Inhaltsverzeichnis
![]() Über den Autor/die Autorin
Über den Autor/die Autorin
![]() Verwandte Beiträge
Verwandte Beiträge
KI-gestützt

- Reparieren Sie Videos mit verschiedenen Problemen, wie z.B. defekt, nicht abspielbar, ohne Ton usw.
- Reparieren Sie beschädigte Bilder und verbessern Sie ihre Qualität mit fortschrittlichen KI-Algorithmen.
- Reparieren Sie Dokumente in verschiedenen Formaten, darunter PDF-, Word-, Excel- und PowerPoint-Dateien.
100% sauber
Hauptgründe für das Problem - Kopierte Videos lassen sich nicht abspielen
Viele Benutzer haben die Erfahrungen mit einem Problem, nachdem sie die Videodateien von einem Gerät auf ein anderes übertragen haben, können sie die Videos aber nicht wiedergeben. Die Kopie Ihrer Videodatei kann aus vielen Gründen nicht abgespielt werden. Beschädigte Videos können durch die folgenden Gründe verursacht werden:
- Das Video wurde nicht richtig übertragen, weil das USB-Kabel beschädigt war.
- Ihr Internet war instabil und die Datei konnte nicht vollständig heruntergeladen werden.
- Dateien wurden zwischen Computern oder Smartphones übertragen, die mit Viren infiziert waren.
- Die Videodateien wurden in einem anderen Format als dem Original gespeichert,
- Die für die Speicherung von Videos verwendeten Geräte wiesen fehlerhafte Sektoren auf, die zur Beschädigung führten.
- Videos werden nicht abgespielt, da der von Ihnen verwendete Media Player keine Codecs für dieses Format hat.
Wenn Sie auch von diesem Problem betroffen sind, brauchen Sie nicht, sich Sorgen für die Beschädigung zu machen. Wir können Ihnen bei der Reparatur der nach dem Kopieren beschädigten Videos helfen.
Schnelle Lösungen, wenn kopierte Videos nicht abgespielt werden können
Um herauszufinden, warum Ihre kopierten Videodateien nicht abgespielt werden, ist es sinnvoll, jede mögliche Ursache zu analysieren. Beginnen Sie mit der Wiedergabe des Quellvideos.
Gibt es irgendwelche Probleme, z.B. verpixelte Bilder oder keine Synchronisation zwischen Audio und Video? Wenn die Wiedergabe des Originalvideos ordnungsmäßig ist, fahren Sie mit dem nächsten Schritt fort.
Dann überprüfen Sie das Dateiformat der Quelldatei und des kopierten Videos. Stellen Sie sicher, ob das Problem von dem Dateiformat hängt. Wenn beide Dateien nicht das gleiche Format haben, versuchen Sie, sie in den gleichen Typ zu konvertieren, damit sie abspielbar sind.
Können Sie andere Videos auf dem Ziel-Gerät öffnen? Manchmal liegt das Problem an das Gerät. In diesem Fall sollten Sie das beschädigte Laufwerk reparieren.
Teil 1. Beim Kopieren beschädigte Videos reparieren
Mit EaseUS Fixo können Sie kopierte Videos reparieren, welche nicht abspielbar sind. Wenn ein Video bei der Übertragung durch den Virenangriff beschädigt ist, kann das Reparatur-Tool Ihnen bei der Wiederherstellung immer helfen.
Jetzt können Sie das Tool kostenlos herunterladen und probieren Sie das EaseUS Videoreparatur-Tool aus.
Hier sind die Funktionen, die EaseUS Fixo bei Problemen mit Videos effektiv machen:
- Schnell und einfach zu bedienend.
- EaseUS Fixo funktioniert mit jedem Windows System.
- Es kann beschädigte Videos reparieren, die durch Bearbeitung, Konvertierung, Übertragung oder durch einen Wiederherstellungsversuch beschädigt wurden. Außerdem ermöglicht es dem Benutzer, Videos wiederherzustellen, die durch Hardwarefehler, Malware-Infektionen, verlorene Batterien usw. beschädigt wurden.
- EaseUS Fixo unterstützt die meisten Videoformate, z.B., 3GP, M4V, FLV, AVI, MOV, MP4, MKV, WMV, SWF, FLV, MP3, NPEG, 3G2, RM/RMVB, usw.
Wenn Ihre wertvollen Videos beschädigt sind, sollten Sie so schnell wie möglich mit der Reparatur beginnen. Laden Sie EaseUS Fixo kostenlos herunter und führen Sie die folgenden Schritten durch.
Schritt 1. Beschädigte Videos auswählen
Starten Sie EaseUS Fixo. Im linken Bereich wählen Sie "Video reparieren" aus. Dann klicken Sie auf "Videos hinzufügen".

Schritt 2. Beschädigte Videos reparieren
Nachdem Sie die gewünschten Videos importiert haben, klicken Sie auf "Alles reparieren", um die Reparatur zu starten. Hier können Sie noch gewünschte Videos weiter hinzufügen oder unnötige Videos von der Liste entfernen.

Schritt 3. Reparierte Videos speichern
Sie können die Ergebnisse der Reparatur in der Liste finden. Die Vorschau der reparierten Videos sind auch verfügbar. Sie können zuerst die Videos anschauen. Dann klicken Sie auf "Alles speichern", um die gewünschten Videos zu speichern.

Reparieren eines beschädigten Geräts, auf das Sie Dateien kopiert haben
Auch beschädigte Videospeicher können dazu führen, dass verschobene oder kopierte Videos nicht mehr abgespielt werden können. Hier sind die Methoden zur Reparatur einer beschädigten Festplatte, eines USB-Laufwerks oder einer externen Festplatte.
Methode 1. Das Gerät formatieren, wenn das nicht funktioniert
Die Videos, die Sie zu kopieren versucht haben, funktionieren möglicherweise aufgrund eines Hardwarefehlers auf Ihrem Gerät nicht. Das Sichern und Formatieren eines Laufwerks sind einige der effektivsten Lösungen.
Mit einer Schnellformatierung können Sie Probleme wie eine beschädigte oder infizierte Festplatte beheben. Vergewissern Sie sich vor dem Formatieren des Geräts, dass Sie eine Sicherungskopie Ihrer Daten erstellt haben. Wenn Sie Ihr Gerät formatieren, werden alle darauf befindlichen Dateien entfernt und neuer leerer Speicherplatz geschaffen. Führen Sie die folgenden Schritte aus, nachdem Sie eine Sicherungskopie des Laufwerks erstellt haben.
Schritt 1. Klicken Sie im Computer mit der rechten Maustaste auf das Laufwerk, das Sie formatieren möchten, und wählen Sie "Formatieren". Klicken Sie auf die Option "Formatieren".
Schritt 2. Klicken Sie einfach auf "Start", nachdem Sie Schnellformatierung ausgewählt haben (die vollständige Formatierung dauert länger).
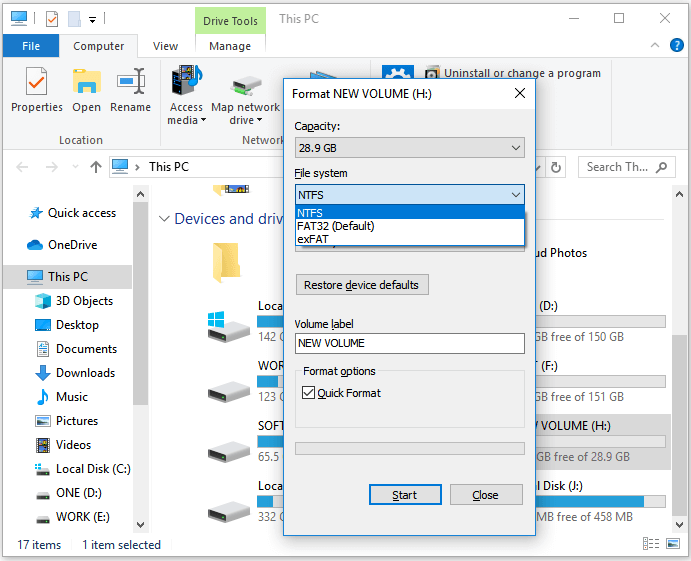
Methode 2. CHKDSK auf dem USB-Laufwerk ausführen, um Fehler zu überprüfen und zu reparieren
Zur Reparatur von Festplattenfehlern verfügt Windows über ein Festplattendienstprogramm namens CHKDSK. Wenn Sie den Befehl ausführen, werden fehlerhafte Sektoren gescannt und wiederhergestellt. Funktioniert auch mit USBs, Flash-Laufwerken, SD-Karten, CD-ROMs usw.
Bevor Sie die folgenden Schritte ausführen, sichern Sie alle Daten auf Ihrem Gerät.
Es ist wichtig, daran zu denken, dass durch die Formatierung alle Daten auf der Festplatte gelöscht werden und freier Speicherplatz für die Wiederherstellung der Festplatte geschaffen wird.
Schritt 1. Öffnen Sie zunächst ein erweitertes Fenster der Eingabeaufforderung. Suchen Sie die Eingabeaufforderung im Startmenü und klicken Sie mit der rechten Maustaste auf "Als Administrator ausführen".
Schritt 2. Wenn Sie CHKDSK ausführen, wird das Laufwerk nach Fehlern durchsucht und die gefundenen Fehler repariert. Geben Sie CHKDSK ohne Anführungszeichen ein, gefolgt von einem Leerzeichen und Ihrem Laufwerksbuchstaben (/f /r /x usw.). Danach drücken Sie einfach die Eingabetaste und warten, bis der Scanvorgang abgeschlossen ist.
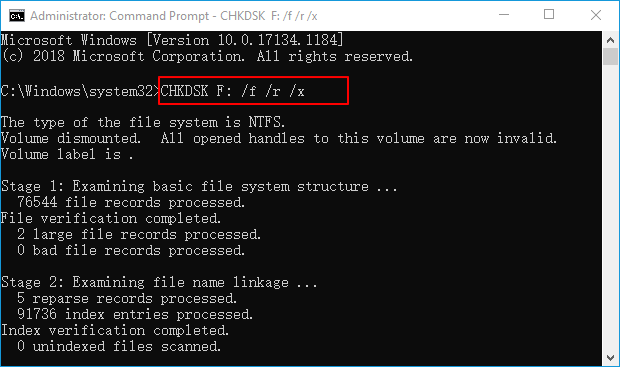
Das Fazit
Sie müssen wissen, wo das Problem liegt, wenn Sie Videodateien auf ein neues Gerät kopiert haben und sie nicht mehr funktionieren. Wenn das Problem mit dem Gerät zusammenhängt, können Sie möglicherweise keine andere Videodatei mit diesem Gerät abspielen.
Wenn Sie Probleme mit dem Laufwerk haben, könnte eine Schnellformatierung die Lösung sein. CHKDSK scannt und behebt auch alle Fehler auf dem Laufwerk, wenn diese nach der Schnellformatierung nicht behoben sind. Sichern Sie Ihre Daten und installieren Sie eine Antiviren-Software, wenn Sie ein Gerät formatieren, um sich zusätzlich zu schützen.
Andererseits liegt das Problem manchmal an der Videodatei und nicht am Gerät selbst. In diesem Fall müssen Sie ein professionelles Programm verwenden, um die kopierte Videodatei, die nicht abgespielt werden kann, zu reparieren. Wenn Sie sich darüber Sorgen machen, machen Sie sich keinen Stress, EaseUS Fixo kann Ihnen helfen, das Problem kostenlos zu beheben, und es ist keine Installation erforderlich.
War dieser Artikel hilfreich?
Über den Autor/die Autorin
Nach dem Studium der Germanistik ist Mako seit 2013 Teil des EaseUS-Teams und hat sich in den letzten 11 Jahren intensiv mit Software-Themen beschäftigt. Der Schwerpunkt liegt auf Datenrettung, Datenmanagement, Datenträger-Verwaltung und Multimedia-Software.