Featured Artikel
- 01 USB-Stick wird nicht angezeigt
- 02 USB-Stick wird nicht erkann
- 03 USB-Stick wird in Datenträgerverwaltung nicht angezeigt
- 04 Schreibschutz von Festplatte entfernen
- 05 Dieses Gerät wurde angehalten, weil es Fehler gemeldet hat (Code 43)
- 06 USB Stick/SD Karte/Pen Drive zeigt 0 Byte
- 07 Kostenloses USB-Stick Reparieren Tool herunterladen
- 08 SanDisk Reparatur Tool
- 09 Kingston DT 101 G2 Reparatur- und Formatieren Tool
USB-Sticke sind weltweit beliebt und wichtig. Sie sind beliebt, weil sie eine schnelle und einfache Möglichkeit zum Speichern und Übertragen der Daten sind. In alltäglichen Leben haben viele Benutzer ihre persönlichen Dateien, Arbeitsdaten und anderen wichtigen Informationen auf ihren USB-Sticks gespeichert. Aber wie die anderen Datenträger, Benutzer können bei der Nutzung der USB-Laufwerke auch von vielen Problemen betroffen sein. USB-Stick-Fehler treten häufig auf.
Falls Sie viele wichtigen Daten auf dem USB-Stick gespeichert haben, wollen Sie bestimmt eine effektive Lösung finden, damit Sie den Fehler beheben und Ihre Daten beibehalten können.
| Praktische Lösungen | Schritt-für-Schritt-Fehlerbehebungen |
|---|---|
| 4 häufige USB-Stick-Fehler beheben |
USB-Stick zeigt als "Kein Medium" in der Datenträgerverwaltung an...Vollständige Schritte Windows hat dieses Gerät gestoppt...Vollständige Schritte Der USB-Stick ist schreibgeschützt...Vollständige Schritte USB-Stick zeigt keine Daten an...Vollständige Schritte |
| Das beste USB-Reparatur-Tool | Hier ist eine Liste der beliebtesten USB-Reparatur-Tools, die Ihnen helfen können...Vollständige Schritte |
| USB-Laufwerk reparieren | 1. Ermitteln Sie die Ursache der USB-Probleme > 2. Reparieren Sie das USB-Laufwerk...Vollständige Schritte |
| USB-Laufwerk wird nicht erkannt/angezeigt |
USB-Laufwerk wird nicht erkannt...Vollständige Schritte USB wird nicht angezeigt...Vollständige Schritte |
Fehlerbehebungen für vier häufigste USB-Stick-Fehler
Gilt für Windows 11, Windows 10, Windows 8.1 und Windows 7
Auf Ihrem Windows-PC oder -Laptop kann ein Problem mit einem USB-Laufwerk auftreten. Darunter haben wir vier häufig aufgetretene Fehler und die Lösungen dafür aufgelistet.
- USB-Stick wird als "Kein Medium" angezeigt
- USB-Fehlercode 43
- Die Festplatte ist schreibgeschützt
- Pen Drive Daten werden nicht angezeigt
Problem 1. USB-Stick "Kein Medium" Fehler in der Datenträgerverwaltung beheben
Einer der häufigsten Fehler bei einem USB-Laufwerk ist, der USB-Stick wird in der Datenträgerverwaltung als "Keine Medium" anzeigt. In diesem Fall erkennt Windows den USB-Stick nicht und im Datei-Explorer können Sie eine Meldung wie "Es befindet sich kein Datenträger im Laufwerk" finden.

Dieser Fehler kann durch verschiedene Faktoren verursacht werden, z.B., beschädigte Dateien, fehlende Treiber oder fehlerhafte USB-Geräte. In den meisten Fällen kann dieser Fehler mit den folgenden Lösungen behoben werden:
Schritt 1. Trennen Sie das USB-Kabel ordnungsgemäß von Ihrem Computer.
Schritt 2. Schließen Sie das USB-Laufwerk über einen anderen USB-Anschluss wieder an Ihren PC an.
Schritt 3. Überprüfen Sie, ob die Datenträgerverwaltung Ihr USB-Flash-Laufwerk als normalen Wechseldatenträger erkennt.
Schritt 4. Schließen Sie das USB-Laufwerk an den hinteren USB-Anschluss der Hauptplatine an.
Schritt 5. Versuchen Sie, den USB-Treiber zu aktualisieren und die USB-Einstellungen neu zu konfigurieren.
In den meisten Fällen kann dieser Fehler durch Aktualisierung der USB-Treiber oder Neukonfiguration der USB-Einstellungen behoben werden. Wenn diese Lösungen jedoch nicht funktionieren, ist es wahrscheinlich, dass das USB-Gerät beschädigt ist und repariert werden muss.
Vollständige Lösungen
Wenn diese Lösungen nicht funktionieren, lesen Sie diese bewährte Anleitung zur Behebung des Fehlers - USB-Sick wird als Kein Medium in der Datenträgerverwaltung angezeigt. Dieser Beitrag bietet Ihnen schnelle und vollständige USB-Fehlerbehebungen, lesen Sie einfach weiter.
Problem 2. Dieses Gerät wurde angehalten, weil es Fehler gemeldet hat (Code 43)
USB-Fehlercode 43 ist ein anderes häufig aufgetretenes Problem, wenn ein USB-Gerät von Windows nicht erkannt wird. Wenn Sie diesen Fehler sehen, bedeutet das, Ihr Computer kann das USB-Laufwerk nicht erkennen. Dies kann durch verschiedene Probleme verursacht werden:
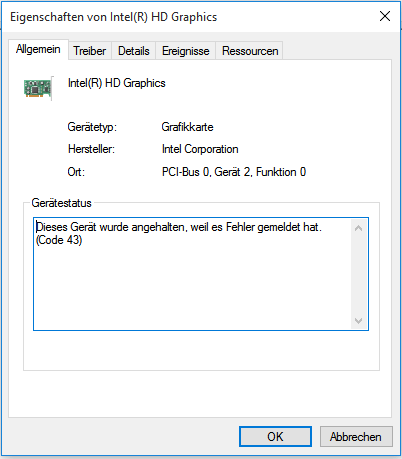
- Beschädigter oder veralteter Treiber
- Hardware-Probleme
- Konflikte mit einem anderen USB-Laufwerk
Sie können einige Dinge versuchen, um das Problem zu beheben - Windows hat dieses Gerät mit Code 43 angehalten.
1 - Die USB-Treiber-Software aktualisieren
Veraltete oder beschädigte Treiber können dazu führen, dass das USB-Gerät von Windows nicht erkannt wird. So aktualisieren Sie Ihre Treiber:
Schritt 1. Mit dem Rechtsklick auf das Windows-Symbol wählen Sie "Geräte-Manager" aus.
Schritt 2. Suchen Sie das problematische Gerät, klicken Sie mit der rechten Maustaste darauf und wählen Sie "Eigenschaften".
Schritt 3. Mit dem Rechtsklick auf den USB-Stick wählen Sie "Treiber aktualisieren" aus.
Schritt 4. Klicken Sie auf "Automatisch nach aktualisierter Treibersoftware suchen". Warten Sie auf die Aktualisierung.
2 - Hardware-Probleme prüfen
Wenn der Fehler nach der Aktualisierung nicht behoben wird, liegt möglicherweise ein Hardwareproblem mit dem USB-Gerät selbst vor. Um zu prüfen, ob ein Hardwareproblem vorliegt, können Sie versuchen, den USB-Stick durch einen anderen USB-Anschluss an den Computer anzuschließen oder mit einem anderen Computer zu verbinden. Wenn das Gerät auf einem anderen Computer oder durch einen anderen USB-Anschluss funktioniert, liegt wahrscheinlich ein Hardwareproblem mit dem ursprünglichen Computer oder dem USB-Anschluss vor.
3 - Konflikte mit anderen Geräten prüfen
Es ist auch möglich, es gibt einen Konflikt mit einem anderen USB-Laufwerk. Um dies zu überprüfen, versuchen Sie, alle anderen USB-Geräte vom Computer zu trennen und dann das problematische Gerät anzuschließen. Wenn das USB-Laufwerk danach funktioniert, liegt wahrscheinlich ein Konflikt mit einem anderen USB-Laufwerk vor.
Vollständige Lösungen
Wenn Sie all diese Dinge ausprobiert haben und der Fehlercode 43 immer noch angezeigt wird, lesen Sie diesen Beitrag, um den Fehler zu beheben - Dieses Gerät wurde angehalten, weil es Fehler gemeldet hat.
Problem 3. Der Datenträger ist schreibgeschützt
Wenn Sie auf Ihrem Computer die Fehlermeldung "Der Datenträger ist schreibgeschützt" sehen, können Sie nicht auf das USB-Laufwerk oder die SD-Karte zugreifen. Der Datenträger ist gesperrt und kann nicht beschrieben werden. Das Problem tritt auch häufig bei einem USB-Laufwerk unter Windows auf. Es gibt verschiedene Möglichkeiten, den Schreibschutz eines Speichergeräts aufzuheben, je nach Ursache des Problems.
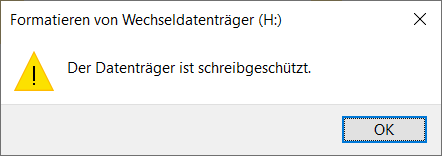
1 - Den Schreibschutschalter prüfen
In manchen Fällen müssen Sie den Schreibschutzschalter physisch aus dem Gerät entfernen.
- Finden Sie den physischen Schalter an Ihrem USB-Gerät und ändern Sie ihn von Ein zu Aus.
- Schließen Sie den freigeschalteten USB-Anschluss an Ihren erneut Computer an.
- Prüfen Sie, ob der Schreibschutzstatus aufgehoben wird.

2 - Ein Tool zum Aufheben des Schreibschutz benutzen
EaseUS CleanGenius ist eines der besten Tools zum Entfernen des Schreibschutzes. Mit dem Tool können Sie den Schreibschutz ohne Datenverlust einfach aufheben.
Vollständige Lösungen
Wenn der Schreibschutzfehler weiterhin besteht, liegt das Problem wahrscheinlich am Gerät selbst, und Sie müssen sich an Experten wenden, um den Schreibschutz des USB-Geräts zu entfernen.
Problem 4. USB-Stick zeigt keine Daten an
Ein anderes frustrierendes Problem ist, wenn Sie auf Ihre Dateien auf einem USB-Stick zugreifen wollen, werden aber keine Daten angezeigt. Ihr USB-Stick nimmt zwar Speicherplatz ein, aber die Daten sind nicht vorhanden. Was führt zu diesem Fehler und wie können Sie ihn beheben? Es gibt einige mögliche Gründe für diesen Fehler.
- Der USB-Stick ist beschädigt und die Daten sind nicht mehr zugängig.
- Die Dateien oder Ordner auf Ihrem USB-/Stift-Laufwerk sind versteckt.
- Der USB-Stick ist einfach nicht richtig formatiert worden.
Zum Glück gibt es auch einige Lösungen, dieses Problem zu beheben.
- Wenn der USB-Stick beschädigt ist, können Sie ihn möglicherweise mit spezieller Software reparieren. Das beste USB-Reparatur-Tool wird im nächsten Teil erwähnt.
- Wenn die Dateien und Ordner als versteckt eingestellt sind, können Sie die Dateien mit Windows Explorer wieder einblenden.
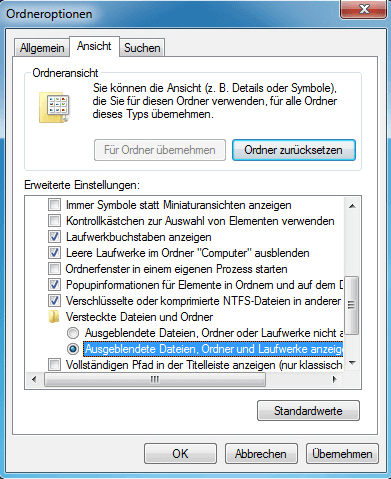
Und wenn der USB-Stick einfach nicht richtig formatiert wurde, können Sie den Fehler durch die Formatierung beheben.
Vollständige Lösungen
Macht nichts, wenn Sie nicht in der Lage, den Stift Laufwerk Fehler zu beheben. Dieser Beitrag bietet Ihnen die effektivsten Lösungen zu beheben Pen Drive Daten nicht angezeigt Fehler unter Windows 10/8/7.
Das beste USB-Reparatur-Tool für USB-Reparaturen (empfohlen)
Wenn der USB-Stick beschädigt wird, können Sie möglicherweise nicht manuell auf die Daten darauf zugreifen. In diesem Fall kann ein USB-Reparaturtool Ihnen helfen. Es gibt viele USB-Reparaturtools für Windows 11/10/8/7 und es kann schwierig sein, sich für eines zu entscheiden. Im Folgenden finden Sie drei der besten und effektivsten USB-Reparaturtools, die Ihnen bei der USB-Stick Reparatur helfen können.
Tool 1. Windows CHKDK-Befehl
Dies ist ein Befehlszeilen-Tool, das Dateisystemfehler auf Ihrem USB-Laufwerk überprüfen und reparieren kann. Es kann die folgenden Aufgaben anfertigen:
- Erfolgreiche Datenwiederherstellung sicherstellen
- Fehlerhafte Sektoren oder logische Systemfehler effektiv beheben
- Es handelt sich um eine befehlsbasierte USB-Reparaturlösung
- Problematische Dateien und Ordner speichern
Um dieses Tool zu verwenden, schließen Sie das USB-Laufwerk an Ihren Computer an und öffnen Sie die Eingabeaufforderung. Geben Sie chkdsk f: /f /r /x in die Eingabeaufforderung ein und drücken Sie die Eingabetaste.
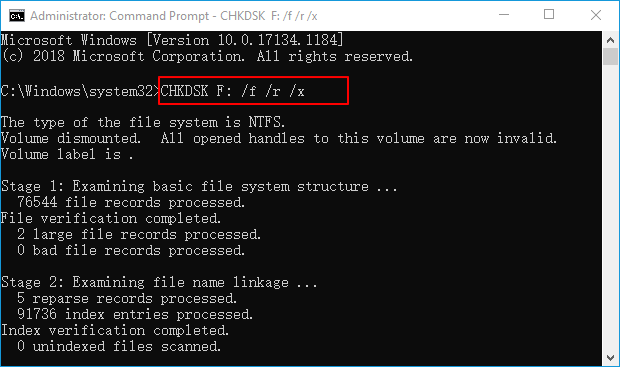
CHKDSK durchsucht das USB-Laufwerk nach Fehlern und versucht, diese zu reparieren. Dieser Vorgang kann eine Weile dauern, haben Sie also Geduld. Sobald er abgeschlossen ist, starten Sie Ihren Computer neu und versuchen Sie erneut, auf die Daten auf dem USB-Laufwerk zuzugreifen.
Vollständiger Leitfaden
Laden Sie das beste USB-Reparaturtool kostenlos herunter, um Ihr USB-Laufwerk zu reparieren und Daten wiederherzustellen.
Tool 2. Kingston USB-Reparatur-Tool
Kingston USB-Reparatur-Tool ist ein Werkzeug, das hilft, Kingston USB-Flash-Laufwerke zu reparieren. Diese Software kann nicht nur verlorene oder gelöschte Daten von Kingston USB-Flash-Laufwerken wiederherstellen, sondern auch beschädigte Kingston USB-Flash-Laufwerke reparieren. Die wichtigsten Merkmale dieses Werkzeugs sind wie folgt:
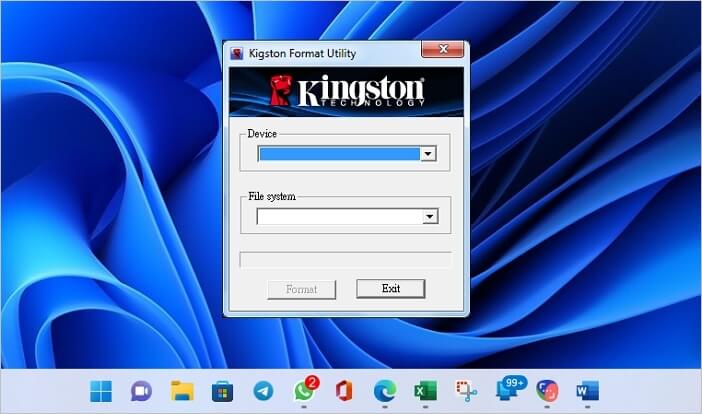
- Es kann beschädigte Kingston USB-Flash-Laufwerke innerhalb weniger Minuten reparieren.
- Alle Arten von Daten wie Dokumente, Fotos, Videos, Musikdateien usw. können mit Hilfe dieser Software wiederhergestellt werden.
- Es ist mit allen wichtigen Versionen des Windows-Betriebssystems kompatibel.
- Es kann bootfähige Kingston USB-Flash-Laufwerke erstellen, um Windows-Fehler zu reparieren.
Diese Software ist sehr einfach zu bedienend und benutzerfreundlich. Jeder kann diese Software ohne technische Kenntnisse verwenden. Der gesamte Prozess der Reparatur von Kingston USB-Flash-Laufwerken ist unkompliziert. Schließen Sie einfach das Kingston USB-Flash-Laufwerk an den Computer an, starten Sie die Software und folgen Sie den Anweisungen auf dem Bildschirm. Ihr beschädigtes Kingston USB-Flash-Laufwerk wird in kürzester Zeit repariert werden.
Vollständige Anleitung
Wollen Sie mehr erfahren? Diese vollständige Anleitung zum Kingston USB-Reparatur-Tool finden Sie in einem anderen Artikel.
Tool 3. SanDisk USB-Reparatur-Tool
Im Gegensatz zu Kingston verfügt SanDisk nicht über ein spezielles USB-Reparaturtool. Es gibt jedoch USB-Reparaturtools, mit denen beschädigte Dateien sowie verlorene oder gelöschte Daten repariert werden können. Diese USB-Reparatur-Tools haben viele Vorteile:

- Unterstützt alle wichtigen SanDisk USB-Laufwerksmodelle, einschließlich SanDisk Ultra, SanDisk Extreme, SanDisk Cruzer und SanDisk Clip.
- Sie sind kompatibel mit Windows XP, Vista, 7, 8 und 10.
- Unterstützt alle wichtigen Dateitypen.
- Unterstützt die Dateisysteme von FAT32 und NTFS.
Diese SanDisk USB-Reparaturtools sind wertvolle Werkzeuge, die Sie zur Hand haben und die Ihnen Zeit und Frustration ersparen können, wenn Ihr SanDisk-Laufwerk beschädigt wird.
Vollständige Anleitung
Schauen Sie sich diese Anleitung an, um das effektivste SanDisk USB-Reparaturtool für SanDisk USB-Laufwerk Reparatur zu erhalten.
Das USB-Laufwerk und den Windows-PC reparieren
Wenn Ihr USB-Laufwerk nicht funktioniert, kann dies an einer beschädigten Datei oder an beschädigter Hardware liegen. In den meisten Fällen können Sie das Problem beheben, indem Sie das Laufwerk neu formatieren oder die beschädigte Komponente austauschen. Wenn das Problem jedoch schwerwiegend ist, müssen Sie das Laufwerk möglicherweise mit einem USB-Reparaturtool reparieren. Sie können das beste USB-Tool entsprechend dem vorherigen Teil auswählen.
Schritt 1. Ermitteln Sie die Ursache der USB-Probleme
Um ein USB-Laufwerk zu reparieren, müssen Sie zunächst die Ursache des Problems ermitteln. Wenn das Laufwerk von Ihrem Computer nicht erkannt wird, kann dies auf ein Treiberproblem zurückzuführen sein. In diesem Fall können Sie versuchen, den Treiber zu aktualisieren oder zusätzliche Treiber von der Website des Herstellers zu installieren. Wenn das Laufwerk von keinem Computer erkannt wird, kann dies auf eine physische Beschädigung zurückzuführen sein. In diesem Fall müssen Sie das Laufwerk öffnen und die Schaltkreise auf Anzeichen von Schäden untersuchen. Wenn Sie eine Beschädigung feststellen, müssen Sie die betroffene Komponente ersetzen.
Schritt 2. Reparieren Sie das USB-Laufwerk
Sobald Sie die Ursache des Problems ermittelt haben, können Sie mit der Reparatur des USB-Laufwerks beginnen.
Wenn Sie das Laufwerk neu formatieren, müssen Sie alle Dateien auf dem Laufwerk löschen und es dann mit einem kompatiblen Dateisystem formatieren. Dazu können Sie ein Tool wie die Datenträgerverwaltung in Windows oder das Festplatten-Dienstprogramm in macOS verwenden.
Wenn Ihr USB-Laufwerk aufgrund einer beschädigten Hardware nicht funktioniert, müssen Sie die betroffene Komponente ersetzen. In den meisten Fällen handelt es sich dabei um den USB-Controller oder den USB-Anschluss. Sie können Ersatzteile auf der Website des Herstellers oder in einem Computerfachgeschäft erwerben.
Wenn Sie die Hilfe von Experten benötigen, können Sie sich an USB-Reparaturdienste wenden, um Ihr USB-Laufwerk aus der Ferne zu reparieren. Klicken Sie hier, um unsere Experten für eine kostenlose Bewertung zu kontaktieren. Wenden Sie sich an die Datenwiederherstellungsexperten von EaseUS für einen individuellen manuellen Wiederherstellungsservice. Nach einer KOSTENLOSEN Diagnose können wir die folgenden Dienstleistungen anbieten.
- Reparieren Sie beschädigte RAID-Strukturen, nicht bootfähige Windows-Betriebssysteme und beschädigte virtuelle Festplattendateien
- Wiederherstellen/Reparieren verlorener Partitionen und neu partitionierter Laufwerke
- Entformatieren der Festplatte und Reparieren des rohen Laufwerks (BitLocker-verschlüsseltes Laufwerk)
- Festplatten reparieren, die zu GPT-geschützten Partitionen werden
Wenn Sie das USB-Laufwerk nicht selbst reparieren können, können Sie es zu einer Computerwerkstatt bringen. Dort wird man wahrscheinlich über die notwendigen Werkzeuge und das Fachwissen verfügen, um das Problem zu beheben.
Vollständige Lösungen
Keine Sorge, Sie können mit den zuverlässigsten und praktikabelsten Lösungen den USB-Laufwerke reparieren.
USB-Laufwerk wird nicht erkannt/angezeigt
Neben einem beschädigten oder defekten USB-Stick kann es auch vorkommen, dass der USB-Stick in der Datenträgerverwaltung nicht erkannt wird oder der USB-Stick nicht auf Ihrem Windows-Computer angezeigt wird. Um diese Fehler zu beheben, lesen Sie die folgenden USB-Korrekturen.
USB-Laufwerk wird nicht erkannt
Wenn Ihr USB-Laufwerk nicht erkannt wird, gibt es mehrere mögliche Erklärungen.
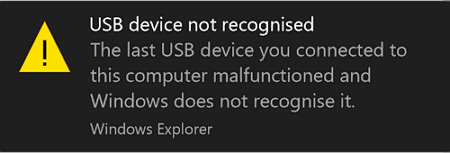
- USB-Verbindungsproblem
- Probleme mit Laufwerksbuchstaben
- USB-Treiber-Fehler
- Hardware-Schäden
- Dateisystemfehler, die dazu führen können, dass Ihr USB-Laufwerk als RAW formatiert wird
So können Sie ein USB-Laufwerk mit praktikablen Lösungen je nach Ursache reparieren.
Methode 1. Starten Sie Ihren Computer neu
Dies mag wie eine offensichtliche Lösung erscheinen, aber manchmal kann ein Neustart Ihres Geräts Probleme beheben, von denen Sie nicht einmal wussten, dass Sie sie haben.
Methode 2. Überprüfen Sie den USB-Anschluss
Wenn Ihr Computer Ihr USB-Laufwerk nicht erkennt, versuchen Sie, es an einen anderen USB-Anschluss anzuschließen. Manchmal kann ein Anschluss beschädigt sein oder nicht richtig funktionieren.
Methode 3. Suchen Sie nach USB-Treiber-Updates
Wenn Ihr Computer Ihr USB-Laufwerk nicht erkennt, liegt das möglicherweise daran, dass Sie einen veralteten oder inkompatiblen Treiber verwenden. Sie können nach Updates suchen, indem Sie die Website des Herstellers besuchen und die neuesten Treiber herunterladen.
Methode 4. Überprüfen Sie die physischen Beschädigungen
Wenn Sie vermuten, dass der Grund für die Nichterkennung Ihres USB-Laufwerks eine physische Beschädigung ist, müssen Sie das Laufwerk öffnen und die Schaltkreise auf Anzeichen einer Beschädigung untersuchen. Wenn Sie eine Beschädigung finden, müssen Sie die betroffene Komponente ersetzen.
Methode 5. Formatieren Sie den USB-Stick
Wenn Sie weiterhin Probleme haben, können Sie versuchen, das USB-Laufwerk zu formatieren. Dadurch werden alle Dateien auf dem Laufwerk gelöscht. Stellen Sie daher sicher, dass Sie vorher eine Sicherungskopie auf dem USB-Laufwerk erstellen oder diese USB-Stick Daten wiederherstellen. Sie können USB-Daten mit der EaseUS Datenrettungssoftware wiederherstellen und das Laufwerk mit einem Tool wie der Datenträgerverwaltung in Windows oder dem Festplattendienstprogramm in macOS formatieren.
Wenn Sie all diese Lösungen ausprobiert haben und Ihr USB-Laufwerk immer noch nicht erkannt wird, müssen Sie es möglicherweise zu einem USB-Reparaturdienst bringen. Dort hat man wahrscheinlich die nötigen Werkzeuge und das Fachwissen, um das Problem zu beheben.
Vollständige Lösungen
Lesen Sie diese USB-Fehlerbehebungsanleitung und beheben Sie das Problem - USB-Laufwerk wird in Windows 10 nicht erkannt.
USB wird nicht angezeigt
Ein USB-Laufwerk, das in Windows 10 nicht angezeigt wird, ist ein weiteres frustrierendes Problem. Es kann viele Gründe für dieses Problem geben, aber glücklicherweise gibt es auch ein paar Lösungen. Ein möglicher Grund ist, dass der USB-Treiber nicht mehr aktuell ist. In diesem Fall müssen Sie den USB-Treiber aktualisieren. Eine andere Möglichkeit ist, dass das USB-Laufwerk nicht richtig mit dem Computer verbunden ist. Überprüfen Sie alle Anschlüsse und versuchen Sie, den USB-Treiber neu zu installieren. Wenn das USB-Laufwerk immer noch nicht angezeigt wird, müssen Sie das Laufwerk möglicherweise neu formatieren und neue Partitionen erstellen. Dabei werden alle Daten auf dem Laufwerk gelöscht. Sichern Sie daher alle wichtigen Dateien, bevor Sie fortfahren. Schauen Sie sich das Video-Tutorial zur Behebung des Problems an, dass das USB-Laufwerk in Windows 11/10/8/7 nicht angezeigt wird.
Wenn keine dieser Lösungen funktioniert, liegt möglicherweise ein Hardwareproblem mit dem USB-Laufwerk selbst vor. In diesem Fall müssen Sie sich an den Hersteller wenden, um weitere Unterstützung zu erhalten.
Vollständiger Leitfaden
Wenn Sie eine schrittweise Anleitung bevorzugen, klicken Sie hier, um den Fehler "USB wird nicht angezeigt" zu beheben.
Das Fazit
USB-Probleme werden oft durch falsche oder veraltete Treiber oder durch Fehler im Windows-Gerätemanager verursacht. USB Fix kann helfen, viele USB-Probleme zu lösen, wie z.B. USB wird nicht angezeigt, USB wird nicht erkannt, USB-Fehlercode 43, usw. Dieser USB-Fehlerbehebungsleitfaden ist kostenlos erhältlich und mit allen Windows-Versionen kompatibel. Wenn Sie Probleme mit Ihren USB-Geräten haben, dann sollten Sie die Lösungen ausprobieren.
Häufig gestellte Fragen
Um Ihren USB-Fehler besser zu beheben, lesen Sie die häufig gestellten Fragen.
1. Wie behebe ich das Trennen und erneute Verbinden von USB mit Windows 10?
Folgen Sie den Lösungen zur Behebung des Problems, dass unter Windows 11/10 die USB-Verbindung immer wieder unterbrochen und neu angeschlossen wird:
- Versuchen Sie einen anderen USB-Anschluss
- USB-Treiber neu installieren
- USB-Troubleshooter ausführen
- Energiesparen deaktivieren...
2. Was ist zu tun, wenn Ihr USB-Anschluss nicht mehr funktioniert?
Entspannen Sie sich! Sie können "USB Port nicht funktionieren" mit einfachen Lösungen zu beheben:
Schritt 1. Diagnose, wenn der USB-Anschluss nicht funktioniert.
Schritt 2. Fix USB-Anschluss nicht mit zuverlässigen Lösungen arbeiten.
Schritt 3. Daten von USB-Laufwerken wiederherstellen.
3. Wie kann ich meine USB-Anschlüsse zurücksetzen?
5 Möglichkeiten zum Zurücksetzen von USB-Anschlüssen:
- Überprüfen Sie die USB-Anschlüsse physisch.
- Starten Sie Ihren Computer neu.
- Überprüfen Sie Ihre Energieverwaltungseinstellungen.
- Zurücksetzen der USB-Anschlüsse durch Deaktivieren und erneutes Aktivieren des USB-Controllers.
- USB-Anschlüsse mit der Windows-Problembehandlung zurücksetzen.
4. Verfügt Windows 10 über ein Reparaturtool?
Ja, Windows 10 verfügt über ein integriertes Reparaturtool, das Ihnen hilft, typische PC-Probleme zu beheben und Windows 10 ohne Datenverlust zu reparieren.
War der Artikel hilfreich?
Nach dem Studium der Germanistik ist Mako seit 2013 Teil des EaseUS-Teams und hat sich in den letzten 11 Jahren intensiv mit Software-Themen beschäftigt. Der Schwerpunkt liegt auf Datenrettung, Datenmanagement, Datenträger-Verwaltung und Multimedia-Software.
Weitere Artikel & Tipps:
-
SD Karte wiederherstellen | Verlorene Daten einfach retten
![author icon]() Maria | 07.08.2025, 12:37
Maria | 07.08.2025, 12:37 -
Online/Offline: Wie kann man Video-Dateien reparieren?
![author icon]() Maria | 07.08.2025, 12:37
Maria | 07.08.2025, 12:37 -
Mac mit Time Machine sichern/wiederherstellen (2025 Schritt-für-Schritt )
![author icon]() Mako | 07.08.2025, 12:37
Mako | 07.08.2025, 12:37 -
Windows Reparatur Tools und Dienste [Windows 10/11]
![author icon]() Mako | 07.08.2025, 12:37
Mako | 07.08.2025, 12:37