Featured Artikel
- 01 USB-Stick wird nicht angezeigt
- 02 USB-Stick wird nicht erkann
- 03 USB-Stick wird in Datenträgerverwaltung nicht angezeigt
- 04 Schreibschutz von Festplatte entfernen
- 05 Dieses Gerät wurde angehalten, weil es Fehler gemeldet hat (Code 43)
- 06 USB Stick/SD Karte/Pen Drive zeigt 0 Byte
- 07 Kostenloses USB-Stick Reparieren Tool herunterladen
- 08 SanDisk Reparatur Tool
- 09 Kingston DT 101 G2 Reparatur- und Formatieren Tool
Wenn Ihr USB-Stick plötzlich 0 Byte Speicherplatz anzeigt, kann das frustrierend sein – vor allem, wenn wichtige Daten darauf gespeichert sind. Doch keine Sorge! In diesem Artikel erklären wir die möglichen Ursachen, bieten Schritt-für-Schritt-Anleitungen zur Problemlösung und zeigen, wie Sie Ihre Daten retten können.
Warum zeigt ein USB-Stick 0 Bytes an?
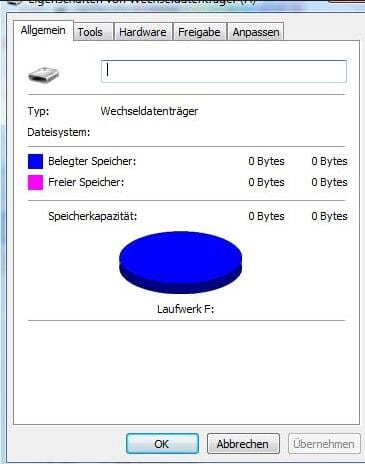
Das Problem "USB Stick zeigt 0 Byte an" ist kein Neues, aber immer noch beschwerlich. Wenn man den USB-Stick an den PC anschließt, wird der als Wechseldatenträger erkannt, aber man kann weder die Dateien darauf speichern noch davon lesen. Unter den Eigenschaften wird mir auch eine Kapazität von 0 Byte angezeigt.
Bevor Sie mit der Lösung beginnen, ist es wichtig, die möglichen Ursachen zu verstehen. Hier sind die häufigsten Gründe:
1. Beschädigtes Dateisystem
Das Dateisystem (z. B. FAT32, NTFS, exFAT) auf dem USB-Stick ist beschädigt oder korrupt. Dadurch kann das Betriebssystem den Speicherplatz nicht korrekt erkennen.
Ursachen:
- Unsachgemäßes Entfernen des USB-Sticks (ohne "Sicher entfernen").
- Stromausfälle oder Unterbrechungen während der Datenübertragung.
- Fehlerhafte Formatierung.
2. Virusinfektion
Schadsoftware (Viren, Malware) kann die Partitionstabelle oder das Dateisystem des USB-Sticks beschädigen, sodass es als leer oder mit 0 Byte angezeigt wird.
Ursachen:
- Infizierte Dateien, die auf den USB-Stick kopiert wurden.
- Verwendung des USB-Sticks an einem infizierten Computer.
3. Verlorene oder gelöschte Partition
Die Partition auf dem USB-Stick wurde versehentlich gelöscht oder ist beschädigt. Ohne Partition erkennt das System den Speicherplatz nicht.
Ursachen:
- Fehler bei der Verwendung von Partitionierungstools.
- Versehentliches Löschen der Partition.
- Beschädigung der Partitionstabelle.
4. Physischer Schaden
Der USB-Stick selbst ist physisch beschädigt, z. B. durch Stöße, Feuchtigkeit oder Überhitzung. Dies kann dazu führen, dass der Controller oder die Speicherchips nicht mehr funktionieren.
Ursachen:
- Stürze oder unsachgemäße Handhabung.
- Kontakt mit Wasser oder anderen Flüssigkeiten.
- Überhitzung durch defekte USB-Ports oder externe Faktoren.
5. Falsche oder fehlerhafte Formatierung
Der USB-Stick wurde falsch formatiert, z. B. mit einem inkompatiblen Dateisystem oder während des Formatierungsvorgangs ist ein Fehler aufgetreten.
Ursachen:
- Verwendung von nicht unterstützten Dateisystemen.
- Unterbrechung des Formatierungsvorgangs (z. B. durch Stromausfall).
6. Probleme mit den USB-Treibern
Die Treiber des Computers, die für die Kommunikation mit dem USB-Stick verantwortlich sind, sind veraltet oder beschädigt.
Ursachen:
- Fehlerhafte Treiber-Updates.
- Inkompatible Treiber nach einem Systemupdate.
7. Beschädigte Sektoren (Bad Sectors)
Auf dem USB-Stick gibt es beschädigte Sektoren, die das Betriebssystem daran hindern, den Speicherplatz korrekt zu lesen.
Ursachen:
- Längerer Gebrauch und Abnutzung des USB-Sticks.
- Häufiges Überschreiben von Daten.
8. Probleme mit der Firmware
Die Firmware des USB-Sticks (die eingebettete Software, die seine Funktionen steuert) ist beschädigt oder veraltet.
Ursachen:
- Fehlerhafte Firmware-Updates.
- Herstellungsfehler.
9. Inkompatibilität mit dem Betriebssystem
Der USB-Stick wird von einem Betriebssystem nicht korrekt erkannt, z. B. wenn er mit einem Dateisystem formatiert wurde, das das aktuelle System nicht unterstützt.
Ursachen:
- Verwendung von Dateisystemen wie HFS+ (für macOS) auf Windows-Computern.
- Ältere Betriebssysteme, die neuere USB-Standards nicht unterstützen.
10. USB-Stick ist schreibgeschützt
Der USB-Stick ist schreibgeschützt, entweder durch einen physischen Schalter oder durch Software-Einstellungen. Dies kann dazu führen, dass das System den Speicherplatz nicht korrekt anzeigt.
Ursachen:
- Aktivierung des Schreibschutz-Schalters am USB-Stick.
- Änderungen in den Registrierungseinstellungen (Windows).
11. Probleme mit der Stromversorgung
Der USB-Stick erhält nicht genug Strom, um korrekt zu funktionieren, z. B. bei Verwendung an einem USB-Hub oder an einem schwachen USB-Port.
Ursachen:
- Verwendung an USB-Ports mit geringer Stromversorgung.
- Defekte USB-Kabel oder -Hubs.
12. Herstellungsfehler
Der USB-Stick hat einen Fabrikationsfehler, der dazu führt, dass er nicht korrekt funktioniert.
Ursachen:
- Schlechte Qualitätskontrolle während der Herstellung.
- Verwendung minderwertiger Komponenten.
Falls Sie dasselbe Problem haben, können Sie hier effektive Lösungen finden, damit man das Problem beheben kann, wenn der USB-Stick 0 Byte anzeigt(Raw Fehler mit 0 Byte Problem) und dann Ihre USB-Stick Daten retten.
- Wichtig:
- Um unerwartete Datenverlustprobleme in den 0-Byte-Speichergeräten zu vermeiden, wird es dringend empfohlen, dass Sie versteckte Dateien finden und wiederherstellen, bevor Sie das Problem beheben.
Wenn Sie sich darüber ärgern, dass der USB-Stick 0 Byte anzeigt und Sie nach einer Lösung zur Wiederherstellung von USB-Daten suchen, sind Sie hier richtig. Hier zeigen wir Ihnen, wie Sie Dateien von USB-Sticks wiederherstellen können, um Dateien oder Ordner auf USB-Sticks, die nicht angezeigt werden, zu reparieren, und zwar auf einfache Weise. Diese Anleitung funktioniert auch mit USB-Sticks, externen Festplatten, SD-Karten oder anderen externen USB-Geräten.
Wenn Sie das gleiche Problem auf einem Mac-Computer haben, folgen Sie dieser Seite und lösen Sie das Problem, dass USB-Stick nicht auf dem Mac angezeigt wird und stellen Sie alle verlorenen Dateien wieder her.
USB-Stick zeigt 0 Byte an: So beheben Sie das Problem mit Schritt-für-Schritt-Anleitungen
Je nach Ursache variiert die Lösung für das Problem "USB zeigt 0 Byte an". Wenn Sie die spezifische Ursache noch nicht identifiziert haben, können Sie die folgenden Standardmethoden anwenden, um Ihr Problem zu lösen. Insgesamt bieten wir mehr als 10 effektive Lösungen an, um verschwundene Dateien wiederherzustellen und das Problem "USB-Stick zeigt 0 Byte an" zu beheben.
- Lösung 1. Überprüfen Sie den physischen Zustand des USB-Sticks
- Lösung 2. Verwenden Sie den CHKDSK-Befehl (Windows)
- Lösung 3. Verwenden Sie die Datenträgerverwaltung
- Lösung 4. Formatieren des USB-Sticks, der 0 Byte anzeigt (Achtung: Datenverlust!)
- Lösung 5. Verwenden Sie den Diskpart-Befehl (Windows)
- Lösung 6. USB-Stick Daten mit EaseUS Data Recovery Wizard wiederherstellen[Empfohlen]
- Lösung 7. Überprüfen Sie die Treiber des USB-Sticks
- Lösung 8. Scannen Sie auf Viren
- Lösung 9. Überprüfen Sie die Stromversorgung
- Lösung 10. Aktualisieren Sie die Firmware
- Lösung 11. Ausblenden von Dateien auf USB-Stick mit Windows Explorer
Lösung 1. Überprüfen Sie den physischen Zustand des USB-Sticks
- Prüfen Sie, ob der USB-Stick sichtbare Schäden wie Risse, verbogene Anschlüsse oder Korrosion aufweist.
- Stecken Sie den Stick in einen anderen USB-Port oder an einem anderen Computer ein, um sicherzustellen, dass das Problem nicht am Port oder PC liegt.
- Verwenden Sie ein anderes USB-Kabel (falls es sich um ein externes Laufwerk handelt).
Lösung 2. Verwenden Sie den CHKDSK-Befehl (Windows)
Der CHKDSK-Befehl kann beschädigte Dateisysteme reparieren:
- Schließen Sie den USB-Stick an den Computer an.
- Öffnen Sie die Eingabeaufforderung als Administrator (Windows-Taste + X > Eingabeaufforderung (Admin)).
- Geben Sie den folgenden Befehl ein:
chkdsk [Laufwerksbuchstabe]: /f /r(Ersetzen Sie[Laufwerksbuchstabe]durch den Buchstaben Ihres USB-Sticks, z. B.E:).- Drücken Sie die Eingabetaste und warten Sie, bis der Prozess abgeschlossen ist.

Lösung 3. Verwenden Sie die Datenträgerverwaltung
- Drücken Sie
Windows + R, geben Siediskmgmt.mscein und drücken Sie die Eingabetaste. - Suchen Sie Ihren USB-Stick in der Liste der Laufwerke.
- Überprüfen Sie, ob der USB-Stick als "Nicht zugeordnet" oder "RAW" angezeigt wird.
- Wenn ja, klicken Sie mit der rechten Maustaste auf den USB-Stick und wählen Sie "Neues einfaches Volume erstellen", um eine neue Partition zu erstellen.
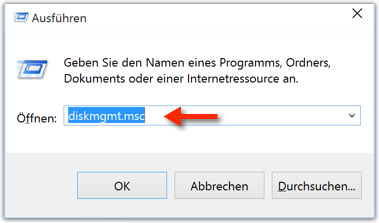
Lösung 4. Formatieren des USB-Sticks, der 0 Byte anzeigt (Achtung: Datenverlust!)
Wenn die Daten Ihres USB-Sticks nicht angezeigt werden, erscheinen Fehlermeldungen auf Ihrem Bildschirm. Dies weist darauf hin, dass etwas mit dem USB-Dateisystem schief gelaufen ist, z. B. dass der USB-Stick beschädigt oder unzugänglich ist oder RAW anzeigt und Sie aufgefordert werden, es zu formatieren. Die häufigsten Fehler sind in der Regel die folgenden.
- Sie müssen den Datenträger formatieren, bevor Sie sie verwenden können (unter Windows 10/8/7)
- Der Datenträger ist nicht formatiert (in Windows XP)
- Das Volume enthält kein anerkanntes Dateisystem
Um diese Art von USB-Problemen zu beheben, die dazu führen, dass die Daten nicht angezeigt werden, müssen Sie den USB-Stick in einem von Windows anerkannten Dateisystem formatieren. Da beim Formatieren die Daten vollständig gelöscht werden, sollten Sie den Datenträger nicht formatieren, bevor Sie die Daten wiederherstellen.
Schritt 1. Öffnen Sie den Windows Explorer, klicken Sie mit der rechten Maustaste auf Ihren USB-Stick und wählen Sie "Formatieren".

Schritt 3. Wählen Sie ein Windows-kompatibles Dateisystem wie FAT32, NTFS oder exFAT auf Ihrem USB und klicken Sie auf "Starten".
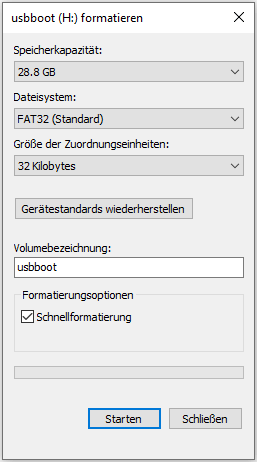
Lösung 5. Verwenden Sie den Diskpart-Befehl (Windows)
- Öffnen Sie die Eingabeaufforderung als Administrator.
- Geben Sie
diskpartein und drücken Sie die Eingabetaste. - Geben Sie
list diskein, um alle angeschlossenen Laufwerke anzuzeigen. - Identifizieren Sie Ihren USB-Stick anhand der Größe.
- Geben Sie
select disk [Nummer]ein (ersetzen Sie[Nummer]durch die Nummer Ihres USB-Sticks). - Geben Sie
cleanein, um den USB-Stick zu bereinigen. - Erstellen Sie eine neue Partition mit den Befehlen:
create partition primary
format fs=ntfs quick
assign
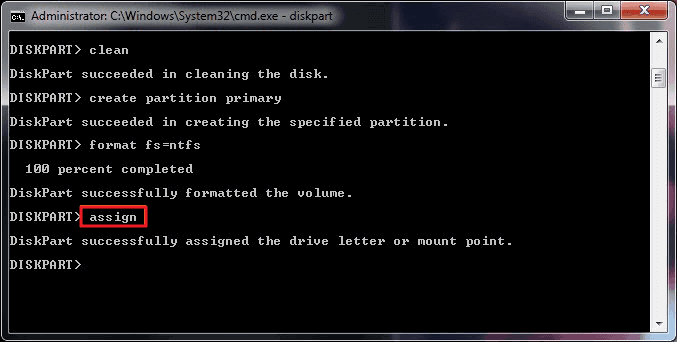
Lösung 6. USB-Stick Daten mit EaseUS Data Recovery Wizard wiederherstellen
Wenn die oben genannten Schritte bei Ihnen nicht funktioniert haben, versuchen Sie, Ihre Daten mit EaseUS Data Recovery Wizard, einer beliebten Datenwiederherstellungssoftware eines Drittanbieters, wiederherzustellen. Mit dieser Methode können Sie Ihre Dateien und Ordner in allen oben genannten Situationen wiederherstellen.
Ob Ihr USB-Stick aufgrund eines Virenangriffs, versteckter Dateien, versehentlicher Löschung oder Dateisystemfehlern keine Daten anzeigt, Sie können Ihre Daten mit diesem zuverlässigen Tool direkt wiederherstellen, Sie können sogar beschädigte Dateien auf USB-Stick wiederherstellen. Dieses Tool leistet gute Arbeit bei der Wiederherstellung von Verknüpfungsdateien, versteckten Dateien, gelöschten Dateien und RAW-Dateien von einem USB-Stick. Wenn Ihr USB-Stick 0 Byte anzeigt, ist dies der effektivste Weg, um Ihre Daten wiederherzustellen.
1. Schließen Sie das Laufwerk durch ein Kabel an den Computer an. Wählen Sie den Speicherplatz aus, wo Sie Ihre Daten verloren haben. Dann klicken Sie auf Scan und beginnen Sie mit der Suche.

2. Das Programm listet zunächst alle gelöschten Dateien auf dem Laufwerk auf. Dann wird es noch den ganzen Datenträger ausführlich scannen, um noch mehr Dateien zu finden. Wenn alle gewünschten Dateien gefunden werden, stoppen Sie den Scan und beginnen Sie mit der Wiederherstellung.

3. Jetzt sehen Sie die Vorschau. Filtern Sie die Scan-Ergebnisse, suchen Sie durch den Verzeichnisbau auf der linken Seite und wählen Sie Ihre Daten zur Wiederherstellung aus. Wenn Sie Ihre Daten im Verzeichnisbaum nicht auffinden, klicken Sie oben auf „RAW“ Ordner, um Dateien zu durchuchen, deren Metadaten beschädigt oder verloren gegangen sind. Wählen Sie Ihre gewünschten Daten aus und klicken Sie dann auf Wiederherstellen.

Wenn Sie fehlende Dateien nicht finden können, können Sie sich auch von den EaseUS Datenrettungsdiensten helfen lassen.
EaseUS Festplattenreparatur und Wiederherstellungsdienste
Klicken Sie hier, um unsere Experten für eine kostenlose Bewertung zu kontaktieren
Wenden Sie sich an die Datenwiederherstellungsexperten von EaseUS für einen individuellen manuellen Wiederherstellungsservice. Nach einer KOSTENLOSEN Diagnose können wir die folgenden Dienstleistungen anbieten.
- Behebung von HDD-, SSD-, externen Festplatten- und USB-Laufwerk-Fehlern und Wiederherstellung von Daten aus allen RAID-Levels
- Wiederherstellen verlorener Partitionen, die nicht durch Datenwiederherstellungssoftware wiederhergestellt werden können
- Reparieren von Festplatten, auf die wegen fehlerhafter Sektoren nicht gelesen oder zugegriffen werden kann
- Festplatten reparieren, die zu GPT-geschützten Partitionen werden
- Daten löschen, Festplatte unformatieren, Software oder Treiber installieren/deinstallieren, usw.
Oder Verwenden Sie CMD-Befehle zur Datenrettung:
- Öffnen Sie die Eingabeaufforderung als Administrator.
- Geben Sie den folgenden Befehl ein:
attrib -h -r -s /s /d [Laufwerksbuchstabe]:\*.*(Ersetzen Sie[Laufwerksbuchstabe]durch den Buchstaben Ihres USB-Sticks). - Drücken Sie die Eingabetaste und warten Sie, bis der Prozess abgeschlossen ist.
Lösung 7. Überprüfen Sie die Treiber des USB-Sticks
- Drücken Sie
Windows + Xund wählen Sie "Geräte-Manager". - Erweitern Sie den Abschnitt "Laufwerke" und suchen Sie nach Ihrem USB-Stick.
- Klicken Sie mit der rechten Maustaste auf den USB-Stick und wählen Sie "Treiber aktualisieren".
- Folgen Sie den Anweisungen, um die neuesten Treiber zu installieren.

Lösung 8. Scannen Sie auf Viren
- Verwenden Sie eine zuverlässige Antivirensoftware (z. B. Avast, Norton, Windows Defender).
- Scannen Sie den USB-Stick auf Viren oder Malware.
- Befolgen Sie die Anweisungen der Software, um infizierte Dateien zu entfernen.
Lösung 9. Überprüfen Sie die Stromversorgung
- Verwenden Sie den USB-Stick direkt an einem USB-Port des Computers, nicht an einem USB-Hub.
- Testen Sie den USB-Stick an einem anderen Computer, um sicherzustellen, dass das Problem nicht an der Stromversorgung liegt.
Lösung 10. Aktualisieren Sie die Firmware
- Besuchen Sie die Website des Herstellers und suchen Sie nach Firmware-Updates für Ihren USB-Stick.
- Befolgen Sie die Anweisungen des Herstellers, um die Firmware zu aktualisieren.
Lösung 11. Ausblenden von Dateien auf USB-Stick mit Windows Explorer
Wenn die Daten auf Ihrem USB-Stick versehentlich versteckt oder durch einen Virus unsichtbar gemacht wurden, können Sie versuchen, Ihre Dateien mit CMD wieder sichtbar zu machen. Es gibt auch andere Möglichkeiten, um versteckte Dateien auf einem USB-Stick anzuzeigen, probieren Sie sie aus.
Schritt 1. Schließen Sie den USB-Stick an den PC an.
Schritt 2. Öffnen Sie den Windows "Datei-Explorer" > Gehen Sie zu "Tools" > "Ordneroptionen" > Gehen Sie zur Registerkarte "Ansicht" > Aktivieren Sie "Ausgeblendete Dateien, Ordner und Laufwerke anzeigen". Klicken Sie abschließend auf "Übernehmen". Damit stellen Sie sicher, dass die Dateien und Ordner nicht im versteckten Modus sind.
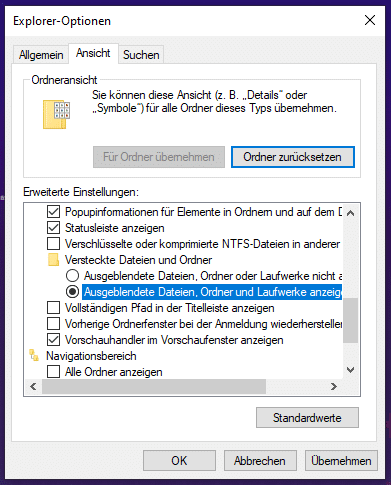
Die Windows-Eingabeaufforderung ist ein geeignetes Werkzeug für Fachleute, um viele Probleme bei der Computerspeicherung zu lösen. Es handelt sich um eine Art High-Level-Tool, das Administratorrechte erfordert.
Schritt 1. Klicken Sie auf das Menü "Start" > "Ausführen" > Geben Sie cmd ein und drücken Sie "Enter".
Schritt 2. Damit die Daten des USB-Sticks angezeigt werden, geben Sie folgende Befehle ein: attrib -h -r -s K:\*.* /s /d drücken Sie "Enter". (Ersetzen Sie "K" durch den Laufwerksbuchstaben Ihres USB-Sticks.)
Lösung 12. Fehler auf dem USB-Stick prüfen und beheben
Neben den fünf oben beschriebenen Methoden können Sie auch versuchen, den USB-Stick, der 0 Byte anzeigt, mit CHKDSK zu reparieren. Der CHKDSK-Befehl wird verwendet, um den Festplattenfehler auf Ihrem USB-Stick zu überprüfen und zu reparieren, der keine Daten korrekt anzeigt. Im Vergleich zur Ausführung des CHKDSK-Befehls in CMD ist es bequemer, das CHKDSK-Dienstprogramm auszuführen.
Schritt 1. Öffnen Sie "Dieser PC", klicken Sie mit der rechten Maustaste auf Ihren USB-Stick und wählen Sie "Eigenschaften".
Schritt 2. Gehen Sie auf die Registerkarte "Tools".
Schritt 3. Klicken Sie auf "Prüfen", um die Fehler auf Ihrem USB-Stick zu überprüfen und zu reparieren.

So verhindern Sie das Problem in Zukunft
Um zu verhindern, dass Ihr USB-Stick in Zukunft 0 Byte anzeigt, können Sie präventive Maßnahmen ergreifen. Diese helfen, Datenverlust und Hardwareprobleme zu vermeiden. Hier sind die besten Tipps:
1. Verwenden Sie die Funktion "Hardware sicher entfernen"
Das abrupte Abziehen des USB-Sticks kann zu Dateisystembeschädigungen führen.
Klicken Sie in der Taskleiste auf das Symbol "Hardware sicher entfernen" und wählen Sie Ihren USB-Stick aus, bevor Sie ihn abziehen.
2. Erstellen Sie regelmäßige Backups
Backups schützen Ihre Daten, falls der USB-Stick beschädigt wird oder ausfällt.
- Kopieren Sie wichtige Dateien regelmäßig auf eine externe Festplatte oder in die Cloud.
- Verwenden Sie Backup-Software wie EaseUS Todo Backup.
3. Scannen Sie den USB-Stick regelmäßig auf Viren
Viren und Malware können das Dateisystem beschädigen und dazu führen, dass der USB-Stick 0 Byte anzeigt.
- Verwenden Sie eine zuverlässige Antivirensoftware (z. B. Avast, Norton, Windows Defender).
- Scannen Sie den USB-Stick, bevor Sie Dateien öffnen oder kopieren.
4. Vermeiden Sie physische Schäden
Stöße, Feuchtigkeit oder Überhitzung können den USB-Stick beschädigen.
- Bewahren Sie den USB-Stick in einer Schutzhülle auf.
- Vermeiden Sie den Kontakt mit Wasser oder extremen Temperaturen.
- Stecken Sie den USB-Stick vorsichtig ein und aus.
5. Verwenden Sie hochwertige USB-Sticks
Billige USB-Sticks sind oft anfälliger für Fehler und haben eine kürzere Lebensdauer.
- Kaufen Sie USB-Sticks von renommierten Marken (z. B. SanDisk, Samsung, Kingston).
- Achten Sie auf Bewertungen und Garantiebedingungen.
6. Formatieren Sie den USB-Stick richtig
Eine falsche Formatierung kann zu Dateisystemproblemen führen.
- Verwenden Sie das richtige Dateisystem (z. B. FAT32 für Kompatibilität, NTFS für größere Dateien).
- Formatieren Sie den USB-Stick über die Datenträgerverwaltung oder den Datei-Explorer.
7. Vermeiden Sie Stromversorgungsprobleme
Eine unzureichende Stromversorgung kann zu Fehlfunktionen führen.
- Verwenden Sie den USB-Stick direkt an einem USB-Port des Computers, nicht an einem USB-Hub.
- Vermeiden Sie die Verwendung an älteren oder schwachen USB-Ports.
8. Aktualisieren Sie Treiber und Firmware
Veraltete Treiber oder Firmware können zu Kompatibilitätsproblemen führen.
- Aktualisieren Sie die USB-Treiber über den Geräte-Manager.
- Besuchen Sie die Website des Herstellers, um Firmware-Updates herunterzuladen.
9. Vermeiden Sie häufiges Überschreiben von Daten
Häufiges Überschreiben kann die Lebensdauer des USB-Sticks verkürzen.
- Verwenden Sie den USB-Stick hauptsächlich für die Speicherung von Daten, nicht für häufige Schreibvorgänge.
- Nutzen Sie SSDs oder externe Festplatten für anspruchsvolle Aufgaben.
10. Überprüfen Sie den USB-Stick regelmäßig
Regelmäßige Überprüfungen helfen, Probleme frühzeitig zu erkennen.
- Verwenden Sie Tools wie CHKDSK oder die Datenträgerverwaltung, um den Zustand des USB-Sticks zu überprüfen.
- Achten Sie auf Warnzeichen wie langsame Übertragungsgeschwindigkeiten oder Fehlermeldungen.
11. Verwenden Sie Verschlüsselung und Passwortschutz
Verschlüsselung schützt Ihre Daten vor unbefugtem Zugriff und Beschädigung durch Malware.
- Verwenden Sie Tools wie BitLocker (Windows) oder VeraCrypt (plattformübergreifend).
- Setzen Sie ein starkes Passwort für den USB-Stick.
12. Vermeiden Sie die Verwendung an unsicheren Computern
Unsichere Computer können Viren oder Malware auf den USB-Stick übertragen.
- Verwenden Sie den USB-Stick nur an vertrauenswürdigen Geräten.
- Scannen Sie den USB-Stick nach der Verwendung an öffentlichen Computern.
13. Lagern Sie den USB-Stick richtig
Unsachgemäße Lagerung kann zu physischen Schäden führen.
- Bewahren Sie den USB-Stick an einem trockenen, kühlen Ort auf.
- Vermeiden Sie direkte Sonneneinstrahlung und magnetische Felder.
14. Verwenden Sie Cloud-Speicher als Alternative
Cloud-Speicher bieten eine sichere und zugängliche Alternative zu USB-Sticks.
- Nutzen Sie Dienste wie Google Drive, Dropbox oder OneDrive.
- Synchronisieren Sie wichtige Dateien automatisch mit der Cloud.
FAQs zu USB-Stick zeigt 0 Byte an
Abgesehen davon, dass wir Lösungen für das Problem anbieten, dass auf dem USB-Stick 0 Byte angezeigt werden, möchten einige Benutzer vielleicht auch wissen, was die Ursache dafür ist, dass der USB-Stick 0 Byte anzeigt und wie man Dateien anzeigen kann. Um Ihnen bei der Lösung Ihrer Fragen zu helfen, haben wir die 4 wichtigsten Fragen gesammelt, die Sie interessieren könnten.
Hier sind diese Fragen und Antworten:
1. Wie kann ich die Daten meines USB-Sticks wiederherstellen?
Sie können die Daten auf Ihrem USB-Stick durch Löschen, Formatieren oder andere Fehlbedienungen verlieren. Sie sollten zuerst die Dateien aus dem Papierkorb überprüfen und wiederherstellen.
Um einen vollständigen Datenverlust zu vermeiden, können Sie gelöschte/formatierte Dateien vom USB-Stick wiederherstellen, indem Sie die zuverlässige Datenwiederherstellungssoftware EaseUS Data Recovery Wizard verwenden. Darüber hinaus können Sie auch CMD verwenden, um Daten von einem USB-Stick wiederherzustellen, wenn die Dateien versteckt sind.
2. Wie kann ich Dateien auf meinem USB-Stick anzeigen?
Dateien können aus verschiedenen Gründen auf einem USB-Stick versteckt werden. Sie können die Systemsteuerung, CMD und die EaseUS Datenrettungssoftware verwenden, um versteckte Dateien auf vireninfizierten USB-Sticks, Festplatten, Speicherkarten und USB-Sticks anzuzeigen oder wiederherzustellen.
Auf diese Weise können Sie alle Dateien auf Ihrem USB-Stick wieder sichtbar machen. Detaillierte Anweisungen finden Sie unter Versteckte Dateien auf USB-Stick anzeigen.
3. Warum verschwinden Dateien auf USB-Stick?
Viele Benutzer berichten, dass die Dateien, die sie auf ihr USB-Stick kopiert haben, plötzlich verschwinden.
Man könnte sich fragen, wie Dateien auf einem USB-Stick auf mysteriöse Weise verloren gehen können? Hier sind die häufigsten Gründe, warum das passiert:
- 1). Virusinfektion auf USB-Stick
- 2). Datei-Explorer-Einstellungen verstecken Dateien auf USB-Stick
- 3). Unbeendete Dateiübertragung oder fehlgeschlagenes Kopieren von Dateien auf USB-Stick
War der Artikel hilfreich?
Markus verfügt über 10+ Jahre Praxiserfahrung in Datenwiederherstellung, Festplatten-/Partitionsverwaltung und Multimedia-Technologien. Er beherrscht die Kunst, komplexe Probleme zu vereinfachen und effiziente Lösungsanleitungen zu erstellen. Privat liebt er Filme, Reisen und kulinarische Genüsse.
Weitere Artikel & Tipps:
-
Externe USB 3.0-Festplatte von Apricorn wird nicht erkannt
![author icon]() Maria | 15.09.2025, 13:51
Maria | 15.09.2025, 13:51 -
CFexpress-Karte wiederherstellen: 4 Lösungen zur Wiederherstellung von Daten von CFexpress-Karten
![author icon]() Markus | 15.09.2025, 13:51
Markus | 15.09.2025, 13:51 -
Externe Datenträger: Legen Sie einen Datenträger ins Laufwerk
![author icon]() Mako | 15.09.2025, 13:51
Mako | 15.09.2025, 13:51 -
FAT32 Datenrettung | Daten von FAT-/FAT32-Festplatte wiederherstellen
![author icon]() Mako | 15.09.2025, 13:51
Mako | 15.09.2025, 13:51