Inhaltsverzeichnis
USB 3.0 wird unter Windows System nicht erkannt
USB 3.0 Laufwerke verbreiten sich sehr schnell und sind weltweit sehr beliebt. Aber viele Benutzer sind auf ein Problem gestoßen, Windows System kann USB 3.0 nicht erkennen, nachdem sie die Laufwerke an den Computer angeschlossen haben. In diesem Fall können Benutzer nicht das Laufwerk nicht öffnen und auf die Daten darauf zugreifen. Was führt zu diesem Problem? Wir haben einige Hauptgründe gesammelt.
- SATA-kabel funktioniert nicht oder wird nicht erkannt.
- SATA zu USB 3.0 Adapter Kabel wird nicht erkannt.
- Aegis Padlock 3.0 wird nicht erkannt.
- Das Datenübertragungskabel funktioniert nicht.
- Kein Laufwerksbuchstaben wird der USB 3.0 externen Festplatte zugewiesen.
- Das Gerät wird nicht montiert.
- Die Treibersoftware der externen Festplatte ist veraltet.
Wie kann man das Problem lösen und das Laufwerk auf dem Computer benutzen? Wir haben die effektiven Lösungen für Sie gefunden.
Drei Schnelle Lösungen für das nicht erkannte USB 3.0 Laufwerke
Lösung 1. Das Laufwerk erneut an den PC anschließen
Für den erneuten Anschluss haben Sie drei Optionen:
- Entfernen Sie das USB 3.0 Laufwerk aus dem Computer und verbinden Sie das Laufwerk durch eine andere Schnittstelle mit dem Computer.
- Verwenden Sie ein anderes USB-Kabel.
- Schließen Sie das Laufwerk an einem anderen PC an und prüfen Sie, ob das Laufwerk erkannt wird.
Lösung 2. Einen neuen Laufwerksbuchstaben der externen Festplatte zuweisen
Wenn einer externen Festplatte kein Laufwerksbuchstabe zugewiesen ist, kann der Computer den Datenträger nicht erkennen. Wenn Sie den Laufwerksbuchstaben des Laufwerks in der Datenträgerverwaltung nicht sehen, folgen Sie den Schritten, um dem Laufwerk einen neuen Laufwerksbuchstaben zuzuweisen.
Schritt 1. Schließen Sie die externe Festplatte an den Computer an.
Schritt 2. Klicken Sie mit der rechten Maustaste auf das Windows Symbol und wählen Sie "Datenträgerverwaltung" aus. Finden Sie die externe Festplatte ohne Laufwerksbuchstaben.
Schritt 3. Klicken Sie mit der rechten Maustaste auf die externe Festplatte und wählen Sie "Laufwerkbuchstaben und -pfad ändern" aus.
Schritt 4. Geben Sie einen neuen Laufwerksbuchstaben ein und speichern Sie die Änderung.

Lösung 3. Externe Festplatte montieren
Wenn die externe Festplatte nicht richtig montiert wird, kann der PC den Datenträger auch nicht richtig erkennen. Sie können die Festplatte manuell montieren.
Schritt 1. Klicken Sie auf "Start" und geben Sie "diskpart" ein. Klicken Sie mit der rechten Maustaste darauf und wählen Sie "Als Administrator ausführen".
Schritt 2. Geben Sie die folgenden Befehle ein und nach jeder Eingabe drücken Sie die Enter-Taste.
- automount
- automount enable
- exit
Vier erweiterte Lösungen für den Fehler "USB 3.0 wird nicht erkannt"
Wenn die schnelle Lösungen nicht funktionieren, können Sie die folgenden Methoden versuchen. Wenn Sie zuerst Daten auf USB-Stick wiederherstellen wollen, können Sie der Anleitung Ende des Artikels folgen.
Lösung 1. USB Treibersoftware aktualisieren
Schritt 1. Klicken Sie auf Start > geben Sie Geräte Manager ein > öffnen Sie das Programm;
Schritt 2. Doppelklicken Sie auf USB-Controller > finden Sie das USB 3.0 Laufwerk;
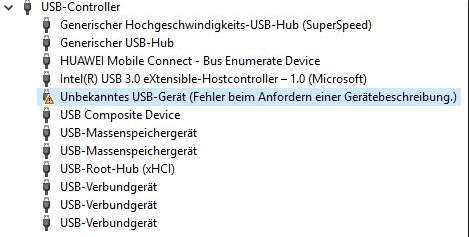
Schritt 3. Rechtsklicken Sie darauf > wählen Sie Treibersoftware aktualisieren;
Schritt 4. Klicken Sie auf Automatisch nach aktueller Treibersoftware suchen;
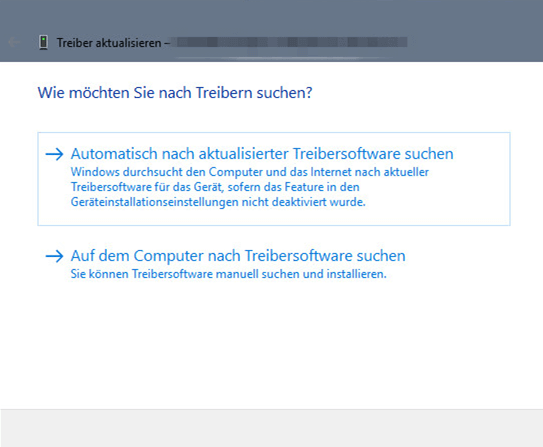
Schritt 5. Warten Sie geduldig darauf. Versuchen Sie den Anschluss erneut und überprüfen Sie, ob das Problem gelöst wird.
Lösung 2. Das Laufwerk deinstallieren und erneut installieren
Schritt 1. Drücken Sie die "Windows + R"-Tasten und geben Sie "devmgmt.msc" ein. Dann drücken Sie die Enter-Taste.
Schritt 2. Finden Sie die Festplatte, welche nicht richtig erkannt wird. Klicken Sie mit der rechten Maustaste darauf und wählen Sie "Gerät deinstallieren" aus.
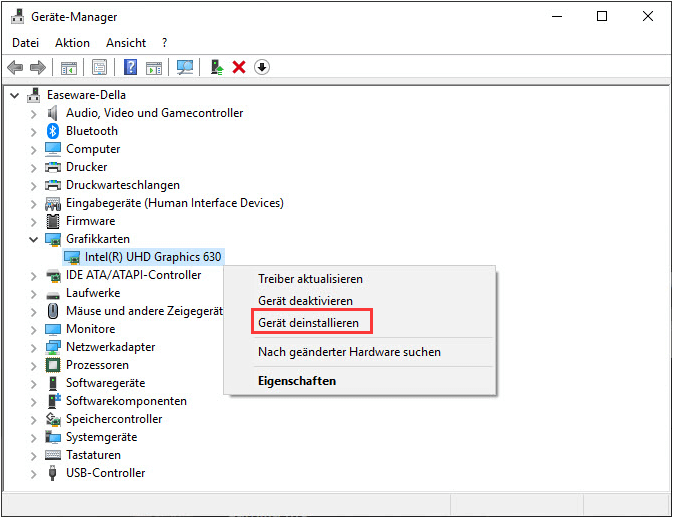
Schritt 3. Folgen Sie der Anleitung zur Deinstallation. Dann starten Sie den Computer neu. Der Computer wird die Festplatte automatisch erneut installieren. Überprüfen Sie, ob die Festplatte richtig angezeigt wird.
Lösung 3. Attribute löschen
Schritt 1. Klicken Sie auf "Start" und geben Sie "diskpart" ein. Klicken Sie mit der rechten Maustaste darauf und wählen Sie "Als Administrator ausführen".
Schritt 2. Geben Sie die folgenden Befehle ein und nach jeder Eingabe drücken Sie die Enter-Taste.
- list disk
- select disk 1 (Ersetzen Sie "1" mit der Nummer der externen Festplatte.)
- list part
- select partition 1 (Ersetzen Sie 1 mit der Nummer der externen Festplatte.)
- attributes volume
- attributes volume clear nodefaultdriveletter
- attributes volume clear hidden
Schritt 3. Geben Sie "exit" ein und drücken Sie die Enter-Taste.
Lösung 4. Einstellung für selektives USB-Energiesparen deaktivieren
Schritt 1. Gehen Sie zu "Systemsteuerungen" > "Energieoptionen" > "Energiesparplaneinstellungen ändern" > "Erweiterte Energieeinstellungen ändern".
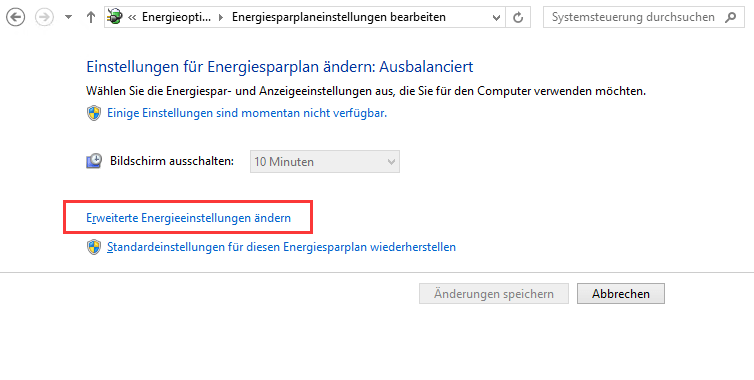
Schritt 2. Unter "USB-Einstellungen" deaktivieren Sie die Option "Einstellungen für selektives USB-Energiesparen".
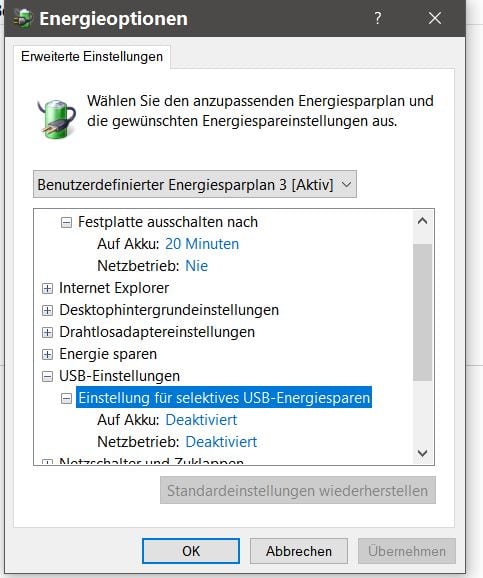
Extra Hilfe: Verschwundene Daten auf dem USB 3.0 Laufwerk wiederherstellen
Wenn Sie vor der Reparatur zuerst Daten auf dem USB Stick wiederherstellen wollen oder Ihre wichtige Daten während der Reparatur weg sind, können wir Ihnen auch eine Lösung für die Datenrettung anbieten. Laden Sie EaseUS Data Recovery Wizard Free herunter und starten Sie die Wiederherstellung wie folgt.
-
Schritt 1. Starten Sie EaseUS Data Recovery Wizard und wählen Sie das betroffene Speichermedium zur Wiederherstellung. Dann klicken Sie auf „Scan“.
![Festplatte/USB/SD-Karte unbekannt/nicht angezeigt - Schritt 1 - Festplatte wählen]()
Schritt 2. Nach dem Scan können Sie alle gefundenen Daten in der Vorschau betrachten und die gewünschten Dateien auswählen. Suchen Sie durch den Verzeichnisbaum, filtern Sie nach bestimmten Dateitypen und suchen Sie den gewünschten Dateinamen im Suchfeld. Sollten Ihre gesuchten Dateien nicht auffindbar sind, schauen Sie in „RAW“ Ordner, um Dateien zu durchsuchen, deren Metadaten beschädigt oder verloren gegangen sind.
![Festplatte/USB/SD-Karte unbekannt/nicht angezeigt - Schritt 2 - Filtern]()
Schritt 3. Zuletzt klicken Sie auf „Wiederherstellen“. In diesem Schritt speichern Sie die wiederhergestellten Daten an einem anderen Ort, damit am angestammten Speicherort nichts überschrieben wird und Sie später noch andere verlorene Daten von hier zurückholen können.
![Festplatte/USB/SD-Karte unbekannt/nicht angezeigt - Schritt 3 - Wiederherstellen]()
War diese Seite hilfreich?
-
Jahrgang 1990; Studierte Deutscher Philologie an SISU, China; Seit 2011 zum festen Team der EaseUS-Redaktion. Seitdem schreibte sie Ratgeber und Tipps. Zudem berichtete sie über Neues und Aufregendes aus der digitalen Technikwelt. …

20+
Jahre Erfahrung

160+
Länder und Regionen

72 Millionen+
Downloads

4.7 +
Trustpilot Bewertung
TOP 2 in Recovery-Tools
"Easeus Data Recovery Wizard kann die letzte Möglichkeit sein, gelöschte Daten wiederherzustellen und ist dabei sogar kostenlos."

EaseUS Data Recovery Wizard
Leistungsstarke Datenrettungssoftware zur Wiederherstellung von Dateien in fast allen Datenverlustszenarien unter Windows und Mac.
100% Sauber
Top 10 Artikel
-
 Gelöschte Dateien wiederherstellen
Gelöschte Dateien wiederherstellen
-
 USB-Stick wiederherstellen
USB-Stick wiederherstellen
-
 SD-Karte reparieren
SD-Karte reparieren
-
 Papierkorb wiederherstellen
Papierkorb wiederherstellen
-
 Festplatte wiederherstellen
Festplatte wiederherstellen
-
 USB wird nicht erkannt
USB wird nicht erkannt
-
 RAW in NTFS umwandeln
RAW in NTFS umwandeln
-
 Gelöschte Fotos wiederherstellen
Gelöschte Fotos wiederherstellen
-
 Word-Dokument wiederherstellen
Word-Dokument wiederherstellen
-
 Excel-Dokument wiederherstellen
Excel-Dokument wiederherstellen



 September 15,2025
September 15,2025



