Featured Artikel
- 01 USB-Stick wird nicht angezeigt
- 02 USB-Stick wird nicht erkann
- 03 USB-Stick wird in Datenträgerverwaltung nicht angezeigt
- 04 Schreibschutz von Festplatte entfernen
- 05 Dieses Gerät wurde angehalten, weil es Fehler gemeldet hat (Code 43)
- 06 USB Stick/SD Karte/Pen Drive zeigt 0 Byte
- 07 Kostenloses USB-Stick Reparieren Tool herunterladen
- 08 SanDisk Reparatur Tool
- 09 Kingston DT 101 G2 Reparatur- und Formatieren Tool
Probleme wie Kingston DT 101 G2 USB-Stick werden nicht erkannt, sind schreibgeschützt, können nicht formatiert werden oder zeigen normalerweise 0 MB an und verärgern die Benutzer. Wenn eines dieser Probleme auftritt, müssen Sie das Gerät reparieren, damit es ordnungsgemäß funktioniert. Wenn Sie nicht wissen, wie Sie anfangen sollen, kann Ihnen hier ein zuverlässiges Kingston DT 101 G2-Reparatur - und Formatierungstool helfen, das kostenlos verfügbar ist.
Tipps zur Verwendung des Kingston DT 101 G2 Formatierungs- und Reparaturwerkzeugs
Egal, welche Probleme mit dem Kingston DT 101 G2 USB-Stick Sie haben, Sie können versuchen, es einfach durch Formatieren zu reparieren. Beachten Sie jedoch zwei Tipps, bevor Sie die Operation durchführen.
1. Sichern oder stellen Sie Ihre wichtigen Daten vom Kingston DT 101 G2 USB-Flash-Laufwerk wieder her. Eine detaillierte Anleitung finden Sie unter Wiederherstellung von Kingston Flash-Laufwerken.
2. Wenn der USB-Stick Kingston DT 101 G2 schreibgeschützt ist, entfernen Sie den Schreibschutz. Andernfalls wird es nicht erfolgreich formatiert oder repariert. Eine ausführliche Anleitung finden Sie unter Der Datenträger ist schreibgeschützt.
Teil 1. So formatieren Sie Kingston DT 101 G2 mit einem Formatierungsprogramm
Wann immer Sie mit Kingston DT 101 G2 konfrontiert werden, der nicht funktioniert, nicht erkannt wird oder keinen Formatierungsfehler hat, können Sie ihn mit dem Kingston DT 101 G2-Formatierer beheben. Obwohl Windows 11/10 über einen integrierten USB-Flash-Laufwerk-Formatierer – Disk Management – verfügt, hat es viele Einschränkungen. Sie können Ihr USB-Dateisystem nicht mit einfachen Schritten ändern. Alles, was Sie also brauchen, ist ein kostenloses USB-Formatierungsprogramm. Die kostenlose EaseUS-Partitionssoftware ist das beste Dienstprogramm für das Kingston DT 101 G2-Format, das wir empfehlen möchten. Es kann Ihnen helfen, beschädigte USB-Sticks oder USB-Sticks von Kingston zu formatieren und zu reparieren, selbst wenn die Windows-Festplattenverwaltung die Aufgabe nicht erfüllt hat.
Um das Kingston DT 101 G2 USB-Flash-Laufwerk zu formatieren, folgen Sie dem Video-Tutorial oder den Schritten:
Schritt 1. Wählen Sie das zu formatierende USB-Laufwerk aus.
Schließen Sie das USB-Laufwerk oder den USB-Stick an Ihren Computer an. Laden Sie die EaseUS-Partitionssoftware herunter und starten Sie sie. Klicken Sie mit der rechten Maustaste auf das USB-Laufwerk, das Sie formatieren möchten, und wählen Sie „Formatieren“.
Schritt 2. Stellen Sie den Laufwerksbuchstaben und das Dateisystem auf USB ein.
Weisen Sie der ausgewählten Partition eine neue Partitionsbezeichnung, ein neues Dateisystem (NTFS/FAT32/EXT2/EXT3/EXT4/exFAT) und eine neue Clustergröße zu und klicken Sie dann auf „OK“.
Schritt 3. Kreuzen Sie „OK“ an, um die USB-Formatierung zu bestätigen.
Klicken Sie auf „OK“, wenn Sie das Warnfenster sehen. Wenn Sie wichtige Daten darauf haben, sichern Sie die Daten im Voraus.
Schritt 4. Wenden Sie die Änderungen an.
Klicken Sie zuerst auf die Schaltfläche „Vorgang ausführen“ und dann auf „Übernehmen“, um das USB-Laufwerk zu formatieren.
Diese Software hat neben der Festplattenformatierung viele weitere Highlights:
- Partitionieren Sie eine Festplatte, um den Speicherplatz unter Windows 11/10/8/7 zu verwalten
- Migrieren Sie das Betriebssystem auf die gewünschte HDD/SSD
- Erhöhen Sie den Speicherplatz auf Laufwerk C, um Windows 11/10/8/7 zu beschleunigen
- Löschen Sie Dateien dauerhaft von USB oder Festplatte
Teil 2. So reparieren Sie Kingston DataTraveler 101 G2 kostenlos
Wenn es um die USB-Reparatur geht, könnten Ihnen zwei Dinge in den Sinn kommen – Datenreparatur und USB-Fehlerbehebung.
1. Reparieren Sie beschädigte Dateien auf Kingston DataTraveler 101 G2
Wenn Sie beschädigte Dateien, Fotos oder Videos auf Ihrem Kingston DataTraveler 101 G2 erhalten, wenden Sie sich an das kostenlose Datenwiederherstellungstool von EaseUS. Dieses USB-Reparatur-Tool kann alle gelöschten, formatierten, versteckten und unzugänglichen Dateien nach der Datenanalyse und dem Scannen finden. Sie können dieses Tool verwenden, um:
- Reparieren Sie beschädigte MP4/MOV-Videos
- Reparieren Sie beschädigte JPEG/JPG-Fotos von USB/SD-Karte
- Reparieren Sie beschädigte Excel- oder Word-Dateien
Schritte zum Reparieren von beschädigten Dateien und Videos des Kingston DataTraveler 101 G2
Schritt 1. Starten Sie die EaseUS-Datenwiederherstellungssoftware. Wählen Sie eine Festplatte aus, die beschädigte Fotodateien enthält, und klicken Sie auf „Scannen“.

Schritt 2. Wählen Sie „Bilder“, um Ihre beschädigten Fotos zu finden, die in einer Vielzahl von Formaten vorliegen können, JPEG, JPG, PNG, BMP und mehr. Oder Sie können oben rechts auf „Dateien oder Ordner suchen“ klicken, um nach Dateien zu suchen.
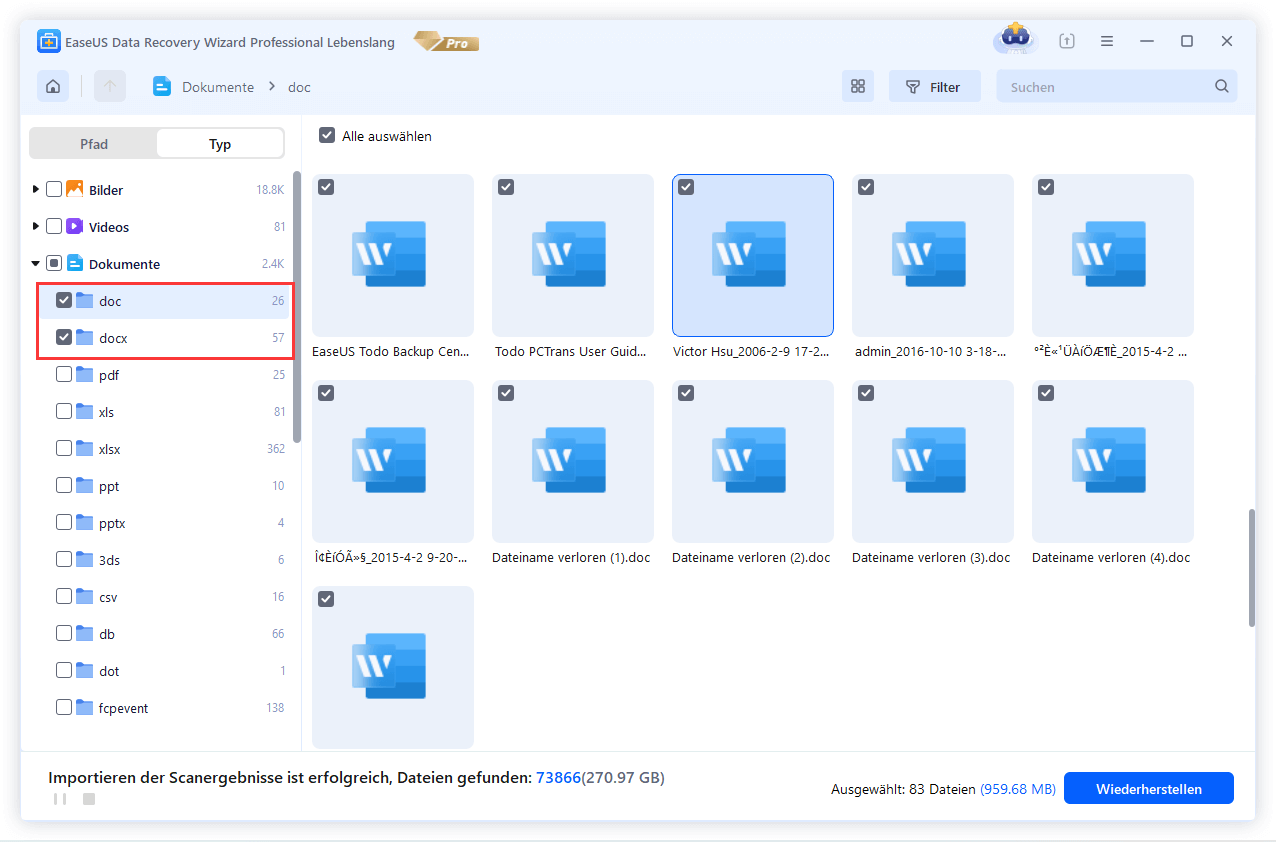
Schritt 3. Doppelklicken Sie auf ein beschädigtes Bild, um die Datei zu reparieren und eine Vorschau anzuzeigen. Klicken Sie dann auf „ Wiederherstellen“, um Bilder an einem anderen Ort zu speichern.
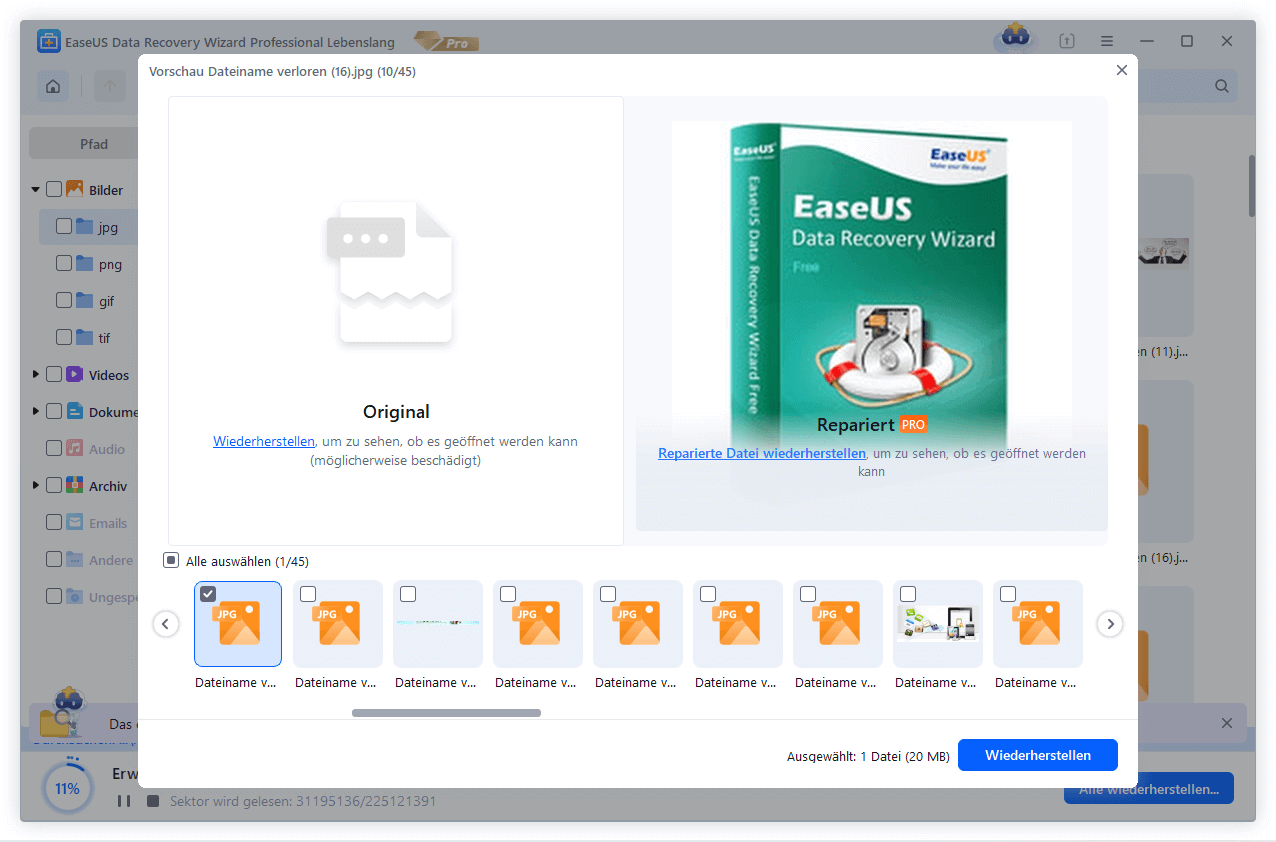
2. Reparieren Sie Kingston DataTraveler 101 G2-Fehler
Wenn Ihr USB-Flash-Laufwerk aufgrund einiger Dateisystemfehler beschädigt wird, können Sie das Laufwerk mit CHKDSK oder CHKDSK Alternative reparieren.
Lösung 1. Führen Sie das USB-Reparatur-Tool – CHKDSK aus, um beschädigte USB- oder USB-Sticks zu reparieren
Schritt 1. Stecken Sie den beschädigten USB- oder USB-Stick in den USB-Anschluss Ihres PCs.
Schritt 2. Gehen Sie zur Suchleiste und geben Sie Folgendes ein: cmd und drücken Sie die Eingabetaste.
Schritt 3. Klicken Sie auf cmd.exe und öffnen Sie die Eingabeaufforderung als Administrator. (Melden Sie sich mit Ihrem Konto als Administrator an, wenn das Programm Sie um Erlaubnis bittet).
Schritt 4. Geben Sie Folgendes ein: chkdsk j: /f /x
Ersetzen Sie j: durch den Laufwerksbuchstaben Ihres USB-Laufwerks

Lösung 2. Führen Sie die CHKDSK-Alternative aus – Reparieren Sie einen beschädigten USB-Stick
Laden Sie EaseUS CleanGenius herunter und installieren Sie es auf Ihrem Computer. Beginnen wir jetzt mit der Überprüfung und Behebung von Dateisystemfehlern auf Ihrem Gerät.
Schritt 1. Klicken Sie auf „Datei wird angezeigt“, um zum nächsten Schritt zu gelangen.
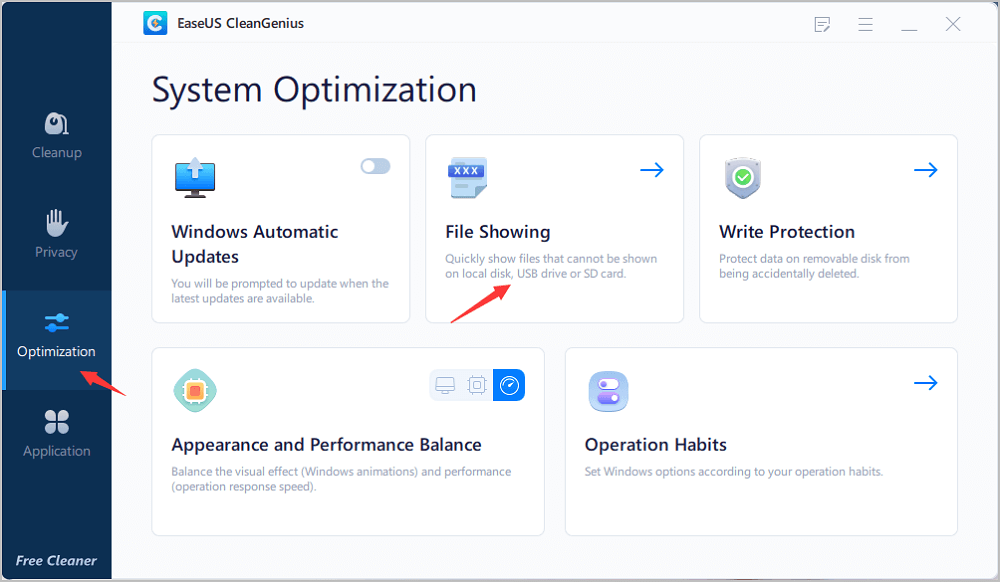
Schritt 2. Wählen Sie das Zielgerät aus und aktivieren Sie das Kontrollkästchen „Dateisystemfehler überprüfen und beheben“. Klicken Sie auf „Ausführen“, um mit der Reparatur des problematischen Geräts zu beginnen.
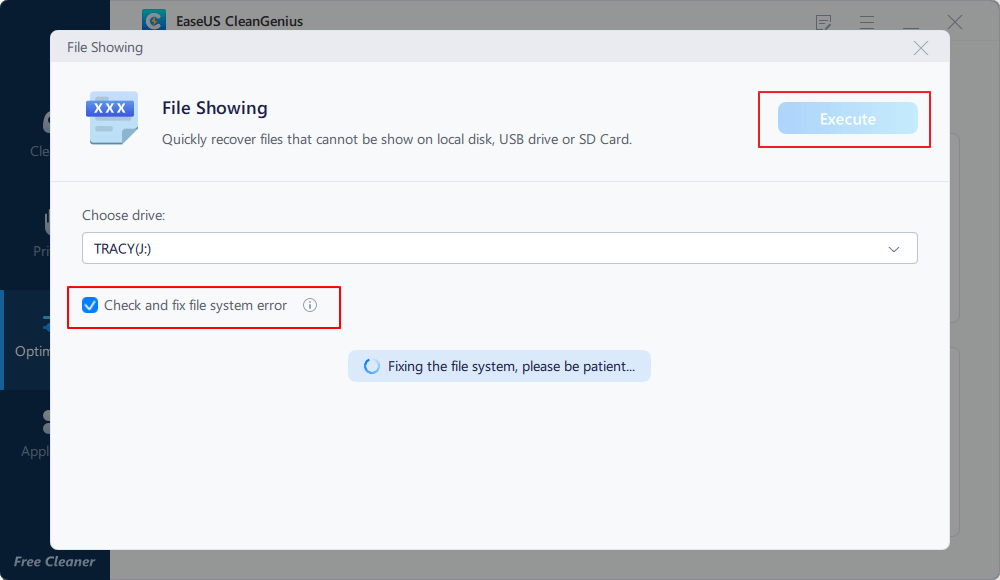
Schritt 3. Wenn der Reparaturvorgang abgeschlossen ist, klicken Sie auf „hier“, um Ihr Gerät zu öffnen und zu verwenden.
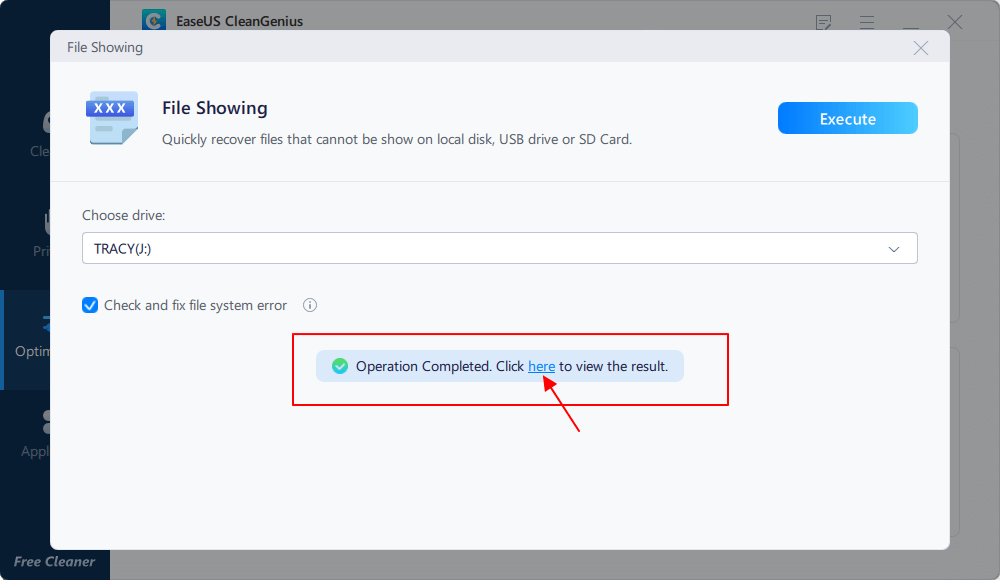
Fazit
Sie haben alle Möglichkeiten zum Formatieren und Reparieren des Kingston DT 101 G2 USB-Sticks gelernt. Es ist ein Kinderspiel, Kingston USB-Flash-Laufwerksfehler zu beheben. Sollten Sie dennoch Probleme haben, kontaktieren Sie uns jederzeit.
Kingston CT 101 G2 Reparaturwerkzeug – Häufig gestellte Fragen
Wenn Sie weitere Fragen zum USB-Stick von Kingston haben, können Sie weiterlesen.
Mein DataTraveler wird auf meinem MacOS erkannt, aber Windows fordert mich auf, zu formatieren, warum?
Windows erkennt möglicherweise das erweiterte oder Standard-Dateisystem von MacOS nicht. Um dies zu beheben, formatieren Sie das Laufwerk auf einem Mac-Gerät, damit es in beiden Umgebungen verwendet werden kann.
Wie repariere ich den Kingston USB-Stick?
Schritt 1. Wählen Sie einen Speicherort auf der Festplatte aus, an dem die beschädigten Dateien gespeichert sind. Klicken Sie auf "Scannen", um die beschädigten Dateien zu finden und zu reparieren.
Schritt 2. Die EaseUS-Datenwiederherstellungssoftware wird sofort ausgeführt, um das gesamte ausgewählte Laufwerk zu scannen, um so viele verlorene und beschädigte Dateien wie möglich zu finden. Nach dem Scan gehen Sie zur Reparatursitzung, sobald die Software eine Beschädigung erkennt. Warten Sie geduldig, bis die Reparatur abgeschlossen ist. Sie können den "Filter" verwenden, um den spezifischen Dateityp, den Sie reparieren möchten, schnell zu finden.
Schritt 3. Doppelklicken Sie auf eine Datei, um eine Vorschau der Dateiqualität anzuzeigen. Wählen Sie die Zieldatei aus und klicken Sie auf "Wiederherstellen". Sie sollten die reparierten beschädigten Dateien an einem anderen Ort speichern, um ein Überschreiben der Daten zu vermeiden.
Wie repariere ich ein Kingston USB-Laufwerk?
Schritt 1. Schließen Sie das USB-Laufwerk oder den USB-Stick an Ihren Computer an. Laden Sie die EaseUS-Partitionssoftware herunter und starten Sie sie. Klicken Sie mit der rechten Maustaste auf das USB-Laufwerk, das Sie formatieren möchten, und wählen Sie "Formatieren".
Schritt 2. Weisen Sie der ausgewählten Partition eine neue Partitionsbezeichnung, ein neues Dateisystem (NTFS/FAT32/EXT2/EXT3) und eine neue Clustergröße zu und klicken Sie dann auf "OK".
Schritt 3. Klicken Sie auf "OK", wenn Sie das Warnfenster sehen. Wenn Sie wichtige Daten darauf haben, sichern Sie die Daten im Voraus.
Schritt 4. Klicken Sie zuerst auf die Schaltfläche "Vorgang ausführen" und dann auf "Übernehmen", um das USB-Laufwerk zu formatieren.
Wie kann ich den Schreibschutz von meinem Kingston USB-Stick entfernen?
So entfernen Sie den USB-Schreibschutz mit CMD
Schritt 1. Laden Sie EaseUS CleanGenius kostenlos herunter und installieren Sie es.
Schritt 2. Führen Sie EaseUS CleanGenius auf Ihrem PC aus und wählen Sie den Modus "Schreibschutz".
Schritt 3. Wählen Sie das Gerät aus, das jetzt "schreibgeschützt" ist, und klicken Sie auf "Deaktivieren", um den Schutz zu entfernen.
War der Artikel hilfreich?
Maria ist begeistert über fast allen IT-Themen. Ihr Fokus liegt auf der Datenrettung, der Festplattenverwaltung, Backup & Wiederherstellen und den Multimedien. Diese Artikel umfassen die professionellen Testberichte und Lösungen.
Weitere Artikel & Tipps:
-
128/64 GB USB-Stick unter Windows 10/11 auf FAT32 formatieren(Anleitung)
![author icon]() Maria | 15.07.2025, 10:49
Maria | 15.07.2025, 10:49 -
So können Sie SD-Karte in Windows formatieren
![author icon]() Mako | 21.05.2025, 16:33
Mako | 21.05.2025, 16:33 -
Clustergröße ist falsch und Sie müssen das Laufwerk formatieren [Fehlerbehebungen]
![author icon]() Mako | 21.05.2025, 16:33
Mako | 21.05.2025, 16:33 -
Mac: Bitlocker-verschlüsselten USB-Stick öffnen - ohne Datenverlust
![author icon]() Maria | 21.05.2025, 16:33
Maria | 21.05.2025, 16:33