Featured Artikel
- 01 USB-Stick wird nicht angezeigt
- 02 USB-Stick wird nicht erkann
- 03 USB-Stick wird in Datenträgerverwaltung nicht angezeigt
- 04 Schreibschutz von Festplatte entfernen
- 05 Dieses Gerät wurde angehalten, weil es Fehler gemeldet hat (Code 43)
- 06 USB Stick/SD Karte/Pen Drive zeigt 0 Byte
- 07 Kostenloses USB-Stick Reparieren Tool herunterladen
- 08 SanDisk Reparatur Tool
- 09 Kingston DT 101 G2 Reparatur- und Formatieren Tool
Wissen Sie, was Sie tun müssen, wenn Sie auf Speichermedien nicht zugreifen können? Es gibt eine Reihe von Problemen, die bei jeder Marke von Speichergeräten auftreten können.
Hier haben wir SanDisk als Beispiel genommen und die üblichen Probleme, die bei SanDisk USB-Sticks, Pen-Drives, microSD-Karten, SD- und SDXC-Karten auftraten, in zwei Gruppen mit entsprechenden Lösungen kategorisiert.
Diese Probleme können alle entweder durch Formatieren des Datenträgers mit einem zuverlässigen SanDisk Format Tool oder durch manuelle Reparatur des Geräts mit einem SanDisk Reparatur Tool gelöst werden.
Häufige Probleme mit SanDisk SD-Karten und Flash-Laufwerken
Prüfen Sie, in welche Kategorie Ihr Problem fällt, und befolgen Sie dann den jeweiligen Leitfaden, damit Ihre SanDisk oder Geräte anderer Marken wieder funktionieren.
Kategorie 1. Wann benötigen Sie ein SanDisk Format Tool
- SanDisk SD-Karte zeigt nicht die volle Kapazität an.
- SanDisk SD-Karte wie Cruzer 16GB kann von Kamera oder Telefon nicht erkannt werden.
- Windows kann das Formatieren eines SanDisk-Wechseldatenträgers nicht abschließen.
- Neue SanDisk SD-Karte oder neuer USB-Stick kann von Windows PC nicht erkannt werden.
- SanDisk USB-Stick, externe Festplatte, SD-Karte ist RAW oder unzugänglich.
- SanDisk Gerät ist zu formatierend, um das Dateisystemformat zu ändern.
Kategorie 2. Wann benötigen Sie ein SanDisk Rapair Tool
- Schreibgeschützter SanDisk-Fehler in Windows: Man kann nichts einschreiben.
- SanDisk-Datenträger ist beschädigt oder defekt.
- SanDisk USB-Stick oder SD-Karte hat defekte Sektoren, die nicht lesbar sind.
Teil 1. Kostenloses Herunterladen von SanDisk Format Tool
Wenn Sie mit SanDisk-Fehler konfrontiert werden, die den in der ersten Kategorie aufgeführten Einträgen ähneln, laden Sie die SanDisk Format-Tools zur Hilfe herunter. Hier in diesem Teil haben wir vier Formatierungstools gesammelt, von denen Sie eines herunterladen können, um Ihre SanDisk-Geräte jetzt zu formatieren.
1. SanDisk-Gerät mit EaseUS Partition Master formatieren
Denken Sie daran, Ihre Daten zuerst an einem anderen Ort zu sichern, wenn Sie vorerst auf das Gerät zugreifen können. Wenn Sie das Gerät überhaupt nicht öffnen können, formatieren Sie Ihr Gerät zuerst, und lassen Sie dann eine zuverlässige Datenrettungssoftware all Ihre verlorenen Dateien zurückbringen.
Anstatt die in Windows integrierten Tools zu empfehlen, möchten wir Ihnen EaseUS Partition Master Free Edition zum Testen anbieten. Der Grund, warum wir diesen kostenlosen Partition Manager als erstes SanDisk-Formatierungswerkzeug empfehlen, ist, dass Sie damit neben der Formatierung auch fortgeschrittenere Operationen durchführen können.
- Vorteile: ①. 100% kostenlos; ②. Kann 64GB, 128GB, 256GB und noch größere Geräte auf FAT32 formatieren; ③. Kann FAT32 in NTFS konvertieren; ④. Kann Speichergerät klonen und partitionieren, etc.
- Nachteil: Funktioniert nicht unter MacOS.
- Unterstütztes Format: NTFS, FAT32, FAT16, Ext4/Ext3/Ext2, exFAT usw.
- Am besten geeignet für: Alle Benutzerebenen - Anfänger, erfahrene und professionelle Benutzer
Schritt 1. Schließen Sie zuerst das externe Gerät an Ihren PC an, das Sie formatieren möchten.
Schritt 2. Starten Sie EaseUS Partition Master und auf der Oberfläsche wird es detaillierte Infomationen Ihrer Festplatten angezeigt. Klicken Sie mit der rechten Maustaste auf die zu formatierende Partition und wählen Sie "Formatieren" aus.
Schritt 3. Sie können den Partitionsnamen, das Dateisystem und die Clustergröße der Partition nach Wunsch ändern. Klicken Sie dann auf "OK".
Schritt 4. Klicken Sie auf "Aufgabe(n) ausführen" in der oberen linken Ecke, um alle ausstehenden Operationen zu prüfen. Klicken Sie anschließend auf "Anwenden", um das Formatieren auszuführen.
2. SanDisk-Gerät mit dem Datei-Explorer formatieren
Da der Windows-Datei-Explorer ein in Windows integriertes Tool ist, brauchen Sie ihn überhaupt nicht herunterzuladen. Solange der Datei-Explorer ordnungsgemäß funktioniert, können Sie Ihre SanDisk oder Geräte anderer Marken problemlos formatieren.
- Vorteile: 100% kostenlos
- Nachteil: 64 GB oder größere Geräte können nicht nach FAT32 formatiert werden
- Unterstütztes Format: NTFS, FAT/FAT32, exFAT
- Am besten für: Anfänger
Schritt 1. Schließen Sie das SanDisk Gerät an Ihren PC an. Öffnen Sie den Windows-Datei-Explorer, klicken Sie mit der rechten Maustaste auf das SanDisk-Gerät, das Sie formatieren möchten, und wählen Sie "Formatieren...".

Schritt 2. Benennen Sie das Laufwerk um, setzen Sie sein Dateisystem zurück.
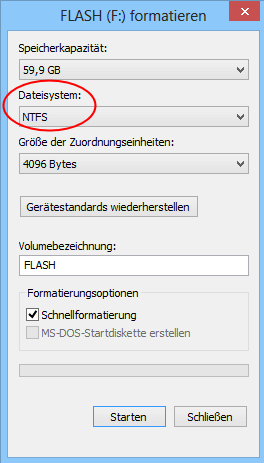
Schritt 3. Klicken Sie auf "Starten", um mit der Formatierung zu beginnen.
Schritt 4. Wenn der Formatierungsprozess abgeschlossen ist, klicken Sie auf "OK" und schließen Sie den Datei-Explorer.
3. SanDisk-Gerät mit der Datenträgerverwaltung formatieren
Ähnlich wie der Datei-Explorer ist die Windows-Datenträgerverwaltung auf dem Windows-Computer vorinstalliert. Sie können sie einfach auf das Formatieren oder Ändern eines Gerätedateisystems anwenden. Infolgedessen sind kein Download und keine Installation erforderlich.
- Vorteile: ①. 100% kostenlos; ②. Kann SanDisk oder Geräte andere Marken partitionieren;
- Nachteil: 64 GB oder größere Geräte können nicht nach FAT32 formatiert werden;
- Unterstütztes Format: NTFS, FAT/FAT32, exFAT;
- Am besten geeignet für: Erfahrene Benutzer
Schritt 1. Schließen Sie Ihr SanDisk-Gerät an den PC an, klicken Sie mit der rechten Maustaste auf "Dieser PC" oder "Arbeitsplatz" und wählen Sie "Verwalten".
Schritt 2. Gehen Sie zu "Datenträgerverwaltung".
Schritt 3. Klicken Sie mit der rechten Maustaste auf die SanDisk-Festplattenpartition und wählen Sie "Formatieren...".

Schritt 4. Legen Sie die Datenträgerbezeichnung und das Dateisystem fest und klicken Sie auf "OK", um mit der Formatierung des Laufwerks zu beginnen.
Wenn der Formatierungsprozess abgeschlossen ist, beenden Sie die Datenträgerverwaltung.
4. SanDisk-Gerät mit der Windows-Eingabeaufforderung DiskPart formatieren
Die Eingabeaufforderung von Windows DiskPart ähnelt eher einem Datenträgerverwaltungstool, das nicht nur Ihr SanDisk-Gerät formatieren, sondern auch andere Probleme auf Ihren Geräten lösen kann. Sie können es einfach aufrufen, ohne es herunterzuladen oder zu installieren.
- Vorteile: ①. 100% kostenlos; ②. Funktioniert mehr als nur das Formatieren;
- Nachteil: ①. Komplex für Anfänger; ②. Jede falsche Operation kann ernsthafte Probleme verursachen;
- Unterstütztes Format: NTFS, FAT/FAT32, exFAT;
- Am besten geeignet für: Professionelle oder fortgeschrittene Benutzer
Schritt 1. Schließen Sie Ihr SanDisk-Gerät an PC an. Geben Sie cmd in das Suchfeld ein, klicken Sie mit der rechten Maustaste auf die Eingabeaufforderung und wählen Sie "Als Administrator öffnen".
Schritt 2. Geben Sie diskpart in die Eingabeaufforderung ein und drücken Sie die Eingabetaste.
Schritt 3. Geben Sie unterhalb der Befehlszeilen in DiskPart ein und drücken Sie jedes Mal die Eingabetaste, um das SanDisk-Laufwerk schnell zu formatieren:
list disk
select disk *
list volume
select volume *
format fs=ntfs quick
- list disk
- select disk 2 (Ersetzen Sie 2 durch Ihre SanDiskettennummer)
- list volume
- select volume 10 (Ersetzen Sie 10 durch die Volume-Nummer der Partition, die Sie formatieren möchten)
- format fs=ntfs quick (Wenn Sie eine Festplattenpartition mit FAT32 oder anderen Dateisystemen formatieren müssen, ersetzen Sie ntfs durch fat32, exfat usw.)
Schritt 4. Geben Sie exit ein und drücken Sie Enter, um das Befehlsfenster zu schließen, wenn DiskPart meldet, dass es das Volume erfolgreich formatiert hat.
Teil 2. Kostenloses Herunterladen von SanDisk Repair Tool
Für die Situationen in der zweiten Kategorie wird das Formatieren des Datenträgers wahrscheinlich nicht ausreichen. Stattdessen sind einige fortgeschrittene Operationen erforderlich, wie z. B. die Anwendung von SanDisk Reparatur-Tool, um diese Probleme auf Ihrem Gerät zu beheben.
Hier haben wir auch einige SanDisk Repair Tools zusammengestellt, die Sie zur Reparatur beschädigter, unlesbarer und sogar schreibgeschützter SanDisk-Geräte verwenden können:
Fall 1. Schreibgeschützte SanDisk-Geräte reparieren - 2 Methoden
Wenn eine SanDisk-Karte, ein USB-Stick oder Speichergeräte anderer Marken schreibgeschützt werden, können Sie nicht direkt formatieren, um den Schreibschutz zu entfernen.
Wenn beispielsweise eine SD-Karte oder ein USB-Speichergerät schreibgeschützt wird, können Sie versuchen, den Schreibschutz durch Umschalten des Schalters aufzuheben. Wenn dies jedoch nicht funktioniert, müssen Sie ein schreibgeschütztes SanDisk-Laufwerk mit den folgenden Methoden reparieren:
Methode 1. Schreibschutz vom SanDisk-Gerät durch CMD aufheben
Denken Sie daran, das schreibgeschützte SanDisk-Gerät an Ihren Computer anzuschließen, bevor Sie mit den folgenden Schritten beginnen. Seien Sie vorsichtig, wenn Sie die Befehlszeile von DiskPart verwenden.
Schritt 1. Drücken Sie "Windows + R" und geben Sie cmd in das Suchfeld ein. Öffnen Sie die Eingabeaufforderung als Administrator.
Schritt 2. Geben Sie diskpart ein und drücken Sie die Eingabetaste.
Schritt 3. Geben Sie die folgenden Befehlszeilen ein und drücken Sie jedes Mal die Eingabetaste:
- list disk
- select disk # (# ist die Nummer Ihres SanDisk USB/SD-Karte/SSD-Laufwerks, von dem Sie den Schreibschutz entfernen möchten).
- attributes disk clear readonly
Schritt 4. Geben Sie exit ein und drücken Sie die Eingabetaste, um DiskPart zu schließen.
Methode 2. Schreibschutz vom SanDisk-Gerät mit dem Registrierungseditor aufheben
Der Registrierungseditor ist effizient bei der Beseitigung von Schreibschutzfehlern, ist jedoch nicht für Anfänger geeignet. Jede Fehlbedienung kann einen Fehler auf Ihrem Gerät und Computer verursachen. Befolgen Sie die Schritte sorgfältig, während Sie den Schreibschutz vom SanDisk-Gerät entfernen:
Schritt 1. Geben Sie Regedit in das Suchfeld ein und drücken Sie die Eingabetaste.
Klicken Sie auf "Ja", um den Registrierungseditor zu öffnen, wenn Sie sehen, dass er oben in der Liste angezeigt wird.
Schritt 2. Navigieren Sie dann zum folgenden Schlüssel: Computer\HKEY_LOCAL_MACHINE\SYSTEM\CurrentControlSet\Control\StorageDevicePolicies
Schritt 3. Doppelklicken Sie im rechten Fensterbereich des Registrierungseditors auf den Wert WriteProtect.
Ändern Sie die Wertdaten von 1 auf 0 und klicken Sie auf "OK", um die Änderung zu speichern.
Fall 2. Beschädigte oder nicht erkannte SanDisk-Geräte reparieren - 3 Methoden
Meistens, wenn SanDisk Speichergeräte von Windows PC nicht erkannt werden oder nicht mehr zugreifbar sind, kann es sich um einen Dateisystemfehler, einen fehlerhaften Sektor oder interne Fehler handeln. Um dieses Problem zu beheben, können Sie die folgenden Methoden mit dem zuverlässigen SanDisk Reparatur-Tool ausprobieren:
Methode 1. Kostenlosen Partition Manager verwenden - EaseUS Partition Master
EaseUS Partition Master Free Edition mit der Funktion Dateisystem prüfen ermöglicht es Ihnen, Dateisystemfehler, weiche fehlerhafte Sektoren und sogar einige interne Fehler zu beheben, die Sie davon abhalten, das Gerät auf einem Windows-PC zu besuchen.
Schritt 1. Starten Sie Partition Master auf Ihrem PC. Rechtsklicken Sie auf die Partition, die Sie prüfen möchten, und wählen Sie dann "Dateisystem überprüfen" aus.
Schritt 2. Nun können Sie die Fehler auf der ausgewählten Partition prüfen und die Fehler werden behoben, wenn sie gefunden werden. Klicke Sie dann auf "Starten".
Schritt 3. Partition Master wird mit der Überprüfung der Partition beginnen. Wenn der Prozess endet, klicken Sie auf "Fertigstellen".
Methode 2. Fehlerüberprüfung im Datei-Explorer ausführen
Schritt 1. Öffnen Sie den Datei-Explorer, klicken Sie mit der rechten Maustaste auf das SanDisk-Gerät und wählen Sie "Eigenschaften".
Schritt 2. Klicken Sie auf der Registerkarte "Tools" unter dem Abschnitt "Fehlerüberprüfung" auf die Schaltfläche "Prüfen".

Schritt 3. Als nächstes können Sie "Laufwerk scannen" wählen, um Fehler zu scannen, und auf "Laufwerk reparieren" klicken, wenn Fehler gefunden wurden.
Methode 3. CHKDSK-Befehl zum Reparieren vom SanDisk-Laufwerk ausführen
Der CHKDSK-Befehl dient zur Reparatur interner Gerätefehler bei allen Marken von Speichergeräten. Befolgen Sie die Schritte sorgfältig, wenn Sie den Befehl ausführen und beschädigte SanDisk-Geräte reparieren müssen:
Schritt 1. Geben Sie cmd in das Suchfeld ein.
Schritt 2. Klicken Sie mit der rechten Maustaste auf "Eingabeaufforderung" und wählen Sie "Als Administrator ausführen".
Schritt 3. Geben Sie den folgenden Befehl ein: chkdsk E: /f /r /x
Ersetzen Sie "E" durch den Laufwerksbuchstaben des SanDisk-Laufwerks, das Sie reparieren möchten.
War der Artikel hilfreich?
Jahrgang 1990; Studierte Deutscher Philologie an SISU, China; Seit 2011 zum festen Team der EaseUS-Redaktion. Seitdem schreibte sie Ratgeber und Tipps. Zudem berichtete sie über Neues und Aufregendes aus der digitalen Technikwelt.
Weitere Artikel & Tipps:
-
Wie kann man eine Festplatte vom Boot klonen? [2025 Anleitung]
![author icon]() Mako | 08.07.2025, 15:47
Mako | 08.07.2025, 15:47 -
MSI Game Boost im BIOS aktivieren und den Computer für das Spiel optimieren
![author icon]() Mako | 21.05.2025, 16:33
Mako | 21.05.2025, 16:33 -
So geben Sie Speicherplatz auf dem Mac frei [Macbook Air]
![author icon]() Maria | 08.07.2025, 15:49
Maria | 08.07.2025, 15:49 -
PS4 HDD auf SSD klonen: Ohne Daten zu verlieren
![author icon]() Maria | 21.05.2025, 16:33
Maria | 21.05.2025, 16:33





