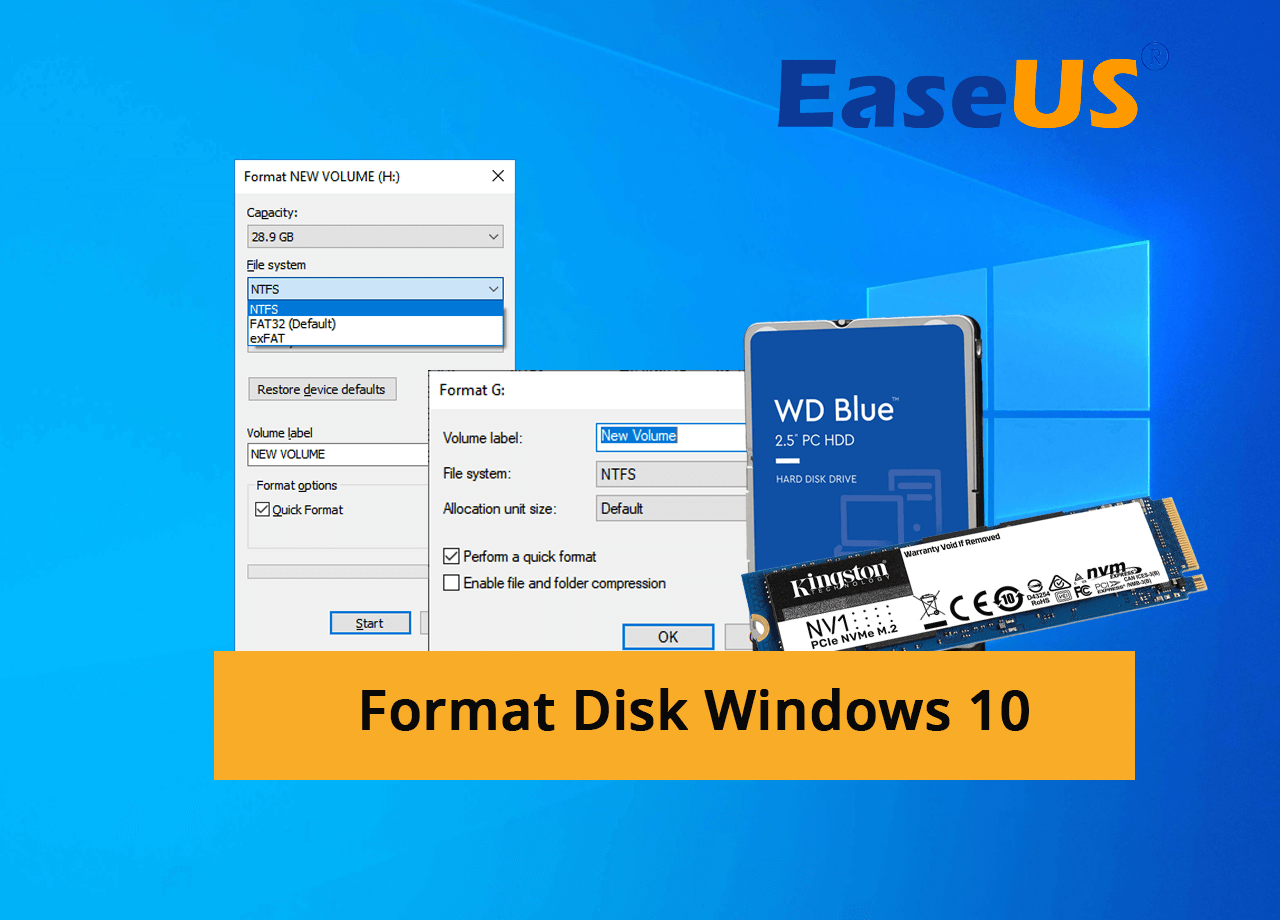Gesamte Downloads
Hauptinhalt
Über den Autor
Aktuelle Themen
Wie formatiere ich einen Datenträger auf einem Windows 10 oder Windows 11 Computer? Hier ist ein schneller Tipp für Sie zu folgen.
Um einen Datenträger unter Windows 10 zu formatieren, müssen Sie Folgendes tun:
- 1. Sichern Sie wichtige Daten von der Quellfestplatte auf einer anderen Festplatte oder einer externen Festplatte.
- 2. Wählen Sie ein zuverlässiges Programm zur Festplattenformatierung, wie z. B. Disk Management oder EaseUS Partition Master, usw.
- 3. Formatieren Sie den Datenträger mit dem ausgewählten Werkzeug und bereinigen Sie alle vorhandenen Daten.
Sind Sie auf der Suche nach einer einfachen Anleitung, um eine Festplatte oder ein USB-Laufwerk unter Windows 10 erfolgreich und sicher zu formatieren? Lesen Sie weiter und folgen Sie dieser Anleitung. Sie können 4 ausführliche und einfache Lösungen finden, um HDD, SSD, externe Festplatte oder USB-Stick, etc. sofort zu formatieren.
Sicherstellen, ob Sie den Datentrager vollständig formatieren müssen?
In diesem Teil stellen wir Ihnen einen Leitfaden vor, damit Sie wissen, was Sie vor dem Formatieren einer Festplatte tun müssen. Fangen wir hier an:
#1. Finden Sie heraus, warum Sie diesen Datenträger formatieren müssen
Es ist wichtig zu verstehen, warum Sie einen Datenträger formatieren müssen. Das heißt, Sie müssen herausfinden, welches Ziel Sie mit dem Formatieren einer Festplatte verfolgen. Hier ist eine Liste der wichtigsten Gründe, warum Menschen versuchen, eine Festplatte oder SSD zu formatieren:
- Bereinigen Sie alle vorhandenen Daten auf einem Datenträger und verwenden Sie den Datenträger für neue Zwecke.
- Um die gesamte Festplatte zu löschen, alle Daten loszuwerden und die Festplatte zu verkaufen.
- So löschen Sie die Daten einer einzelnen Partition auf dem Datenträger.
Wenn Sie das erste Ziel erreicht haben, fahren Sie mit der nächsten Anleitung fort. Und wenn Sie eine Partition formatieren möchten, können Sie auch die Tipps auf dieser Seite zu Hilfe nehmen. Wenn Sie jedoch das Systemlaufwerk C für die Neuinstallation von Windows aufräumen möchten, müssen Sie diesem Link folgen, um eine Schritt-für-Schritt-Anleitung zu erhalten: So formatieren Sie das Laufwerk C in Windows 10.
Wenn Sie beabsichtigen, eine Festplatte zu löschen, um alle Daten auf dem Laufwerk zu vernichten, folgen Sie diesem Leitfaden, um Hilfe zu erhalten: Sichere Löschung der Festplatte.
#2. Prüfen und sichern Sie vor dem Formatieren alle wichtigen Daten der Festplatte
Die Formatierung einer Festplatte wird auch als Diskettenformatierung bezeichnet (Wikipedia). Dabei handelt es sich um einen Prozess, bei dem ein Datenspeichergerät wie eine Festplatte, ein Solid-State-Laufwerk, eine Diskette, eine Speicherkarte oder ein USB-Flash-Laufwerk für die erste Verwendung vorbereitet wird. Neben der Vorbereitung eines Geräts für die Verwendung werden bei der Formatierung auch alle vorhandenen Daten auf einem Laufwerk gelöscht. Dies führt zweifelsohne zu Datei- und Datenverlusten auf einem Datenträger.
Daher empfehlen wir Ihnen - sichern Sie die Festplattendaten und Ihre persönlichen Dateien im Voraus . Sie können entweder Ihre wichtigsten Daten auf eine externe Festplatte kopieren oder auf die kostenlose Backup-Software EaseUS Todo Backup Free zurückgreifen, um alle wichtigen Festplattendaten auf einmal zu sichern. Wir empfehlen Ihnen, die letztgenannte Backup-Option auszuprobieren, um die Dinge einfach und leicht zu halten.
4 einfache Lösungen - Einen Datenträger formatieren
Wie formatiere ich einen Datenträger Windows 10 oder unter anderen Windows System-Versionen? Hier ist eine Liste von 4 zuverlässigen Formatierungstools, die sowohl Windows-Anfänger als auch Windows-Profis verwenden würden, um Festplattendaten zu löschen, lassen Sie uns die Details sehen:
Hier finden Sie eine Vergleichstabelle, mit der Sie sich einen Überblick verschaffen können, welches Werkzeug Sie wählen sollten:
| Formatierungs-Tools | Warum das Tool wählen | Formatierungsfunktionen | Preis |
|---|---|---|---|
| EaseUS Partition Master Free |
|
|
Kostenlos |
| Datei-Explorer |
|
|
Kostenlos |
| Festplattenverwaltung |
|
|
Kostenlos |
| CMD - DiskPart-Befehl |
|
|
Kostenlos |
Nach dieser Tabelle ist es klar, dass EaseUS Partition Master besser geeignet ist, um Festplatten in verschiedenen Situationen zu formatieren, während die anderen 3 Festplattenformatierungs-Tools besser für die Formatierung einer normalen und gesunden Festplatte oder Partition geeignet sind.
Welches Festplattenformatierungstool soll ich wählen? Hier ist der Vorschlag des EaseUS-Redakteurs:
- Für die einfachste Lösung zur Festplattenformatierung wählen Sie EaseUS Partition Master.
- Um eine gesunde Festplatte zu formatieren, verwenden Sie den Datei-Explorer oder die Datenträgerverwaltung.
Jetzt wissen Sie, welches Formatierungstool Sie wählen müssen, und Sie können sich auf die unten aufgeführten Anleitungen beziehen, um die Festplatte selbst zu formatieren.
#1. Festplattenformatierung in Windows 10/11 mit EaseUS Partition Master Free - Einfachste
EaseUS Partition Master Free ist eine Partitionsmanager-Software eines Drittanbieters, die für Privatanwender entwickelt wurde, um Festplatten zu partitionieren und Speichergeräte auf Windows-Computern zu verwalten.
Sie können eine Festplatte auf einem Windows-Computer mit ein paar Klicks formatieren. Um eine ganze Festplatte zu formatieren, müssen Sie nur den folgenden Vorgang wiederholen, bis Sie alle vorhandenen Partitionen formatiert haben:
Schritt 1. Starten Sie die Software.
Schritt 2. Klicken Sie mit der rechten Maustaste auf die Partition und wählen Sie "Formatieren" aus.
Schritt 3. Stellen Sie den Partitionsnamen, das Dateisystem und die Clustergröße ein. Dann klicken Sie auf "OK".
Schritt 3. Klicken Sie im Warnfenster auf "Ja", um fortzufahren.
Schritt 4. Klicken Sie auf die "1 Aufgabe(n) ausführen" in der rechten unteren Ecke, um die Änderungen zu überprüfen, und klicken Sie dann auf "Anwenden", um die Formatierung der Partition zu starten.
Video-Anleitung:
Was kann EaseUS Partition Master sonst noch tun?
Abgesehen von der Formatierung der Festplatte mit EaseUS Partition Master können Sie mit diesem Tool auch weitere Aufgaben auf Ihrer Festplatte ausführen, die hier aufgeführt sind:
- Partitionieren Sie Festplatten, erweitern, verkleinern und verschmelzen Sie Partitionen kostenlos.
- Kostenloses Löschen, Formatieren und Löschen von Festplattenpartitionen.
- Datenpartition kostenlos klonen.
- Konvertieren von GPT zu MBR.
- Konvertieren von NTFS in FAT32 oder FAT32 in NTFS kostenlos.
- Dateisystemfehler prüfen, 4k-SSD ausrichten, etc.
#2. Datenträger mit Datei-Explorer formatieren
Um einen Datenträger im Datei-Explorer mit der Rechtsklick-Formatierungsfunktion zu formatieren, müssen Sie sich darüber im Klaren sein, wie viele Partitionen der Zieldatenträger hat. Sie können die Datenträgerverwaltung öffnen, um zu sehen und zu bestätigen, wie viele Partitionen Ihr Datenträger hat, und sich den Laufwerksbuchstaben jeder Partition merken.
Dann können Sie den folgenden Vorgang wiederholen, um die Festplatte auf Ihrem Windows-Computer zu formatieren:
Schritt 1. Drücken Sie die Tasten Windows + E, um den Datei-Explorer zu öffnen und Ihre Festplattenpartitionen zu suchen.
Schritt 2. Klicken Sie mit der rechten Maustaste auf eine der Festplattenpartitionen und wählen Sie "Formatieren...".
Schritt 3. Legen Sie ein neues Dateisystemformat für Ihre Festplattenpartition fest - NTFS - und wählen Sie "Schnellformatierung durchführen".
Schritt 4. Klicken Sie auf "Start" und anschließend auf "OK", um die Formatierung abzuschließen.

Wiederholen Sie die obigen Schritte, bis Sie alle Festplattenpartitionen formatiert haben.
#3. Datenträger mit der Datenträgerverwaltung formatieren
Disk Management ist ein integriertes Festplatten-Dienstprogramm für Windows, das anspruchsvolle Windows-Benutzer bei der Verwaltung von Festplatten und SSDs auf Windows-Computern unterstützt. Es ermöglicht Windows-Besitzern das flexible und kostenlose Erstellen, Formatieren, Löschen und Erweitern von Datenträgern.
Im Folgenden wird beschrieben, wie Sie einen Datenträger mit der Datenträgerverwaltung formatieren können. Beachten Sie, dass Sie zunächst bestätigen müssen, welche Partition formatiert werden muss, falls Sie den falschen Datenträger formatieren. Fangen wir hier an:
Schritt 1. Klicken Sie mit der rechten Maustaste auf das Windows-Symbol und wählen Sie dann "Datenträgerverwaltung".
Schritt 2. Klicken Sie mit der rechten Maustaste auf die Festplattenpartition, die Sie formatieren möchten, und wählen Sie "Formatieren".

Schritt 3. Stellen Sie das Dateisystemformat auf NTFS ein und markieren Sie "Schnellformatierung durchführen".
Schritt 4. Klicken Sie zur Bestätigung auf "OK".
Wiederholen Sie die oben genannten Schritte, bis Sie die Formatierung der gesamten Festplatte unter Windows 10 abgeschlossen haben. Wenn Sie mehr Details über die Verwendung der Datenträgerverwaltung erfahren möchten, könnte diese Anleitung Ihren Bedarf decken:
- Hinweis:
- Hier ist alles über die Festplattenverwaltung. Der Artikel erklärt, was die Windows-Festplattenverwaltung id und wie das Tool funktioniert. Wenn Sie dieses in Windows enthaltene Tool zum Einrichten einer Festplatte verwenden möchten, beginnen Sie mit der Definition aller Funktionen.
#4. Diskette mit CMD DiskPart Befehl formatieren
DiskPart Command Prompt, auch bekannt als CMD, ist ein Befehlszeilen-Dienstprogramm für Festplatten, das Befehle an das Betriebssystem verarbeitet und es Benutzern ermöglicht, Festplattenverwaltungsoperationen kostenlos auszuführen. Dieses Tool wurde für fortgeschrittene Windows-Benutzer entwickelt, um ihre Computerbefehle zur Verwaltung von Festplattenlaufwerken zu verarbeiten.
Beachten Sie, dass dieser Prozess etwas komplexer ist als die Verwendung des Datei-Explorers oder der Datenträgerverwaltung, also stellen Sie sicher, dass Sie die folgende Anleitung sehr sorgfältig befolgen. Hier sind die Schritte zum Formatieren einer Festplatte mit CMD unter Windows 10:
Schritt 1. Drücken Sie Windows + S, geben Sie cmd in das Suchfeld ein, klicken Sie mit der rechten Maustaste auf Eingabeaufforderung und wählen Sie "Als Administrator ausführen".
Schritt 2. Geben Sie die folgenden Befehle nacheinander ein und drücken Sie jedes Mal die Eingabetaste, um Ihre Festplatte zu formatieren:
- Diskette
- Listendatenträger
- Festplatte auswählen *
- Listenvolumen
- Band auswählen *
- format fs=NTFS quick
Schritt 3. Wiederholen Sie den Vorgang, bis Sie alle Partitionen auf dem Ziellaufwerk formatiert haben und geben Sie exit ein, um DiskPart zu schließen.
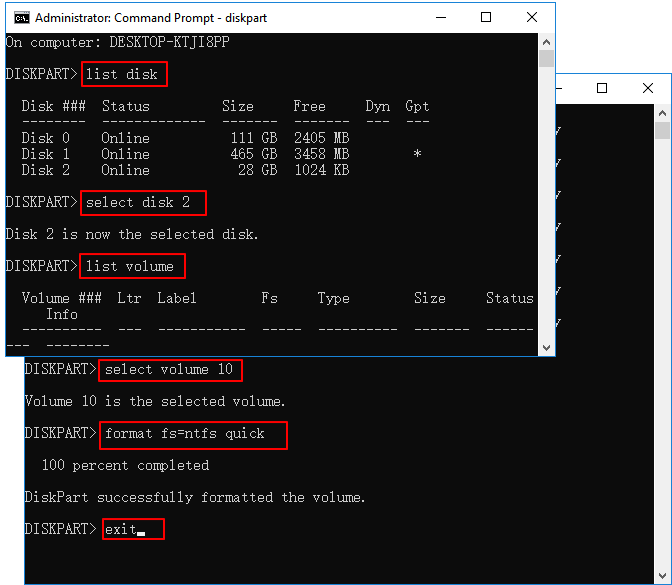
Das Fazit
Auf dieser Seite finden Sie 4 praktische Lösungen, die Ihnen bei der Formatierung der Festplatte unter Windows 10 oder neueren Betriebssystemen helfen. Alte Windows-Benutzer wie Windows 8 oder Windows 7 können diese Methoden auch anwenden, um Ihre Festplatte vollständig zu formatieren.
Welches ist nun die einfachste Lösung zur Festplattenformatierung? Der Datei-Explorer ist eher für Anfänger geeignet, EaseUS Partition Master ist ideal für komplexere Festplattenformatierungssituationen, während CMD eher für Windows-Administratoren empfohlen wird.
Als gewöhnlicher Benutzer können Sie EaseUS Partition Master ausprobieren, da es auch über ein starkes und leistungsfähiges technisches Support-Team verfügt, das Sie jederzeit erreichen und kontaktieren können, um Online-Hilfe zu erhalten.
FAQs zum Formatieren einer Festplatte unter Windows 10
Wenn Sie weitere Fragen zur Formatierung der Festplatte unter Windows haben, lesen Sie die Fragen und Antworten unten:
Wie formatiert man eine Festplatte Windows 10 vom BIOS aus?
Um eine Festplatte über das BIOS zu formatieren, haben Sie zwei Möglichkeiten: Sie können EaseUS Partition Master anwenden oder einen bootfähigen Datenträger erstellen, um die Festplatte über das BIOS zu formatieren.
Eine andere Möglichkeit ist, die Eingabeaufforderung zu verwenden:
1. Laden Sie ein Windows-Installationsmedium auf Ihren PC herunter.
2. Starten Sie den PC neu, rufen Sie das BIOS auf und wählen Sie die Option zum Booten von den Installationsmedien.
3. Klicken Sie beim Öffnen des Fensters "Windows installieren" auf "Computerreparaturoptionen".
4. Gehen Sie dann zu Problembehandlung > Erweiterte Optionen > Eingabeaufforderung.
5. Geben Sie die folgenden Befehle nacheinander ein und drücken Sie jedes Mal die Eingabetaste:
- Diskette
- Listenvolumen
- Ausgang
- dir F:
- Format F: /FS:NTFS
Wiederholen Sie den Vorgang, bis Sie die Formatierung der Zielfestplatte im BIOS abgeschlossen haben.
Was bedeutet es, eine Festplatte zu formatieren?
Beim Formatieren wird ein Speichergerät für eine neue Verwendung vorbereitet. Beim Formatieren einer Festplatte oder eines Datenträgers entfernt das Ausführungsprogramm alle vorhandenen Dateien und Daten und umgeht den Papierkorb.
Durch die Formatierung eines Laufwerks kann auch das Standardformat des Dateisystems geändert werden. Wenn Sie also eine Festplatte bereinigen oder ein Laufwerksformat ändern müssen, können Sie ein Festplattenformatierungstool wie den Datei-Explorer, die Datenträgerverwaltung oder eine Formatierungssoftware eines Drittanbieters verwenden, um diese Aufgabe zu erledigen.
3. Wie kann ich alle Dateien unter Windows löschen?
Um alle Dateien in Windows zu formatieren, müssen Sie zunächst alle vorhandenen wichtigen Dateien auf einer externen Festplatte sichern.
Beachten Sie, dass Sie Dateien löschen können, aber es gibt keine Möglichkeit, Dateien zu formatieren. Glücklicherweise können Sie ein Formatierungstool anwenden, um Festplattenpartitionen mit Dateien auf Ihrem Computer zu formatieren. Auf diese Weise können Sie alle Dateien in Windows formatieren.
Wie wir Ihnen helfen können
Über den Autor
Mako
Nach dem Studium der Germanistik ist Mako seit 2013 Teil des EaseUS-Teams und hat sich in den letzten 11 Jahren intensiv mit Software-Themen beschäftigt. Der Schwerpunkt liegt auf Datenrettung, Datenmanagement, Datenträger-Verwaltung und Multimedia-Software.
Produktbewertungen
-
Mit „Easeus Partition Master“ teilen Sie Ihre Festplatte in zwei oder mehr Partitionen auf. Dabei steht Ihnen die Speicherplatzverteilung frei.
Mehr erfahren -
Der Partition Manager ist ein hervorragendes Tool für alle Aufgaben im Zusammenhang mit der Verwaltung von Laufwerken und Partitionen. Die Bedienung ist recht einfach und die Umsetzung fehlerfrei.
Mehr erfahren -
"Easeus Partition Master" bietet Ihnen alles, was Sie zum Verwalten von Partitionen brauchen, egal ob Sie mit einem 32 Bit- oder 64 Bit-System unterwegs sind.
Mehr erfahren
Verwandete Artikel
-
Auf SD-Karte kann nichts geschrieben werden [Windows 10/8/7 Fehlerbehebung]🔥
![author icon]() Mako/2025/05/21
Mako/2025/05/21
-
Windows 10 akzeptiert das Passwort nicht? Hier sind 7 Lösungen.
![author icon]() Maria/2025/07/27
Maria/2025/07/27
-
MSI Game Boost im BIOS aktivieren und den Computer für das Spiel optimieren
![author icon]() Mako/2025/05/21
Mako/2025/05/21
-
5 Möglichkeiten, um den Fehler beim Kopieren von Boot-Dateien zu lösen
![author icon]() Mako/2025/05/21
Mako/2025/05/21