Inhaltsverzeichnis
Wenn eine oder mehrere Sektoren auf einer Western Digital Festplatte beschädigt werden, kann es zum Festplatte Absturz, Fehlschlag, schlechten Lauf, Datenverlust sogar System Bootfehler führen. Um diese Probleme zu vermeiden, müssen Benutzer die defekten Sektoren reparieren. Durch das von Western entwickelte Tool - Western Digital Data Lifeguard kann man die Sektoren oder andere Fehler auf der Festplatte reparieren. Aber wenn diese Software nicht funktioniert oder Sie keine Erfahrungen mit dem Tool haben, was tun? Machen Sie sich keine Sorgen. In diesem Artikel können wir Ihnen eine einfache Lösung anbieten, damit Sie die WD Festplatte wiederherstellen können.
Hierzu empfehlen wir Ihnen Western Ditigal HDD Reparatur Tool - EaseUS kostenlose Datenrettungssoftware und EaseUS kostenlose Partition Manager Software. EaseUS Data Recovery Wizard Free kann auf die beschädigten Sektoren zugreifen und dann die Daten auf der Western Digital(WD) Festplatte kostenlos wiederherstellen. Das zweite Tool kann beschädigte Sektoren auf der Festplatte reparieren. Ohne die wichtigen Daten zu verlieren, können Sie die Sektoren und die Fehler auf dieser externen Festplatte mit nur einigen Klicks reparieren.
1️⃣Daten von der defekten WD Festplatte wiederherstellen(Wichtig❇️)
Die Reparatur kann möglicherweise Daten von der Festplatte löschen. Ihre Daten können auch aufgrund von der Beschädigung defekt geworden sein. Um den Datenverlust zu vermeiden, empfehlen wir Ihnen, Ihre wichtigen Daten vor der Festplatten-Reparatur zu sichern. Um erfolgreich auf die Festplatten Daten zuzugreifen, brauchen Sie eine leistungsstarke Datenrettungssoftware. EaseUS Data Recovery Wizard Free ist eine kostenlose aber professionelle Datenrettungssoftware. Das Programm bietet Ihnen die umfassenden Lösungen für die verschiedenen Datenverlustfällen.
Wenn Sie Ihre wichtigen Daten von der defekten WD Festplatte wiederherstellen wollen, kann EaseUS Data Recovery Wizard Free Ihnen helfen.
⬇️Jetzt laden Sie die Datenrettungsfreeware herunter und führen die Datenrettung wie folgt aus.
Schritt 1. Schließen Sie Ihre HDD an den Computer an und wählen Sie die Festplatte aus. Dann klicken Sie auf “Scan”. Das Programm wird Ihre HDD scannen und alle verlorene Daten herausfinden.
Schritt 2. Zunächst werden alle gelöschten Dateien aufgelistet, woraufhin noch einmal die gesamte Festplatte durchleuchtet wird, um alle wiederherstellbaren Dateien zu finden.
Schritt 3. Sie können nach Ihren verlorenen Daten im Verzeichnisbaum links oder oben rechts in der Suchleiste suchen. Dann klicken Sie auf “Wiederherstellen”. Finden Sie Ihre gewünschten Dateien nicht? Schauen Sie unter “RAW” Ordner. Speichern Sie alle wiederhergestellten Dateien auf einem anderen Ort, um zu vermeiden, dass durch einen Fehler die Daten doch noch überschrieben werden können.
2️⃣So können Sie WD Festplatte reparieren
Lesen Sie dieses Tutorial und erfahren Sie, wie Sie fehlerhafte Sektoren der Western Digital-Festplatte überprüfen und die WD HDD wiederherstellen können. Außerdem werden einfache WD HDD-Reparatur-Tools vorgestellt, um beschädigte WD HDDs effektiv zu reparieren.
Lösung 1. WD Festplatte beschädigte Sektoren überprüfen
Wenn es fehlerhafte Sektoren auf der WD Festplatte gibt, sollten Sie sich zunächst über die Situation informieren. Sie müssen die fehlerhaften Sektoren überprüfen.
▶️Option 1. Verwenden Sie EaseUS Partition Master
Um die beschädigte Sektoren einfach zu überprüfen und reparieren, brauchen Sie eine professionelle Partitionsverwaltungs-Software - EaseUS Partition Master Free. Dann führen Sie die folgenden Schritten durch.
Schritt 1. Öffnen Sie EaseUS Partition Master. Klicken Sie mit der rechten Maustaste auf die Festplatte, die Sie überprüfen möchten, und klicken Sie dann auf "Erweitert" > "Oberflächentest".

Schritt 2. Der Vorgang wird sofort ausgeführt und alle fehlerhaften Sektoren werden rot markiert.
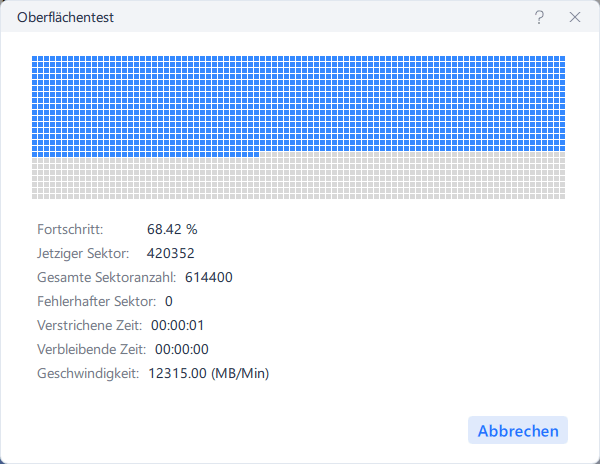
▶️Option 2. Schlechte Sektoren mit Western Digital Data Lifeguard testen
Viele Benutzer halten Western Digital Data Lifeguard fälschlicherweise für ein Werkzeug zur Reparatur defekter Sektoren, da es die vorhandenen defekten Sektoren auf WD HDD und anderen Speichergeräten testen kann.
Die Funktion "Erweiterter Test" kann jedoch nur dazu verwendet werden, fehlerhafte Sektoren zu erkennen. Der Test kann je nach Größe des Laufwerks mehrere Stunden dauern (und ist nicht so effizient wie EaseUS Partition Master).
Schritt 1. Laden Sie Data LifeGuard Diagnostic (WinDlg_124.zip) herunter und extrahieren Sie WinDlg.exe aus der ZIP-Datei.
Schritt 2. Klicken Sie mit der rechten Maustaste auf WinDlg.exe und wählen Sie "Als Administrator ausführen".
Schritt 3. Setzen Sie ein Häkchen bei "Ich akzeptiere diese Lizenzvereinbarung" und klicken Sie auf "Weiter", um fortzufahren. Dadurch erkennt das Programm die installierten Festplatten auf Ihrem PC.
Schritt 4. Wählen und markieren Sie die Festplatte, die Sie testen möchten, und klicken Sie auf die Schaltfläche "Test ausführen".
Schritt 5. Wählen Sie in DLGDIAG "Option" und dann "EXTENDED Test".
Schritt 6. Klicken Sie auf "Start" und warten Sie dann, bis der Test beendet ist.
Schritt 7. Schließen Sie das Testfenster und klicken Sie in dem neuen Pop-up-Fenster auf "View Test Result".
Lösung 2. Zwei WD Festplatten Reparatur Tools zur Reparatur beschädigter Festplatten
Die fehlerhaften Sektoren verursachen physische Schäden an der Festplatte und können nicht repariert werden. Logische Schäden an der Festplatte, die durch andere Gründe verursacht werden, wie z. B. ein beschädigtes Dateisystem, können jedoch behoben werden. Hier sind die zwei Lösungen, um eine beschädigte WD HDD zu reparieren.
Option 1. Fehlerüberprüfung der Festplatte im Datei-Explorer ausführen
Schritt 1. Öffnen Sie diesen PC im Datei-Explorer. Klicken Sie mit der rechten Maustaste auf die WD-Festplatte und wählen Sie "Eigenschaften".
Schritt 2. Klicken Sie auf der Registerkarte "Tools" auf die Schaltfläche "Prüfen" unter dem oberen Rand. Klicken Sie dann unter "Fehlerüberprüfung" auf "Jetzt prüfen" > markieren Sie die Option "Fehlerhafte Sektoren suchen/wiederherstellen".
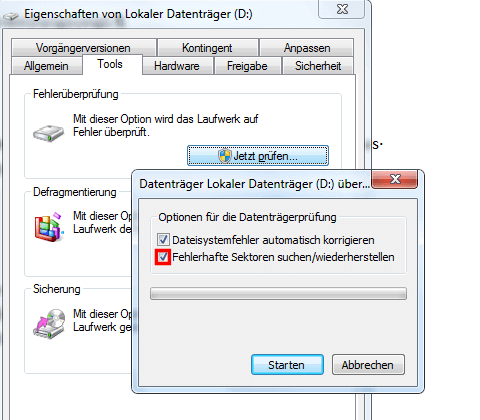
Option 2. CHKDSK-Befehl ausführen und Festplatte formatieren
Schritt 1. Führen Sie den Befehl CHKDSK aus, um fehlerhafte Sektoren zu beheben.
- Drücken Sie die Windows-Taste und geben Sie in das Suchfeld cmd ein.
- Klicken Sie mit der rechten Maustaste auf "Eingabeaufforderung" und wählen Sie "Als Administrator ausführen".
- Geben Sie chkdsk E: /f /r /x ein und drücken Sie die Eingabetaste. (Ersetzen Sie E durch den Laufwerksbuchstaben Ihrer Festplatte.)
Schritt 2. Festplatte formatieren, um sie wieder zu nutzen
- Öffnen Sie den Windows Datei-Explorer, suchen Sie Ihre Festplatte und klicken Sie mit der rechten Maustaste darauf.
- Wählen Sie "Formatieren...", setzen Sie das Dateisystem auf NTFS zurück, markieren Sie "Schnellformatierung" und klicken Sie auf "Starten".
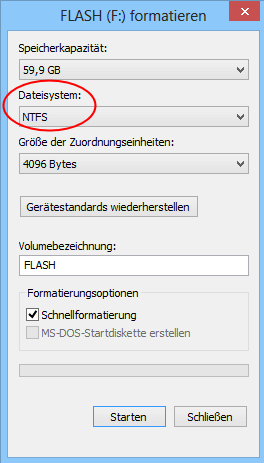
Das Fazit
Wir haben erklärt, wie man das kostenlose Western Ditigal HDD Reparatur Tool herunterladen und die Probleme mit Western Digital Festplatten beheben kann. Denn die Beschädigung kann oft zum Datenverlust führen, empfehlen wir Ihnen, eine Datenrettungssoftware zu benutzen. Das Tool kann helfen, verloren gegangene Daten wiederherzustellen. Es wird empfohlen, das Tool herunterzuladen und zu verwenden, um Probleme mit Western Digital Festplatten zu lösen.
Western Ditigal HDD beschädigte Sektoren reparieren FAQs
1. Was sind beschädigte Sektoren auf einer Festplatte?
Beschädigte Sektoren auf einer Festplatte sind Bereiche auf der Festplatte, die aufgrund physischer Beschädigung oder Fehler nicht mehr ordnungsgemäß funktionieren. Dies kann zu Datenverlust oder Leistungsproblemen führen.
2. Wie kann ich beschädigte Sektoren auf meiner Western Digital Festplatte reparieren?
Es gibt verschiedene Möglichkeiten, beschädigte Sektoren auf einer Western Digital Festplatte zu reparieren. Eine Möglichkeit ist die Verwendung der integrierten Diagnosetools von Western Digital, wie zum Beispiel WD Data Lifeguard Diagnostic. Diese Tools können defekte Sektoren identifizieren und möglicherweise reparieren.
3. Kann ich beschädigte Sektoren auf meiner Western Digital Festplatte selbst reparieren?
Es ist möglich, beschädigte Sektoren auf Ihrer Western Digital Festplatte selbst zu reparieren, jedoch ist dies nicht immer zu empfehlen, da es riskant sein kann und zu weiteren Problemen führen kann. Es wird empfohlen, professionelle Hilfe in Anspruch zu nehmen, um sicherzustellen, dass die Reparatur korrekt durchgeführt wird.
4. Muss ich eine Festplatte mit beschädigten Sektoren ersetzen?
In einigen Fällen kann es notwendig sein, eine Festplatte mit beschädigten Sektoren zu ersetzen, insbesondere wenn die Festplatte älter ist oder bereits viele beschädigte Sektoren aufweist. Es wird empfohlen, regelmäßige Backups Ihrer Daten zu erstellen, um Datenverlust zu vermeiden.
5. Kann ich meine Daten von einer Festplatte mit beschädigten Sektoren wiederherstellen?
Es ist möglich, Daten von einer Festplatte mit beschädigten Sektoren wiederherzustellen, jedoch kann dies je nach Ausmaß der Beschädigung schwierig sein. Es wird empfohlen, professionelle Datenrettungssoftware zu verwenden oder Datenwiederherstellungsdienste in Anspruch zu nehmen, um sicherzustellen, dass Ihre Daten sicher wiederhergestellt werden können.
War diese Seite hilfreich?
-
Markus verfügt über 10+ Jahre Praxiserfahrung in Datenwiederherstellung, Festplatten-/Partitionsverwaltung und Multimedia-Technologien. Er beherrscht die Kunst, komplexe Probleme zu vereinfachen und effiziente Lösungsanleitungen zu erstellen. Privat liebt er Filme, Reisen und kulinarische Genüsse. …

20+
Jahre Erfahrung

160+
Länder und Regionen

72 Millionen+
Downloads

4.7 +
Trustpilot Bewertung
TOP 2 in Recovery-Tools
"Easeus Data Recovery Wizard kann die letzte Möglichkeit sein, gelöschte Daten wiederherzustellen und ist dabei sogar kostenlos."

EaseUS Data Recovery Wizard
Leistungsstarke Datenrettungssoftware zur Wiederherstellung von Dateien in fast allen Datenverlustszenarien unter Windows und Mac.
100% Sauber
Top 10 Artikel
-
 Gelöschte Dateien wiederherstellen
Gelöschte Dateien wiederherstellen
-
 USB-Stick wiederherstellen
USB-Stick wiederherstellen
-
 SD-Karte reparieren
SD-Karte reparieren
-
 Papierkorb wiederherstellen
Papierkorb wiederherstellen
-
 Festplatte wiederherstellen
Festplatte wiederherstellen
-
 USB wird nicht erkannt
USB wird nicht erkannt
-
 RAW in NTFS umwandeln
RAW in NTFS umwandeln
-
 Gelöschte Fotos wiederherstellen
Gelöschte Fotos wiederherstellen
-
 Word-Dokument wiederherstellen
Word-Dokument wiederherstellen
-
 Excel-Dokument wiederherstellen
Excel-Dokument wiederherstellen



 September 15,2025
September 15,2025



