Inhaltsverzeichnis
Hauptgründe für Speicherkartenfehler
Welche Probleme können eine Speicherkarte beschädigen oder unzugänglich machen? Wir haben einige Gründe gesammelt.
- Speicherkarte wird nicht richtig formatiert.
- Speicherkarte ist zu alt oder zu voll.
- Dateisystem wird beschädigt oder wird Raw-Dateisystem.
- Der Kartenleser ist fehlerhaft.
- SD-Karte ist defekt oder beschädigt.
- Virenangriff oder Malware auf dem Gerät.
- Disk-Struktur der Speicherkarte ist beschädigt.
- Speicherkarte wird ausgezogen, während die Kamera noch nicht ausgeschaltet wird.
- Die Kamera wird während der Aufnahmen plötzlich ausgeschaltet
Wenn die Speicherkarte nicht richtig funktionieren kann, versuchen Sie zuerst, die Karte an einen Computer anzuschließen oder einen anderen Kartenleser zu verwenden. Dann können Sie sich entscheiden, der Fehler liegt an dem Gerät oder der Karte selbst.
Befindet sich ein Fehler auf der Speicherkarte? Machen Sie sich keine Sorgen. Sie können die folgenden sechs Lösungen versuchen.
Sechs Methoden, um Fehler auf der Speicherkarte zu beheben
Methode 1. Speicherkarte mit CHKDSK überprüfen und reparieren
Wenn Sie die Speicherkartenfehler beheben wollen, wenden Sie sich zuerst an dem CHKDSK-Befehl. Der Befehl kann die Karte schnell überprüfen und reparieren. Schließen Sie die Karte durch einen Kartenleser an dem Computer an und folgen Sie den Schritten.
Schritt 1. Klicken Sie mit der rechten Maustaste auf das Windows Symbol und "Eingabeaufforderung". Dann wählen Sie "Als Administrator ausführen" aus.
Schritt 2. Geben Sie "chkdsk e:/f" ein und drücken Sie die Enter-Taste. Ersetzen Sie "e" mit dem Laufwerksbuchstaben der Speicherkarte.
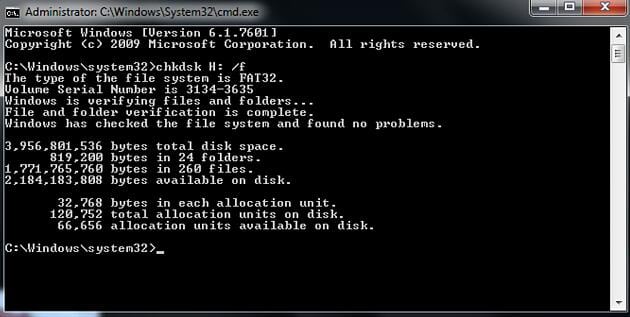
Schritt 3. Warten Sie auf die Überprüfung. Das Programm wird das Dateisystem auf der Speicherkarte reparieren.
Methode 2. Laufwerksbuchstaben ändern
Wenn der Computer die Speicherkarte richtig erkennen kann, können Sie versuchen, dem Laufwerk einen neuen Laufwerksbuchstaben zuweisen.
Schritt 1. Öffnen Sie das Startmenü und geben Sie "diskmgmt. msc" ein, um die Datenträgerverwaltung zu öffnen.
Schritt 2. Klicken Sie mit der rechten Maustaste auf die Speicherkarte und wählen Sie "Laufwerkbuchstabe und -pfad ändern".
Schritt 3. Wählen Sie die Speicherkarte aus und klicken Sie auf "Ändern". Dann stellen Sie einen neuen Laufwerksbuchstaben ein.

Methode 3. Windows Überprüfung ausführen
Windows hat noch ein anderes Tool zur Überprüfung der Datenträger. Sie können auch mit dem Tool die Speicherkartenfehler überprüfen.
Schritt 1. Verbinden Sie die Speicherkarte an den PC an und öffnen Sie Windows Explorer.
Schritt 2. Klicken Sie mit der rechten Maustaste auf die SD-Karte und wählen Sie "Eigenschaften" aus.
Schritt 3. Unter dem "Tools" Tab klicken Sie auf "Prüfen". Warten Sie auf die Überprüfung.

Nachdem das Tool die Fehler gefunden haben, wird es Ihnen auch die Lösungen anbieten.
Methode 4. Wichtige Daten auf der Speicherkarte speichern und die Karte formatieren
Wenn der Computer oder Ihre Kamera die Speicherkarte noch richtig erkennt, aber die Kapazität falsch angezeigt wird, was tun? In diesem Fall brauchen Sie die Speicherkarte zu formatieren. Aber die Formatierung wird alle Daten auf der Speicherkarte entfernen. Deswegen sollten Sie zuerst Ihre Daten auf einem anderen Ort speichern. Für den Zugriff auf Ihre Daten brauchen Sie eine professionelle Daterettungssoftware - EaseUS Data Recovery Wizard.
Teil 1. Daten auf der Speicherkarte wiederherstellen
EaseUS Data Recovery Wizard Pro kann Daten auf beschädigter Speicherkarte wiederherstellen, solange Ihre Speicherkarte auf dem PC noch erkannt wird. Schließen Sie die Karte durch einen Kartenleser an den PC an und überprüfen Sie, ob Sie die Speicherkarte finden können. Aber manchmal kann das Problem auftreten, dass die Speicherkarte oder SD-Karte nicht angezeigt werden kann, können Sie dann den relativen Artikel lesen, um Lösungen zu finden.
Schritt 1. Schließen Sie zuerst die Karte an den Computer an. Dann starten Sie EaseUS Data Recovery Wizard und wählen Sie die Karte, den Sie wiederherstellen wollen. Anschließend ein Klick auf den "Scan" Button.

Schritt 2. Nach dem Scan werden alle Daten im Verzeichnisbaum auf der linken Seite aufgelistet, die Sie in der Vorschau betrachten können. Filtern Sie nach konkreten Datentypen oder suchen Sie den Dateinamen direkt. Sollten Sie keine gewünschte Dateien finden, probieren Sie „RAW“ Ordner.

Schritt 3. Wenn Sie die gewünschte Dateien ausgewählt haben, klicken Sie auf "Wiederherstellen". Es empfiehlt sich, alle wiederhergestellten Dateien auf einer anderen Festplatte speichern, um zu vermeiden, dass durch einen Fehler die Daten doch noch überschrieben werden können.

Teil 2. Ihre Speicherkarte formatieren
Nachdem Sie Ihre wichtigen Daten gespeichert haben, können Sie mit der Formatierung beginnen. Folgen Sie den Schritten.
Schritt 1. Schließen Sie die Speicherkarte an den Computer an und öffnen Sie Windows Explorer.
Schritt 2. Klicken Sie mit der rechten Maustaste auf die Speicherkarte und wählen Sie "Formatieren..." aus. Dann stellen Sie die Informationen für die Formatierung ein und führen Sie diesen Vorgang durch.
Methode 5. Diskpart-Befehl ausführen
Schritt 1. Klicken Sie mit der rechten Maustaste auf das Windows Symbol und "Eingabeaufforderung". Dann wählen Sie "Als Administrator ausführen" aus.
Schritt 2. Geben Sie "diskpart" ein und drücken Sie die Enter-Taste.
Schritt 3. Geben Sie "list disk" ein und drücken Sie die Enter-Taste. Alle Datenträger auf dem PC werden aufgelistet. Finden Sie die Speicherkarte.
Schritt 4. Jetzt geben Sie "select disk 1" ein. Ersetzen Sie die Nummer "1" mit der Nummer der Speicherkarte. Dann drücken Sie die Enter-Taste.
Schritt 5. Geben Sie "clean" ein und warten Sie auf die Bereinigung.
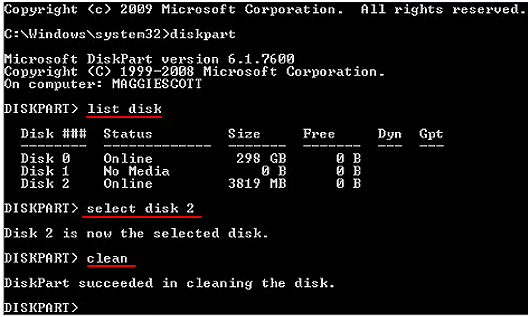
Schritt 6. Geben Sie "create partition primary" und drücken Sie die Enter-Taste.
Schritt 7. Nach der Erstellung geben Sie "format fs=ntfs" ein und drücken Sie die Enter-Taste. Sie können auch FAT als das Dateisystem auswählen.
Methode 6. Fehlerhafte Speicherkarte mit einer neuen ersetzen
Nachdem Sie alle Methoden versucht haben, kann die Speicherkarte noch nicht funktionieren? Sie können auch die fehlerhafte Karte mit einem neuen ersetzen. Sie können viele leistungsstarke Speicherkarte mit großen Kapazität im Online Shop finden. Wenn Sie die Dateien auf der alten Speicherkarte noch benötigen, können Sie durch EaseUS Data Recovery Wizard diese Daten auf der alten erhalten und sie auf die neuen Karte übertragen.
- Tipps
- Nachdem Sie die Daten auf der Speicherkarte erfolgreich wiederhergestellt haben, können Sie die Karte zur Weiterverwendung formatieren. Wenn die Speicherkarte nicht formatiert werden kann, können Sie den Artikel lesen: SD-Karte lässt sich nicht formatieren.
Praktische Tipps, um Speicherkartenfehler zu vermeiden
Um Speicherkartenfehler zu vermeiden und beheben, können Sie Folgendes tun:
- Entfernen Sie die Speicherkarte nicht, während die Kamera eingeschaltet ist.
- Nehmen Sie die neuen Fotos oder Videos nicht weiter auf, wenn die Akku fast leer ist.
- Nutzen Sie Speicherkarten von berühmten Herstellern wie SanDisk, Panasonic, Sony, Kingston, Lexar, Olympus.
- Sichern Sie die wichtigen Daten auf der Speicherkarte regelmäßig auf einem anderen Ort.
War diese Seite hilfreich?
-
Nach dem Studium der Germanistik ist Mako seit 2013 Teil des EaseUS-Teams und hat sich in den letzten 11 Jahren intensiv mit Software-Themen beschäftigt. Der Schwerpunkt liegt auf Datenrettung, Datenmanagement, Datenträger-Verwaltung und Multimedia-Software. …

20+
Jahre Erfahrung

160+
Länder und Regionen

72 Millionen+
Downloads

4.7 +
Trustpilot Bewertung
TOP 2 in Recovery-Tools
"Easeus Data Recovery Wizard kann die letzte Möglichkeit sein, gelöschte Daten wiederherzustellen und ist dabei sogar kostenlos."

EaseUS Data Recovery Wizard
Leistungsstarke Datenrettungssoftware zur Wiederherstellung von Dateien in fast allen Datenverlustszenarien unter Windows und Mac.
100% Sauber
Top 10 Artikel
-
 Gelöschte Dateien wiederherstellen
Gelöschte Dateien wiederherstellen
-
 USB-Stick wiederherstellen
USB-Stick wiederherstellen
-
 SD-Karte reparieren
SD-Karte reparieren
-
 Papierkorb wiederherstellen
Papierkorb wiederherstellen
-
 Festplatte wiederherstellen
Festplatte wiederherstellen
-
 USB wird nicht erkannt
USB wird nicht erkannt
-
 RAW in NTFS umwandeln
RAW in NTFS umwandeln
-
 Gelöschte Fotos wiederherstellen
Gelöschte Fotos wiederherstellen
-
 Word-Dokument wiederherstellen
Word-Dokument wiederherstellen
-
 Excel-Dokument wiederherstellen
Excel-Dokument wiederherstellen
 September 15,2025
September 15,2025



