Featured Artikel
- 01 microSD/SD-Karte wird nicht erkannt oder angezeigt
- 02 Android Handy erkennt SD-Karte nicht
- 03 Speicherkarte zeigt voll an, aber keine Fotos befindet sich drauf.
- 04 Fotos und Videos von SD Karte nicht angezeigt
- 05 Defekte/beschädigte SD-Karte reparieren
- 06 Android SD-Karte formatieren ohne Datenverlust
- 07 Nicht lesbare microSD-Karte reparieren
- 08 RAW SD-Karte reparieren und wiederherstellen
- 09 SanDisk Karte Reparatur Tool
Fehler: Android SD-Karte wird plötzlich nicht mehr erkannt
"Mein Android Handy kann die Speicherkarte nicht erkennen. Ich kann Daten auf der Speicherkarte nicht zugreifen. Ich versuchte, das Handy neu zu starten, aber die SD-Karte bleibt immer nicht sichtbar. Wichtige Daten werden darauf gespeichert. Wie kann ich das Problem lösen, ohne meine Dateien zu verlieren?"
Sind Sie auch von dem Problem betroffen, dass Ihr Android Handy plötzlich die Speicherkarte nicht erkennt? Wie kann man das Problem lösen? Wenn Sie noch keine effektiven Lösungen gefunden haben, können Sie die Methoden in diesem Artikel versuchen.
| 💾SD-Karte erneut an PC anschließen | Dieser einfache Schritt stellt sicher, dass die Karte richtig eingesetzt ist und kann manchmal Verbindungsprobleme beheben. |
| 🔐SD-Karte erneut einbauen | SD-Karte aus- und wieder einhängen, damit Sie das Gerät veranlassen, die Karte neu zu bewerten, wodurch vorübergehende Softwarefehler behoben werden können. |
| 💻Kartenleser wechseln und erneut anschließen | Wenn Sie einen anderen Kartenleser verwenden, können Sie herausfinden, ob das Problem mit dem ursprünglichen Lesegerät oder der Karte selbst zusammenhängt. |
| 📄Daten von der SD-Karte wiederherstellen und die Karte formatieren | Die Formatierung auf ein kompatibles Dateisystem wie FAT32 kann die Beschädigung beheben, aber stellen Sie zuerst die Daten wieder her. |
| ⬆️SD-Karten-Treiber aktualisieren | Aktualisierte Treiber verbessern die Kompatibilität und können Probleme beheben, die durch veraltete Software verursacht werden. |
| ⚙️CHKDSK-Befehl ausführen und SD-Karte reparieren | Dieser Windows-Befehl prüft und repariert Festplattenfehler, was bei möglichen logischen Problemen auf der Karte nützlich ist. |
| 👁️🗨️Versteckte Dateien auf SD-Karte anzeigen | Das Aufdecken versteckter Dateien kann dabei helfen, herauszufinden, ob es eine Systemdatei gibt, die verhindert, dass die Karte erkannt wird. |
Hinweis: Wenn Ihre SD-Karte physisch beschädigt ist, müssen Sie sie zur Reparatur einschicken. Die Lösungen auf dieser Seite funktionieren nur, um eine logisch beschädigte SD-Karte erkennbar zu machen.
Lösung 1. Die SD-Karte erneut an den PC anschließen
Schritt 1. Schalten Sie Ihr Android-Telefon aus und stecken Sie die SD-Karte aus.
Schritt 2. Nehmen Sie die SD-Karte heraus und prüfen Sie, ob sie sauber ist. Wenn nicht, entfernen Sie Staub von der SD-Karte.
Schritt 3. Setzen Sie die SD-Karte wieder in den SD-Kartensteckplatz ein und legen Sie sie erneut in Ihr Telefon ein.
Schritt 4. Schalten Sie Ihr Telefon ein und prüfen Sie, ob Ihre Speicherkarte jetzt erkannt wird.

Wenn die Speicherkarte auf einem anderen Handy erkannt werden kann und Sie auf Ihre Dateien zugreifen können, liegt das Problem an Ihrem Handy selbst. Lassen Sie das Handy bei einem Service-Anbieter reparieren. Wenn die Karte auch nicht gefunden wird, versuchen Sie die folgenden Lösungen durch.
Lösung 2. SD-Karte auf Android-Handy herausnehmen und wieder einstecken
Schritt 1. Tippen Sie auf Ihrem Handy auf "Einstellungen" und wählen Sie "Speicher".
Schritt 2. Tippen Sie auf "Speicher" > "SD-Karte" > "Einhängen".
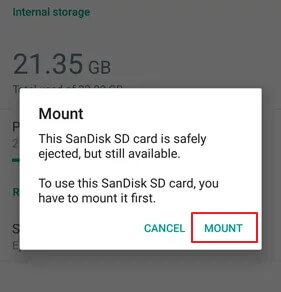
Starten Sie danach Ihr Telefon neu und prüfen Sie, ob Sie erfolgreich auf die SD-Karte zugreifen können. Sollte dies nicht der Fall sein, gehen Sie wie folgt vor, um die SD-Karte aus- und wieder einzuhängen:
Schritt 1. Gehen Sie auf Ihrem Android-Telefon zu "Einstellungen".
Schritt 2. Tippen Sie auf "SD-Karte" und tippen Sie auf "SD-Karte ausbauen". Klicken Sie zur Bestätigung auf "OK".
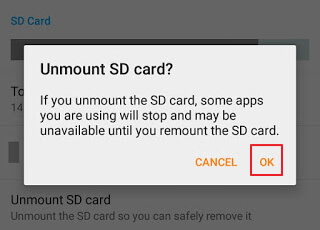
Schritt 3. Montieren Sie nun die SD-Karte erneut, schalten Sie Ihr Telefon aus, ziehen Sie den Stecker heraus und setzen Sie die Speicherkarte wieder in Ihr Telefon ein.
Schritt 4. Starten Sie das Telefon neu.
Wenn die SD-Karte immer noch nicht auf Ihrem Telefon angezeigt wird, entfernen Sie sie und schließen Sie sie an Ihren Computer an. Versuchen Sie dann die Lösungen im nächsten Teil, um Ihre SD-Karte wieder erkennbar zu machen.
Lösung 3. Den Kartenleser wechseln und erneut mit dem PC verbinden
Schritt 1. Stecken Sie die SD-Speicherkarte in ein SD-Kartenlesegerät und verbinden Sie es mit Ihrem PC.
Schritt 2. Überprüfen Sie, ob die SD-Karte auf Ihrem Computer angezeigt wird.
Schritt 3. Falls nicht, verwenden Sie einen anderen SD-Kartenleser. Schließen Sie die SD-Karte wieder an Ihren PC an.
So können Sie schnell feststellen, ob das Problem mit Ihrem Telefon oder mit der Speicher-/SD-Karte selbst zusammenhängt.
- Wenn Sie alle Daten auf der Karte sehen, funktioniert die SD-Karte ordnungsgemäß. Das Problem liegt bei Ihrem Android-Telefon. Sie sollten es zur Reparatur einschicken.
- Wenn die Speicherkarte auf Ihrem PC nicht mehr lesbar ist, befolgen Sie die folgenden Lösungsvorschläge, um Ihre SD-Karte ohne Datenverlust zu reparieren.
Lösung 4. Daten auf der Karte speichern und die SD-Karte formatieren
In diesem Teil zeigen wir Ihnen eine 2-Schritt-Anleitung, um Ihre Daten auf der nicht erkannten SD-Karte wiederherzustellen und dann die SD-Karte zur Wiederverwendung formatieren.
Schritt 1. Daten auf einem anderen Ort speichern und wiederherstellen
Um den Datenverlust während der Reparatur zu vermeiden, können Sie die Daten auf der SD-Karte vor der Formatierung auf einem anderen Ort speichern. Da der manuelle Zugriff nicht möglich ist, brauchen Sie eine anderen Methode, um Ihre Daten zu retten. Es wird empfohlen, die Daten durch eine professionelle Datenrettungssoftware zu retten. EaseUS Data Recovery Wizard kann Ihnen helfen. Diese Software kann die Karte scannen und dann Ihre Daten finden. Mit nur einigen Klicks können Sie Ihre gewünschte Daten exportieren.
Jetzt laden Sie die Software kostenlos herunter und stellen Sie zuerst die wichtigen Daten von der SD-Karte wieder her. Speichern Sie die Daten auf einem anderen Ort.
1. Starten Sie EaseUS Data Recovery Wizard.
2. Die SD-Karte durch Kartenleser an einen Computer anschließen, damit die SD-Karte bei der Software erkannt werden kann.Wählen Sie die SD-Karte aus. Klicken Sie auf "Scan".

3. Wenn das Scannen beginnt, wird EaseUS Data Recovery Wizard zunächst alle gelöschten Dateien auflisten. Dann wird noch einmal die gesamte Festplatte durchleuchtet, um auch wirklich alle wiederherstellbaren Dateien zu finden. Während dieses Prozesses können Sie auf Daten retten, solange die von Ihnen gewünschten Dateien gefunden wurden.

4. Suchen Sie nach Ihren verlorenen Daten im Verzeichnisbaum links oder oben rechts in der Suchleiste. So können Sie unter den wiederherstellbaren Daten die gewünschten einfach per Mausklick auswählen. Dann klicken Sie auf „Wiederherstellen“, damit Sie die Daten wieder bekommen. Wenn Sie die Dateien hier nicht finden können, schauen Sie oben unter "RAW u. Andere". Es empfiehlt sich, alle wiederhergestellten Dateien auf einer anderen Festplatte speichern, um zu vermeiden, dass durch einen Fehler die Daten doch noch überschrieben werden können.

Schritt 2. SD-Karte zu NTFS/FAT32/exFAT formatieren
Nachdem Sie alle gewünschten Daten gespeichert haben, können Sie jetzt die SD-Karte formatieren, um sie sichtbar zu machen.
1. Rechtsklicken Sie auf "Computer" oder "Dieser PC" und wählen Sie "Verwalten" aus;
2. Klicken Sie auf "Datenträgerverwaltung".
3. Klicken Sie mit der rechten Maustaste auf die SD-Karte und wählen Sie "Formatieren".
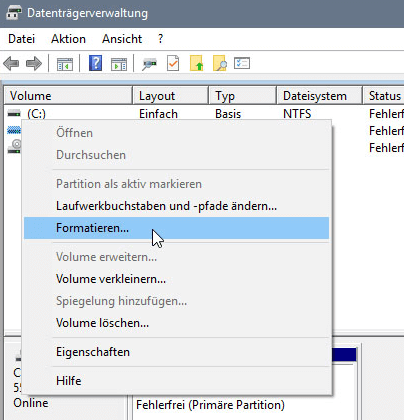
4. Stellen Sie die Informationen ein, z.B., das Dateisystem, die Volumenbezeichnung, die Größe der Zuordnungseinheit. Dann klicken Sie auf "OK".
Nach der Formatierung sollte Ihr Handy die SD-Karte erkennen und Sie können diese Speicherkarte weiter benutzen.
Lösung 5. SD-Karte Treibersoftware aktualisieren
Wenn der Speicherkarte-Treiber veraltet ist, kann das Android Phone diese Karte nicht richtig erkennen und anzeigen. Deswegen können Sie versuchen, den Treiber neu zu installieren.
Schritt 1. Schließen Sie die Speicherkarte durch einen Kartenleser an den Computer an;
Schritt 2. Klicken Sie mit der rechten Maustaste auf "Computer" oder "Dieser PC" und wählen Sie "Verwalten" aus;
Schritt 3. Im linken Bereich klicken Sie auf "Geräte-Manager";
Schritt 4. Expandieren Sie "USB Serial Bus Controllers". Dann können Sie ein Laufwerk mit einem gelben Zeichen;
Schritt 5. Klicken Sie mit der rechten Maustaste darauf und wählen Sie "Treibersoftware aktualisieren" aus;
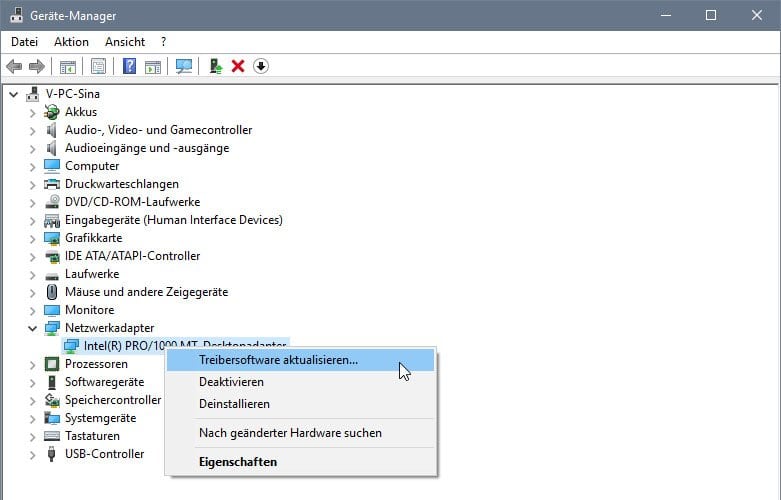
6. Klicken Sie auf "Automatisch nach aktueller Treibersoftware suchen". Warten Sie geduldig darauf.
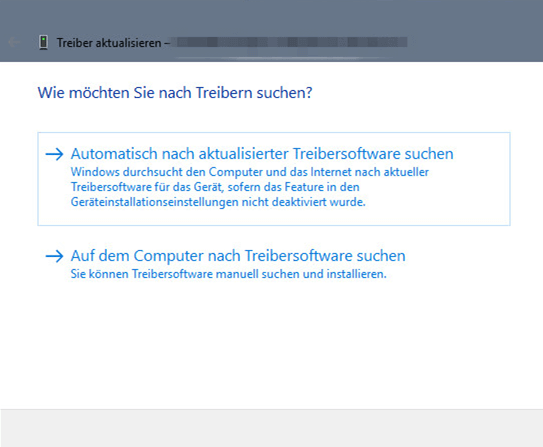
7. Dann überprüfen Sie, ob die Karte im Android Phone erkannt wird.
Lösung 6. Fehler auf der SD-Karte durch CHKDSK-Befehl reparieren
Unbekannte Fehler und defekte Sektoren auf der SD-Karte könnten auch zu diesem Problem führen. Deswegen können Sie noch Ihre Karte überprüfen. Durch ein Windows eingebautes Tool können Sie das schaffen.
1. Rechtsklicken Sie auf "Computer" oder "Dieser PC" und wählen Sie "Verwalten" aus;
2. Klicken Sie auf "Datenträgerverwaltung". Überprüfen Sie, ob diese Karte angezeigt wird. Wenn die Karte sichtbar ist, gehen Sie direkt zum dritten Schritt. Wenn Sie Ihre Karte nicht finden können, beginnen Sie mit dem zweiten Schritt.
3. Drücken Sie Windows + R Tasten und geben Sie "cmd" ein;
4. Geben Sie "chkdsk D: / f" ein und drücken Sie Enter (ersetzen Sie "D" mit dem Laufwerksbuchstaben der Karte);
5. Geben Sie "chkdsk D:/f /offlinescanandfix" ein und drücken Sie Enter.
Das kann Ihnen helfen, Fehler auf der Karte zu reparieren und die Karte sichtbar zu machen.
Lösung 7. Versteckte Dateien auf der SD-Karte anzeigen und Virus entfernen
Beachten Sie, dass manchmal Viren oder Malware-Infektionen dazu führen können, dass Ihre Dateien auf der SD-Karte versteckt werden, so dass Sie denken, dass die Karte auf Ihrem Telefon oder PC nicht auffindbar ist. Machen Sie sich keine Sorgen, wenn Sie nicht wissen, wie Sie dieses Hindernis überwinden können.
Wenn Sie die folgenden Richtlinien befolgen, können Sie versteckte Dateien auf Ihrer SD-Karte wiederherstellen und alle Viren mit Leichtigkeit entfernen:
Versteckte Dateien auf SD-Karte anzeigen
EaseUS CleanGenius ist ein benutzerfreundliches, sicheres und leichtgewichtiges Tool zur Computerreparatur. Es ist eine perfekte Alternative zum CHKDSK-Befehl. Verwenden Sie dieses Ein-Klick-Tool, um das beschädigte Dateisystem einfach zu reparieren.
Schritt 1. Laden Sie EaseUS CleanGenius auf Ihren Computer herunter und schließen Sie die Installation ab.
Schritt 2. Starten Sie die Software. Klicken Sie auf "Optimierung" und wählen Sie dann "Dateianzeige".

Schritt 3. Wählen Sie das Laufwerk mit einem beschädigten Dateisystem. Aktivieren Sie die Option "Dateisystemfehler prüfen und beheben" und klicken Sie auf "Ausführen".

Schritt 4. Warten Sie, bis das Tool die Reparaturaufgabe ausgeführt hat. Klicken Sie danach auf die Schaltfläche "hier", um das Laufwerk zu überprüfen.

Denken Sie daran, die Dateien auf einem anderen sicheren Gerät zu speichern, und fahren Sie mit den folgenden Schritten fort.
Virus von SD-Karte löschen
Schritt 1. Schließen Sie die SD-Karte an Ihren PC an.
Schritt 2. Laden Sie eine Antiviren-Software herunter und führen Sie sie auf Ihrem Computer aus.
Schritt 3. Scannen Sie Ihr Gerät auf Viren oder Malware und entfernen Sie die gefundenen Elemente.
Sobald der Vorgang abgeschlossen ist, können Sie die Daten wieder auf Ihrer SD-Karte speichern. Sie können die Karte sicher wieder in Ihr Telefon einsetzen und sie und die Daten wieder verwenden.
Das Fazit
In diesem Tutorial haben wir 7 praktische Lösungen in zwei Teilen zusammengestellt, die Ihnen helfen, Ihre Android-Speicherkarte erkennbar zu machen. Außerdem haben wir die Ursachen dafür erklärt, dass die Android-SD-Karte keinen Fehler anzeigt.
Um unnötigen Datenverlust auf Ihrer Android-Speicherkarte zu vermeiden, während Sie diesen Fehler beheben, empfehlen wir Ihnen, Daten von der SD-Karte als Backup-Maßnahme zunächst mit dem zuverlässigen EaseUS Data Recovery Wizard wiederherzustellen.
Wenn Sie die auf dieser Seite beschriebenen Problemlösungen befolgen, sollten Sie Ihre SD-Karte wieder normal in Ihrem Telefon verwenden können.
Wenn Sie weitere Fragen zu diesem Thema haben, lesen Sie die Antworten auf die folgenden häufig gestellten Fragen, die Ihnen vielleicht Aufschluss über die gesuchten Informationen geben.
Häufig gestellte Fragen
1. Wenn Dateien auf der SD-Karte nicht angezeigt werden, was tun?
Wenn die gespeicherten Dateien auf der SD-Karte nicht angezeigt werden, können Sie die folgenden Lösungen versuchen.
- Den Schalter für das Verschlüsseln überprüfen.
- Die versteckten Dateien sichtbar machen.
- Die SD-Karte mit Antivirus-Software scannen und Viren entfernen.
- Die verlorenen Dateien wiederherstellen.
- Die beschädigte SD-Karte reparieren.
- Die SD-Karte formatieren.
2. Warum wird die SD-Karte nicht angezeigt?
Die Gründe für das Problem sind vielfältig. Darunter haben wir einige Hauptgründe aufgelistet.
- Die SD-Karte wird nicht richtig an den Computer angeschlossen oder andere Probleme mit dem Anschluss zwischen der SD-Karte und dem Computer.
- Der Laufwerksbuchstaben der SD-Karte steht in der Konflikt mit dem der anderen Laufwerke.
- Das Dateisystem der SD-Karte wird von dem Computer nicht unterstützt.
- Die SD-Karte wird als versteckt eingestellt.
- Die Treiber der SD-Karte ist veraltet.
3. Wie kann man die Speicherkarte auf dem Computer sichtbar machen?
- Versuchen Sie ein anderes USB-Kabel und einen anderen USB-Anschluss. Versuchen Sie auch, die SD-Karte mit einem anderen Computer zu verbinden.
- Ändern Sie den Laufwerksbuchstaben.
- Aktualisieren Sie die Treibersoftware der SD-Karte.
- Führen Sie den CHKDSK-Befehl aus, um die Fehler auf der SD-Karte zu beheben.
- Stellen Sie zuerst die Daten auf der SD-Karte auf einen anderen Ort wieder her und ändern Sie das Dateiformat der SD-Karte durch die Formatierung zu einem anderen.
War der Artikel hilfreich?
Nach dem Studium der Germanistik ist Mako seit 2013 Teil des EaseUS-Teams und hat sich in den letzten 11 Jahren intensiv mit Software-Themen beschäftigt. Der Schwerpunkt liegt auf Datenrettung, Datenmanagement, Datenträger-Verwaltung und Multimedia-Software.
Weitere Artikel & Tipps:
-
Wie kann man formatierte Sony XQD Karte wiederherstellen?
![author icon]() Mako | 15.09.2025, 13:52
Mako | 15.09.2025, 13:52 -
Beste Software zur Datenrettung SD Karte | SD-Karte wiederherstellen kostenlos [2025]
![author icon]() Markus | 15.09.2025, 13:52
Markus | 15.09.2025, 13:52 -
Wie kann man die formatierte 3DS SD Karte wiederherstellen?
![author icon]() Sabine | 15.09.2025, 13:52
Sabine | 15.09.2025, 13:52 -
SD-Karte gelöschte Videos wiederherstellen | Mit How-to-Video-Tutorial
![author icon]() Markus | 15.09.2025, 13:52
Markus | 15.09.2025, 13:52