Featured Artikel
- 01 Wird die Festplatte-Formatierung alle Daten löschen
- 02 Unterschiede zwischen dem High-Level-Format und dem Low-Level-Format
- 03 Bootfähiges Formatierungstool
- 04 Festplatte formatieren mit DiskPart
- 05 C Laufwerk formatieren
- 06 USB mit CMD unter Windows formatieren
- 07 SD Karte formatieren
- 08 USB-Flash-Laufwerk kann nicht formatiert werden
- 09 SanDisk SD-Karte lässt sich nicht formatieren
- 10 Windows konnte das Formatieren der SD-Karte nicht abschließen
- 11 Windows kann die formatierung nicht abschließen
- 12 Festplatte im RAW Format wiederherstellen
- 13 Formatierte Festplatte wiederherstellen
SD-Karte kann nicht formatiert werden. Was tun?
Normalerweise werden SanDisk-Produkte wie SD-Karten, USB-Sticks, Speicherkarten und SSDs vom Hersteller vorformatiert, so dass Benutzer die Speichergeräte sofort verwenden können. Aber manchmal müssen sie möglicherweise eine Neuformatierung auf der SD-Karte durchführen. Wenn Benutzer zum Beispiel Windows System auf der große Speicherkarte installieren wollen. Es könnte auch sein, das Dateisystem auf dem USB-Stick oder der SD-Karte ist FAT32, aber sie möchten das Format von FAT32 zu NTFS konvertieren. Beim Fehler "Die SD-Karte wird noch nicht formatiert" müssen Benutzer auch die Karte formatieren.
Aber viele Benutzer haben von einem Problem berichtet, das SD-Karte Formatieren geht nicht. Wenn Sie auch von dem Problem betroffen sind und die Formatierung ausführen müssen, kann der Artikel Ihnen helfen.
Allgemeine Ursachen: Warum lässt SD-Karte sich nicht formatieren?
Wenn eine Speicherkarte Probleme macht und formatiert werden muss, damit sie wieder funktioniert, liegt das meist an einem Fehler im Dateisystem.
So kann z. B. nur die FAT32-SD-Karte auf bestimmten Geräten verwendet werden; das Dateisystem der SD-Karte wird plötzlich roh und kann von Windows nicht mehr erkannt werden; die SD-Karte wird nicht als Massenspeichergerät, sondern als nicht zugewiesener Speicherplatz angezeigt usw.
Es heißt zwar, dass das Formatieren der SD-Karte solche Probleme behebt, aber warum konnten wir die SD-Karte schließlich nicht formatieren? Wir sind zu einigen einfachen Schlussfolgerungen gelangt, die das Problem, dass sich die SD-Karte nicht formatieren lässt, verursachen können.
- Die SD-Karte ist schreibgeschützt, so dass Windows keine Änderungen daran vornehmen kann;
- Die SD-Karte weist fehlerhafte Sektoren auf, so dass sie beschädigt ist. Windows kann eine beschädigte SD-Karte nicht formatieren.
- Die Verwendung von tragbaren SD-Karten-Speichermedien auf mehreren Computern oder Kartenlesern kann leicht mit einem Virus infiziert werden, so dass Windows kaum in der Lage ist, die Karte zu formatieren, um den Virus zu beseitigen.
Fehler "SD-Karte lässt sich nicht formatieren" in Windows 10/8/7 beheben - 6 Methoden
Welche Lösungen gibt es also, wenn sich eine SD-Karte nicht formatieren lässt? Wie kann man eine SD-Karte formatieren, die sich nicht formatieren lässt? Insgesamt stellen wir sechs schnelle Lösungen vor, die das Problem lösen sollen. Wenn Sie mit einem ähnlichen Fall konfrontiert sind, dass sich eine Speicherkarte auf einem Windows-PC oder einem Android-Handy nicht formatieren lässt, zögern Sie nicht, den Fehler mit den vorgeschlagenen Methoden zu beheben.
Lösung 1. Unbekannten Fehler auf der SD-Karte prüfen
Wenn es ein Fehler auf der SD-Karte gibt, können Sie die SD-Karte nicht formatieren. In diesem Fall können Sie vor der Formatierung auf Fehler prüfen. Folgen Sie den Schritten.
Schritt 1. Öffnen Sie Dieser PC. Mit der Rechtsklick auf die SD-Karte wählen Sie “Eigenschaften” aus.
Schritt 2. Unter “Tools” klicken Sie auf “Prüfen”.

Schritt 3. Klicken Sie auf “Laufwerk scannen und reparieren”. Das Tool wird die Speicherkarte scannen, um Fehler aufzufinden. Wenn Fehler gefunden werden, kann das Tool die Fehler beheben. Danach können Sie die SD-Karte formatieren.
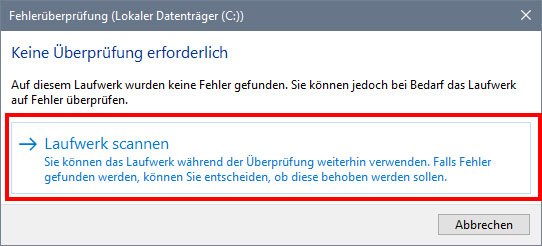
Wenn das nicht funktioniert, können Sie auch die anderen Lösungen in diesem Artikel benutzen, um die Formatierung auszuführen.
Lösung 2. SD-Karte mit einer Software kostenlos formatieren
Es gibt viele Tools, um eine SanDisk-Karte zu formatieren. EaseUS Partition Master Free wird empfohlen. Das Programm ist professionell und einfach zu bedienen. Mit der Software können Sie die Festplatte einfach und effizient verwalten, z.B., die Festplatte partitionieren, das Dateisystem umwandeln, die Partition erweitern, wiederherstellen, löschen, zusammenfügen, erstellen, usw. Wenn Sie den Speicher einfach verwalten und voll ausnutzen, ist das Programm sehr geeignet für Sie. Mit nur einigen Klicks können Sie eine SD-Karte, ein USB-Laufwerk, eine Partition formatieren. Laden Sie jetzt die Software herunter und folgen Sie den Schritten.
Schritt 1. Starten Sie die Software.
Schritt 2. Klicken Sie mit der rechten Maustaste auf die Partition und wählen Sie "Formatieren" aus.
Schritt 3. Stellen Sie den Partitionsnamen, das Dateisystem und die Clustergröße ein. Dann klicken Sie auf "OK".
Schritt 3. Klicken Sie im Warnfenster auf "Ja", um fortzufahren.
Schritt 4. Klicken Sie auf die "1 Aufgabe(n) ausführen" in der rechten unteren Ecke, um die Änderungen zu überprüfen, und klicken Sie dann auf "Anwenden", um die Formatierung der Partition zu starten.
Lösung 3. SD-Karte mit der Datenträgerverwaltung formatieren
Wenn die Formatierung im Windows Explorer nicht geht, können Sie auch versuchen, die SD-Karte in der Datenträgerverwaltung zu formatieren.
Schritt 1. Klicken Sie mit der rechten Maustaste auf das Windows-Symbol und wählen Sie “Computerverwaltung” aus. Im geöffneten Fenster klicken Sie auf “Datenträgerverwaltung”.
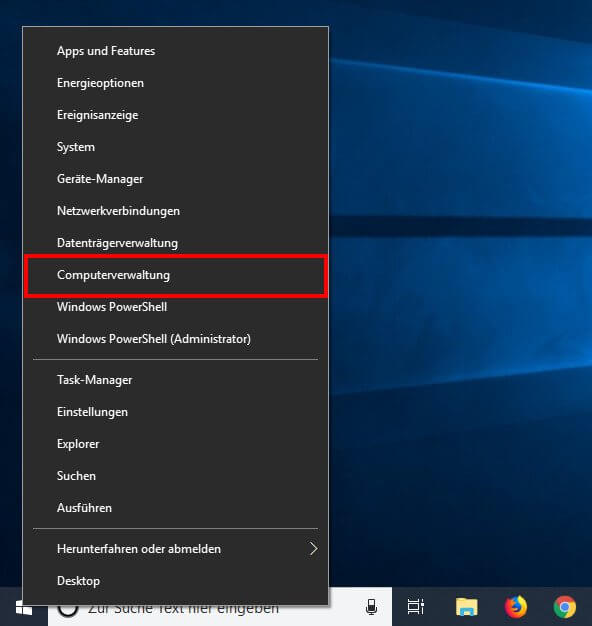
Schritt 2. Finden Sie die SD-Karte. Mit dem Rechtsklick darauf wählen Sie “Formatieren” aus.
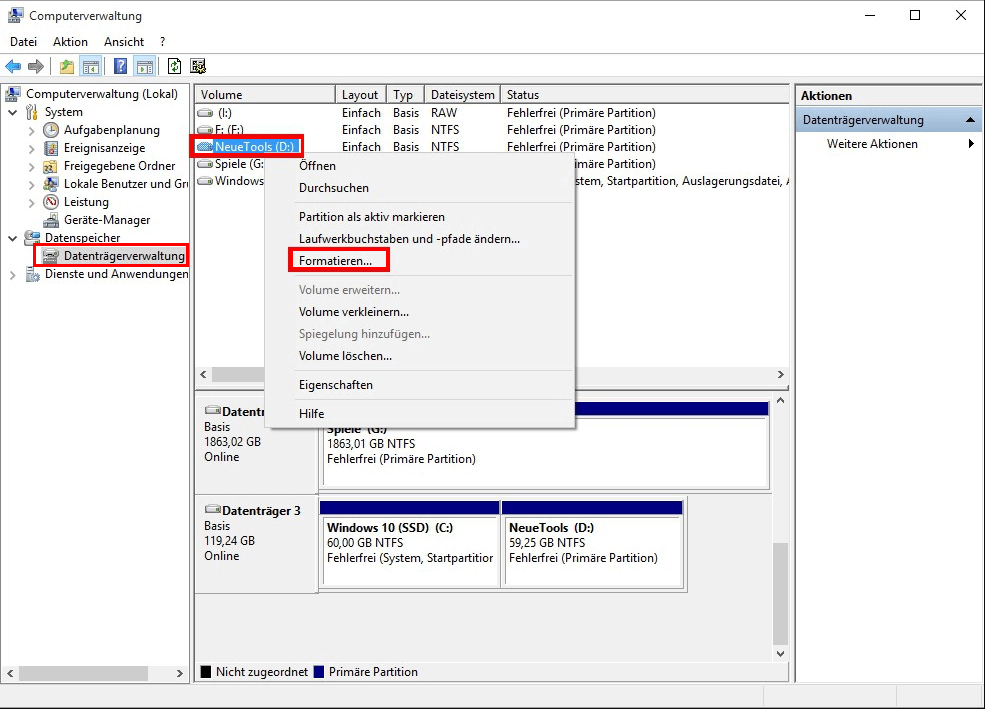
Schritt 3. Stellen Sie das Dateisystem, die Größe und andere Parameters ein. Sie können die Option “Schnellformatierung” auswählen und führen Sie die Formatierung aus.

Lösung 4. SD-Karte über DiskPart formatieren
Es gibt noch eine fortgeschrittene Lösung - Windows Eingabeaufforderung. Sie können den Datenträger auch mit einigen Befehle formatieren. Aber wir empfehlen Ihnen diese Methode nicht, wenn Sie vorher keine Erfahrungen mit dem Tool haben. Diese Lösung kann möglicherweise ein bisschen schwer für Sie.
Schritt 1. Geben Sie “Eingabeaufforderung” in das Start-Menü ein. Klicken Sie mit der rechten Maustaste darauf und wählen Sie “Als Administrator ausführen” aus.

Schritt 2. Geben Sie die folgenden Befehle ein. Nach jeder Eingabe drücken Sie die Enter-Taste.
- Diskpart
- list disk
- select disk 1
- Clean
- create partition primary
- format fs=ntfs oder format fs=fat32
- exit
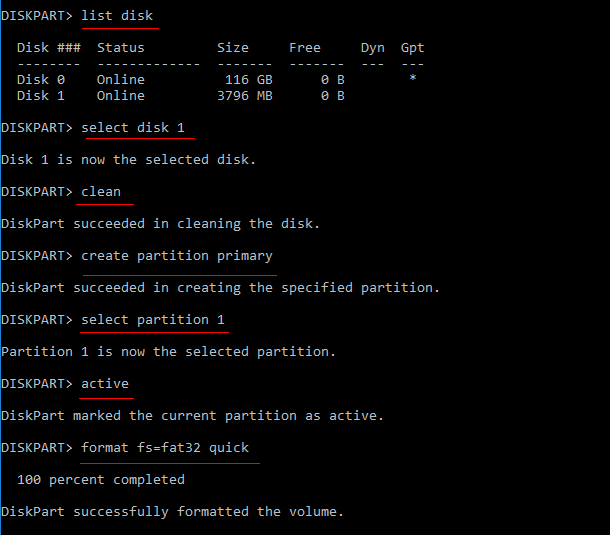
Lösung 5. Schreibschutz der SD-Karte entfernen und dann formatieren
Wenn die Speicherkarte ist möglicherweise schreibgeschützt wird, können Sie die Karte auch nicht formatieren. In diesem Fall sollten Sie zuerst den Schreibschutz entfernen.
Schritt 1. Geben Sie "Eingabeaufforderung" in das Start-Menü ein. Klicken Sie mit der rechten Maustaste darauf und wählen Sie "Als Administrator ausführen" aus.
Schritt 2. Geben Sie die folgenden Befehle ein. Nach jeder Eingabe drücken Sie die Enter-Taste.
- Diskpart
- list disk
- select disk 1
- attributes disk clear readonly
- Exit
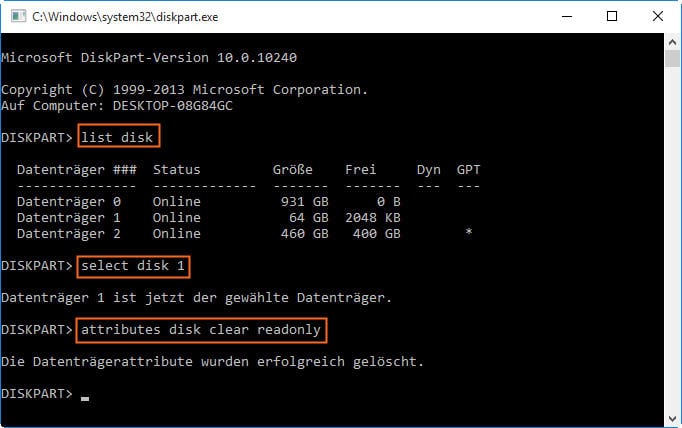
Danach versuchen Sie die Formatierung erneut.
Lösung 6. Laufwerksbuchstaben und Pfade ändern, um die SD-Karte zu erkennen
Manchmal ist es nicht möglich, die Formatierung zu starten, weil die SD-Karte nicht angezeigt wird. Um solche Probleme zu lösen, müssen wir die SD-Karte erst einmal erkennbar machen. Um dies zu tun, ist hier das Verfahren:
Schritt 1. Schließen Sie die nicht formatierbare SD-Karte an den PC an.
Schritt 2. Klicken Sie mit der rechten Maustaste auf Dieser PC/Mein Computer> Verwalten > Datenträgerverwaltung.
Schritt 3. Suchen Sie die SD-Karte, klicken Sie mit der rechten Maustaste darauf und wählen Sie Laufwerksbuchstaben und -pfade ändern.
Schritt 4. Wählen Sie einen neuen Laufwerksbuchstaben für Ihre SD-Karte aus und bestätigen Sie mit OK.

War der Artikel hilfreich?
Jahrgang 1990; Studierte Deutscher Philologie an SISU, China; Seit 2011 zum festen Team der EaseUS-Redaktion. Seitdem schreibte sie Ratgeber und Tipps. Zudem berichtete sie über Neues und Aufregendes aus der digitalen Technikwelt.
Weitere Artikel & Tipps:
-
Kann ich ein USB-Laufwerk von exFAT auf FAT32 formatieren? - JA!
![author icon]() Maria | 14.09.2025, 04:01
Maria | 14.09.2025, 04:01 -
MBR zu GPT konvertieren Freeware [Gratis herunterladen]
![author icon]() Mako | 07.09.2025, 04:01
Mako | 07.09.2025, 04:01 -
Wie kann man das Passwort auf einem Dell Computer ohne Festplatte zurücksetzen?
![author icon]() Maria | 21.05.2025, 16:33
Maria | 21.05.2025, 16:33 -
Wie kann man Windows System auf eine virtuellen Maschine klonen?
![author icon]() Mako | 21.05.2025, 16:33
Mako | 21.05.2025, 16:33




