![]() Hauptinhalt:
Hauptinhalt:
![]() Kundenbewertungen
Kundenbewertungen
Windows 10 wird von 78% aller Windows-Benutzer verwendet. Tendenz: steigend. Denn trotz einiger Anfangsschwierigkeiten hat sich Windows 10 zu einem soliden, angenehmen System entwickelt. Dies ist zahlreichen Updates zu verdanken, z.B. dem Windows 10 Sun Valley Update. Wenn Sie diese Updates nicht haben, dann verpassen Sie etwas. Aber wie behält man den Überblick über die zahlreichen Windows-Updates? Wie sieht man den Updateverlauf ein, wie löscht man den Updateverlauf, nachdem man alles geprüft hat, und wie führt man überhaupt ein Windowsupdate durch?
In diesem Artikel zeigen wir Ihnen all dies und mehr.
#1. Wie erhalte ich ein Windowsupdate? (Neustes Windows 10 Update)
Das neuste Windows 10 2022 Mai Update - 21H1
Laut Microsoft ist die neuste Windows 10 Version das Mai 2022 Update, genauer das Windows 10 21H1 Update. Es wurde am 18ten Mai 2022 veröffentlicht und wird für voraussichtlich 18 Monate den Standard setzen, bevor es abgelöst wird. Support für dieses Update endet am Dienstag den 13ten Dezember 2022.
Wenn Sie die neuste Version von Windows 10 verwenden möchten, befolgen Sie die Anleitung weiter unten.
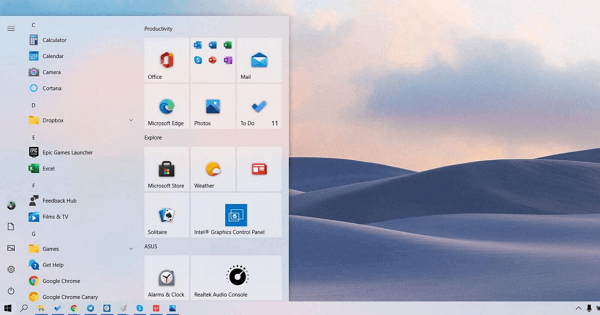
Windows 10 Sun Valley Update - 21H2
Das neuste Update ist Build 21H2, angekündigt seit dem 24ten Juni. Es wird vermutlich im Oktober offiziell online gehen, wobei s.g. Preview-Builds (Vorschau-Versionen) schon früher erhältlich sein sollten. Diese sind aber i.d.R. für bestimmte „Insider“ vorgesehen.
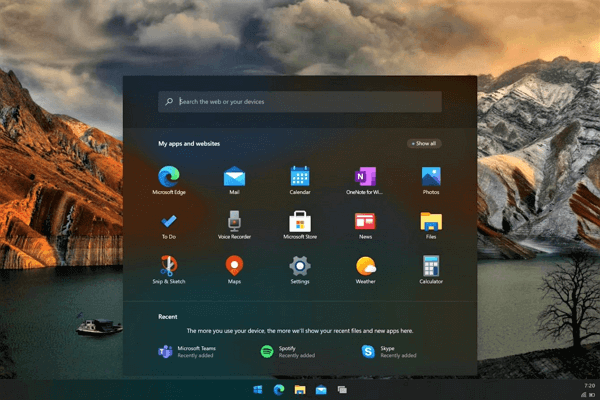
Wie also bekommen Sie das neuste Windows Update auf Ihren PC? Hier kommt die Anleitung.
1. Holen Sie sich das Windows 10 Mai 2022 Update
Schritt 1. Klicken Sie auf das Windows 10 Symbol und wählen Sie „Einstellungen“.
Schritt 2. Klicken Sie auf "Update & Sicherheit" > "Windows Update".
Schritt 3. Klicken Sie auf "Nach Updates suchen".

Dann befolgen Sie einfach die Anweisungen auf dem Bildschirm. Falls es nicht funktioniert, versuchen Sie die manuelle Methode, die wir als nächstes beschreiben.
2. Manuelles Windows 10 Update
Schritt 1. Klicken Sie auf das Windows 10 Symbol und wählen Sie „Einstellungen“.
Schritt 2. Klicken Sie auf "Update & Sicherheit" > "Windows Update".
Schritt 3. Klicken Sie auf "Nach Updates suchen".
Schritt 4. Klicken Sie auf "Jetzt herunterladen und installieren".
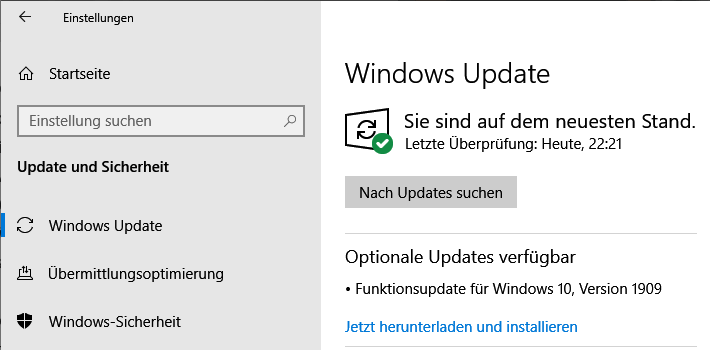
Dann befolgen Sie die Anweisungen auf dem Bildschirm.
Sollte das Update noch nicht verfügbar sein, machen Sie sich keine Sorgen. Sie können versuchen, das Update manuell zu downloaden und zu installieren.
3. Windows 10 Update manuell downloaden und installieren
Schritt 1. Downloaden Sie und erstellen Sie ein Windows 10 Installationsmedium auf einem leeren USB-Laufwerk mit mindestens 8 Gigabyte Speichelplatz.
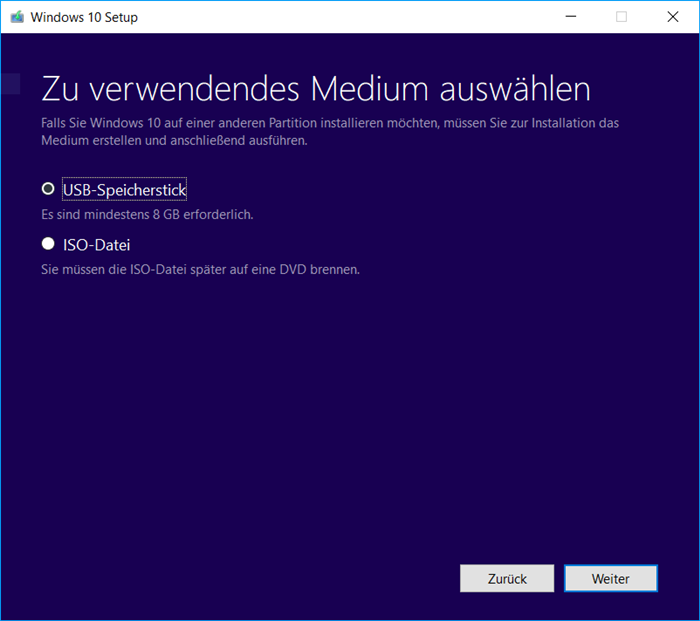
Schritt 2. Stecken Sie das Installationsmedium in Ihren Computer, gehen Sie ins BIOS und wählen Sie das USB-Laufwerk als Bootmedium.
Schritt 3. Wenn Ihr PC von dem Speichermedium gestartet wird, wählen Sie „Jetzt installieren“ .
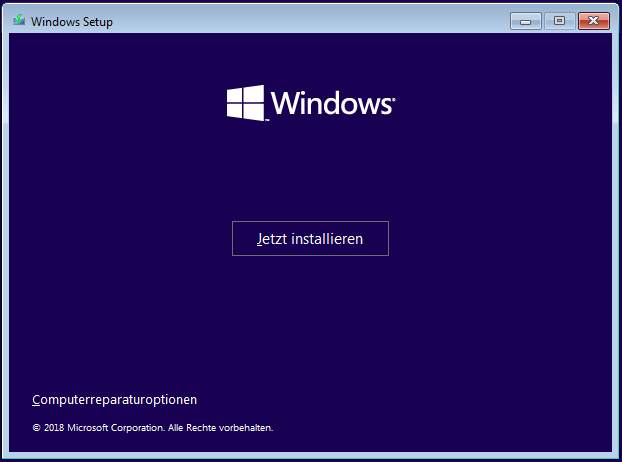
Schritt 4. Wählen Sie Ihre Sprache und weitere Einstellungen und folgen Sie den Anweisungen auf dem Bildschirm, um das Windows 10 Update zu installieren.
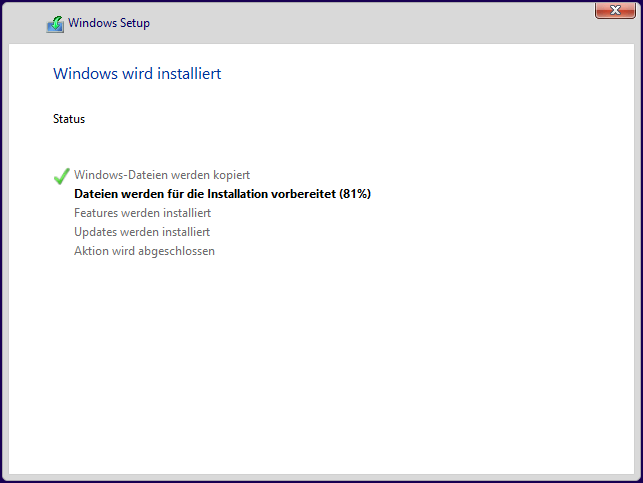
Schritt 5. Wenn die Installation abgeschlossen ist, starten Sie Ihren PC neu und gehen Sie wieder ins BIOS, um die Systemfestplatte als Boot-Datenträger festzulegen.
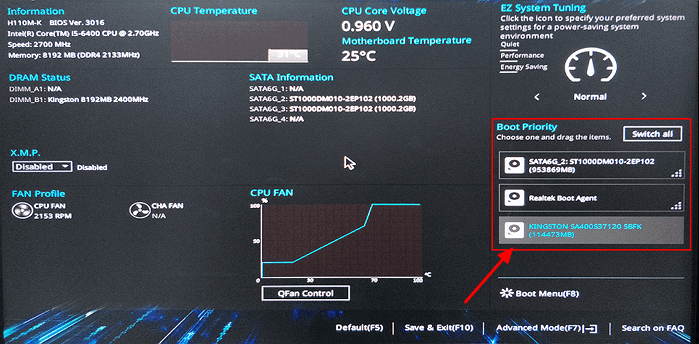
Speichern Sie alle Änderungen und Ihr Computer wird wie gewohnt hochfahren.
#2. Wie prüfe ich, ob ich ein Windows 10 Update erhalten habe?
Wissen Sie noch, wann das letzte Update war? Wenn Sie prüfen möchten, ob Sie die neuste Version von Windows verwenden, dann hilft nur nachschauen. Wie Sie diese Informationen finden, zeigen wir Ihnen hier.
Folgen Sie der Anleitung genau, um den Updateverlauf Ihres Windows einzusehen:
1. Windows 10 Updateverlauf in den Einstellungen prüfen.
Schritt 1. Klicken Sie auf das Windows 10 Symbol und wählen Sie „Einstellungen“.
Schritt 2. Klicken Sie auf "Update & Sicherheit" > "Windows Update" > "Updateverlauf anzeigen".
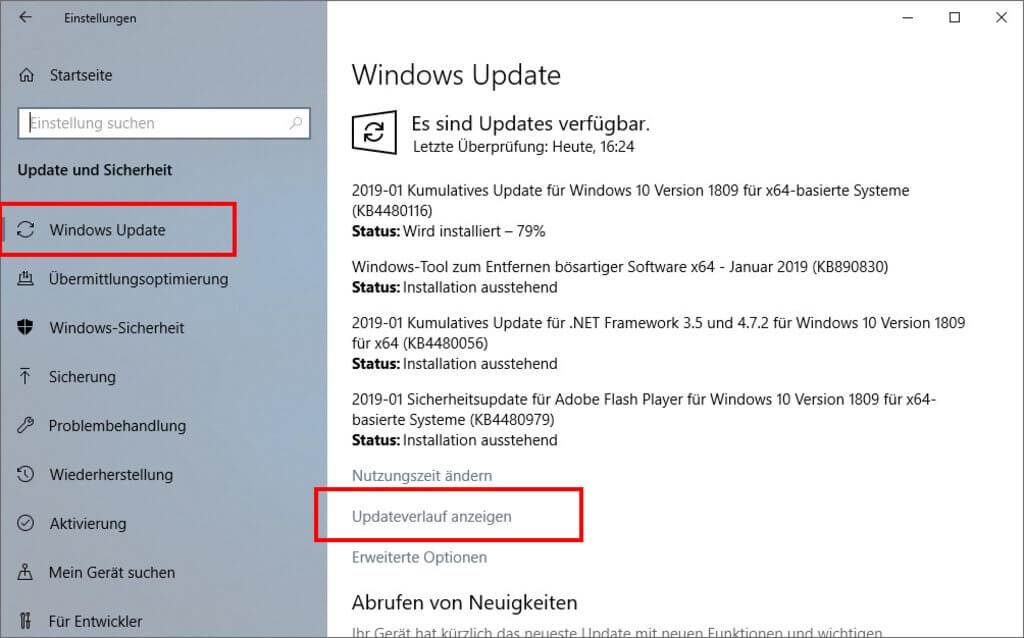
Schritt 3. Jetzt können Sie prüfen, welche Windowsversion Sie gegenwärtig verwenden und wann welches Update durchgeführt wurde.
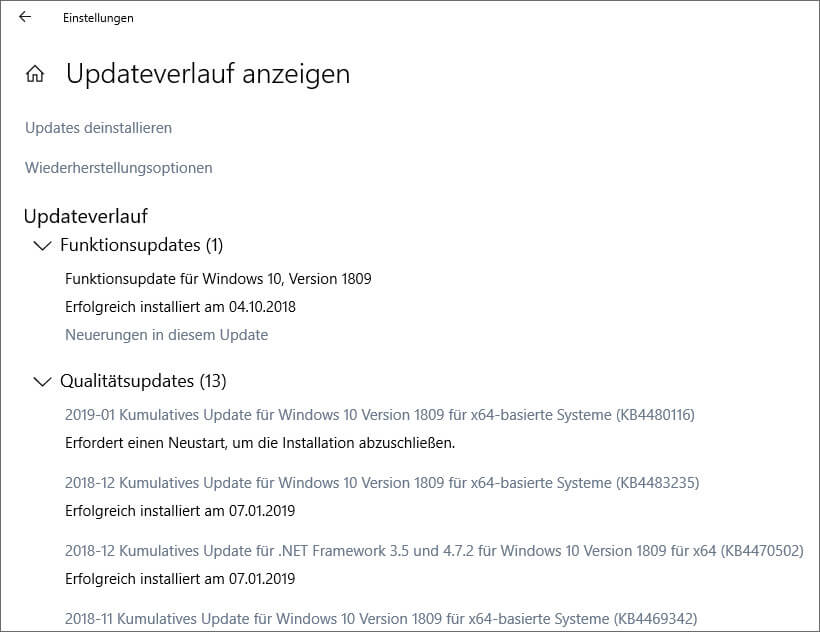
Sie können auch die Windows 10 Updateverlauf Internetseite verwenden, um auch anstehende Updates zu sehen.
2. Windows 10 Updateverlauf mit der Systemsteuerung prüfen
Schritt 1. Drücken Sie die Tasten Windows + S, tippen Sie „Systemsteuerung“ ein. Bestätigen Sie mit Enter.
Schritt 2. Klicken Sie auf „Programme“ > „Programme und Funktionen“.
Schritt 3. Klicken Sie auf „Installierte Updates ansehen“ um die Liste mit Updates zu erhalten.
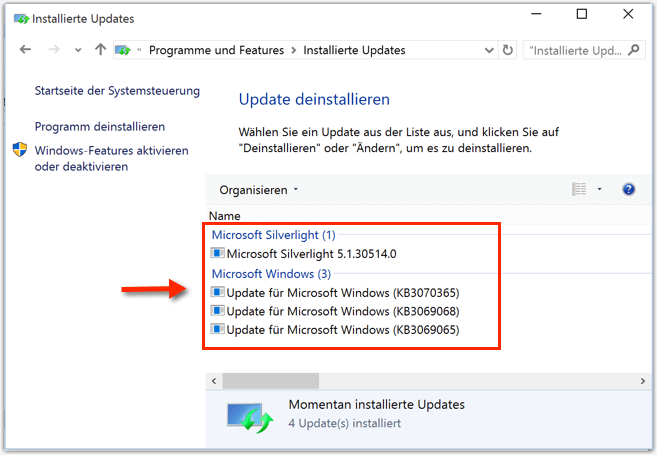
3. Windows 10 Updateverlauf mit der Eingabeaufforderung prüfen
Schritt 1. Drücken Sie die Windows Taste und S gleichzeitig, geben Sie cmd ein, rechtsklicken Sie „Eingabeaufforderung“ und wählen Sie "Als Administrator ausführen".
Schritt 2. Geben Sie wmic qfe list ein und drücken Sie Enter.
Schritt 3. Sie werden nun eine Liste erhalten, die alle installierten Windows Updates zeigt.
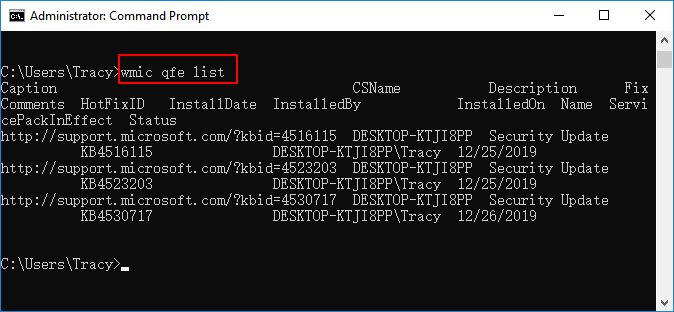
4. Windows 10 Updateverlauf mit PowerShell überprüfen
Schritt 1. Klicken Sie auf das Windows-Symbol und wählen Sie „Windows PowerShell (Admin)“.
Schritt 2. Tippen Sie Get-Hotfix ein und drücken Sie Enter.
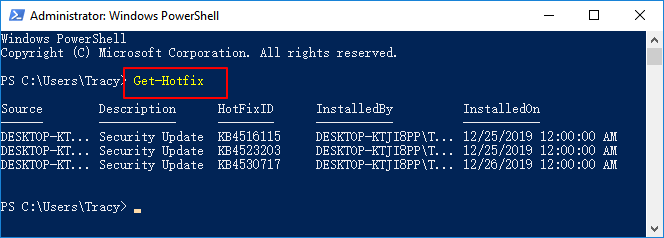
Sie werden nun eine Liste erhalten, die alle installierten Windows Updates zeigt.
- Das könnte Sie auch noch interessieren:
- Wie lange dauert ein Windowsupdate? Das Windows 10 Update braucht ewig. Klicken Sie auf den Link. Wir haben in einem anderen Artikel ausführlich erklärt, wie Sie das hängende Update fortsetzen und erfolgreich installieren können.
#3. Wie kann man ein Windows 10 Update entfernen bzw. deinstallieren?
Manchmal sind Windows 10 Updates noch etwas unausgereift, wenn Sie erscheinen. Sie führen zu Konflikten mit alter Software, oder bringen Veränderungen mit sich, die manchen Benutzern missfallen. Wenn Sie also ein Windows 10 Update wieder loswerden möchten, dann können Sie folgendes tun:
1. Windows 10 Update über die Einstellungen entfernen
Schritt 1. Klicken Sie auf das Windows 10 Symbol und wählen Sie „Einstellungen“.
Schritt 2. Klicken Sie auf "Update & Sicherheit" > "Windows Update".
Schritt 3. Klicken Sie auf "Updateverlauf anzeigen" > "Updates deinstallieren".
Schritt 4. Wählen Sie das Update, das Sie entfernen möchten, und klicken Sie auf „Deinstallieren“.
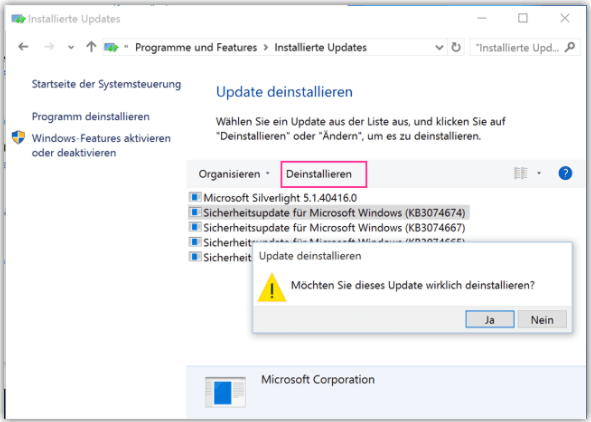
2. Windows 10 Update mit CMD oder PowerShell deinstallieren
Schritt 1. Öffnen Sie die Eingabeaufforderung bzw. PowerShell.
Für CMD: Drücken Sie die Windows Taste + S zusammen, geben Sie cmd ein, rechtsklicken Sie auf die Eingabeaufforderung und wählen Sie „Als Administrator ausführen“.
Run PowerShell: Klicken Sie auf das Windows-Symbol und wählen Sie „Windows PowerShell (Admin)“.
Schritt 2. Geben Sie wmic qfe list brief /format:table ein und drücken Sie Enter.
Schritt 3. Finden Sie die Updates, die Sie deinstallieren möchten.
Schritt 4. Geben Sie wusa /uninstall /kb:[id] ein und drücken Sie Enter.
Beispiel: wusa /uninstall /kb:4530717.
Schritt 5. Klicken Sie auf „Ja“ um zu bestätigen, dass Sie das Update deinstallieren möchten.
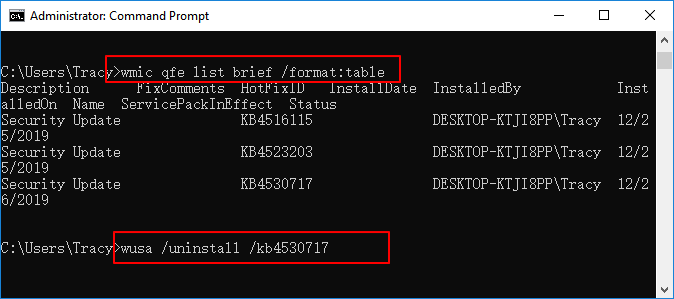
#4. Bonus Tipp: Eine gute Datenrettungslösung für wenn Ihr Windows 10 Update schief geht
Meistens geht beim Updaten von Windows 10 alles gut. Manchmal jedoch kommt es zu Komplikationen, und in besonders schweren Fällen gehen sogar Daten verloren. Datenverlust ist ein sehr gravierendes Problem, sofern die Daten die man verloren hat, wichtig waren. Wenn man den zahlreichen Einträgen im Internet glauben schenken darf, dann sind durch Windows Updates bereits Arbeiten von unschätzbarem Wert verloren gegangen.
Das muss aber nicht sein, denn mit EaseUS Data Recovery Wizard können Sie verlorene Daten ganz einfach wiederherstellen.
- Verlorene Desktop-Dateien nach Windows 10 Update
- Das neuste Windows Update hat Daten gelöscht
- Festplatte weg nach Windows 10 Update
- Verlorene Schriftarten wiederherstellen nach Windows Update
Wenn Sie von derartigen Problemen betroffen sind, oder ihnen vorbeugen möchten, können Sie die Software hier herunterladen.
Hier haben wir eine Videoanleitung für Sie, mit der Sie verlorene Daten schnell und einfach retten können.