![]() Hauptinhalt:
Hauptinhalt:
![]() Kundenbewertungen
Kundenbewertungen
Mac hart zurücksetzen Übersicht
Ein Hartes Zurücksetzen des Macs kann notwendig sein, wenn Ihr Mac Probleme wie Einfrieren, langsame Leistung oder Softwarefehler aufweist. Sie können die Hardware und Software des Computers zurücksetzen, indem Sie einen Hard-Reset durchführen und das Problem möglicherweise beheben. Einige der Situationen, in denen ein Hard-Reset erforderlich sein kann, sind z. B:
- Wenn Ihr Mac einfriert oder andere Probleme beim Mac-Start hat, kann ein Hard-Reset helfen, das Problem zu beheben und die normale Funktion wiederherzustellen.
- Wenn Ihr Mac langsam läuft oder Softwarefehler aufweist, kann ein Hard-Reset helfen, alle Probleme zu beseitigen und die Leistung zu verbessern.
- Wenn Sie vorhaben, Ihren Mac zu verkaufen oder zu verschenken, können Sie mit dem Zurücksetzen auf die Werkseinstellungen, auch bekannt als Mac hart zurücksetzen OS Ventura, alle Ihre Daten löschen und den Computer auf die ursprünglichen Werkseinstellungen zurücksetzen.
- Wenn Ihr Mac ein Problem hat, das mit den üblichen Methoden der Fehlerbehebung nicht behoben werden kann, kann ein Hartes Zurücksetzen des Macs Ventura/Monterey die normale Funktion des Computers wiederherstellen.
Außerdem erfahren Sie im folgenden Video, wie Sie einen Mac auf die Werkseinstellungen zurücksetzen können.
- 0:51 Sie müssen Ihr Mac-Passwort eingeben, um den Vorgang zu starten.
- 01:00 Erfahren Sie, wie Sie sich von Ihrer Apple ID auf Ihrem Mac abmelden.
- 01:21 Erfahren Sie, wie Sie einen Mac der Version 2017 oder älter zurücksetzen können.
- 01:50 Erfahren Sie, wie Sie macOS auf Ihrer älteren Mac-Version installieren können.
Daten von Ihrem Mac retten, die einen Hard Reset benötigen
Da bei einem Hard-Reset alle Inhalte und Einstellungen gelöscht werden, ist es immer eine gute Idee, Ihre Daten zu sichern, bevor Sie einen Hard-Reset durchführen. Um Ihre Daten auf dem Mac zuverlässig zu sichern, benötigen Sie ein professionelles Datenrettungs- und Backup-Tool. Und wenn Sie nach einem solchen suchen, ist EaseUS Data Recovery Wizard for Mac die beste Wahl!
EaseUS Data Recovery Wizard for Mac ist eine leistungsstarke und zuverlässige Datenrettungssoftware, die speziell für Mac-Benutzer entwickelt wurde. Es kann Benutzern helfen, gelöschte Dateien von der Mac-Festplatte oder externen Speichergeräten wiederherzustellen, einschließlich Fotos, Videos, Dokumente und mehr. Diese Software kann in verschiedenen Situationen verwendet werden, z. B. wenn ein Benutzer versehentlich wichtige Dateien löscht, einen Festplattenausfall erlebt oder Daten von einem formatierten oder unzugänglichen Laufwerk wiederherstellen muss.
Wesentliche Merkmale
- Unterstützt die Wiederherstellung verschiedener Dateien, einschließlich Fotos, Videos, Dokumente und mehr.
- Erweiterte Scan-Algorithmen zur schnellen und effizienten Wiederherstellung verlorener oder gelöschter Dateien
- Vorschau der Dateien vor der Wiederherstellung, so dass sie auswählen können, welche Dateien wiederhergestellt werden sollen und welche zurückbleiben.
- Die benutzerfreundliche Oberfläche erleichtert die Navigation und die Durchführung der Datenwiederherstellung.
Jetzt, wo Sie wissen, was EaseUS Data Recovery Wizard ist und warum Sie Ihre Mac-Daten sichern müssen, fragen Sie sich bestimmt, wie Sie dieses Tool verwenden können. Um das zu verstehen, folgen Sie bitte den unten stehenden Schritten:
Schritt 1. Suche nach verlorenen Dateien
Wählen Sie den Speicherort für die Suche nach verlorenen Dateien aus (es kann eine interne Festplatte/SSD oder eine externe Festplatte sein), auf der Sie Daten und Dateien verloren haben. Klicken Sie auf die Schaltfläche "Nach verlorenen Dateien suchen".
Hinweis: Vor der Datenwiederherstellung sollten Sie auf "Disk Backup" in der linken Seitenleiste klicken, um ein Backup Ihrer HDD/SSD zu erstellen, um weiteren Datenverlust zu vermeiden. Nach der Sicherung kann die Software Daten von Ihrer Festplattensicherung wiederherstellen, und Sie können die Festplatte oder SSD wieder verwenden.

Schritt 2. Gehen Sie die Scanergebnisse durch
Diese Software scannt sofort den ausgewählten Datenträger und zeigt Bilder, Dokumente, Audiodateien, Videos und E-Mails im linken Fenster an.

Schritt 3. Wählen Sie die Datei(en) und stellen Sie sie wieder her
Klicken Sie auf die Daten, um eine Vorschau anzuzeigen, und klicken Sie auf die Schaltfläche "Wiederherstellen", um sie wiederherzustellen.

Plan 1: Mac im macOS-Wiederherstellungsmodus hart zurücksetzen
Das Zurücksetzen eines Macs kann bei der Fehlersuche und -behebung helfen, z. B. bei langsamer Leistung, Softwarefehlern usw. Eine Möglichkeit, einen Mac hart zurückzusetzen, ist die Verwendung des macOS-Wiederherstellungsmodus. In diesem Modus können Sie macOS neu installieren, die Festplatte mit dem Festplattendienstprogramm reparieren, das System wiederherstellen oder sogar die Festplatte Ihres Macs löschen. Bevor Sie einen Hard-Reset durchführen, sollten Sie eine Sicherungskopie Ihrer Daten erstellen, da bei diesem Vorgang möglicherweise alle Daten auf dem Mac gelöscht werden.
Zuerst müssen Sie in den Wiederherstellungsmodus wechseln, den Sie im Folgenden kennen lernen können:
- Wiederherstellungsmodus auf einem Intel-basierten Mac: Starten Sie Ihren Mac neu und halten Sie die Tasten Command + R gedrückt, bis das Apple-Logo erscheint. Lassen Sie die Tasten los, wenn Sie den Bildschirm macOS Utilities sehen.
- Wiederherstellungsmodus auf einem silikonbasierten Mac: Schalten Sie Ihren Mac aus. Halten Sie die Einschalttaste gedrückt, bis das Fenster mit den Startoptionen erscheint. Lassen Sie die Einschalttaste los und halten Sie die Tasten Befehl + Option + R gedrückt. Lassen Sie die Tasten los, wenn Sie das Apple-Logo oder die sich drehende Weltkugel sehen.
Hinweis: Bei einigen Mac-Modellen müssen Sie möglicherweise die Einschalttaste gedrückt halten, die Taste zum Erhöhen oder Verringern der Lautstärke drücken und loslassen und dann erneut die Einschalttaste drücken und gedrückt halten, um den Wiederherstellungsmodus zu aktivieren.
Option Festplattendienstprogramm verwenden
Nachdem Sie den Wiederherstellungsmodus auf Ihrem Mac aktiviert haben, ist es an der Zeit, Ihren Mac hart zurückzusetzen. Führen Sie die folgenden Schritte aus, um zu verstehen, wie Sie Ihren Mac mit dem Festplattendienstprogramm hart zurücksetzen können:
Schritt 1. Klicken Sie im Wiederherstellungsmodus auf die Option Mac Disk Utility.

Schritt 2. Suchen Sie im nächsten Fenster den Datenträger mit der Bezeichnung Macintosh HD und wählen Sie ihn aus.
Hinweis: Macintosh HD ist das Startlaufwerk. Wenn Sie den Namen jedoch zuvor geändert haben, müssen Sie die umbenannte Festplatte suchen und auswählen.
Schritt 3. Klicken Sie nun im Popup auf Löschen, und Ihr Mac ist erfolgreich zurückgesetzt.

Verwenden der Option macOS neu installieren
Um zu verstehen, wie Sie Ihren Mac mit der Option "macOS neu installieren" zurücksetzen können, folgen Sie den nachstehenden Schritten:
Schritt 1: Im Wiederherstellungsmodus müssen Sie auf die Option macOS [Version] neu installieren klicken.
Hinweis: [Version] gibt die aktuelle Version Ihres Macs an. Sie kann bei verschiedenen Benutzern unterschiedlich sein.
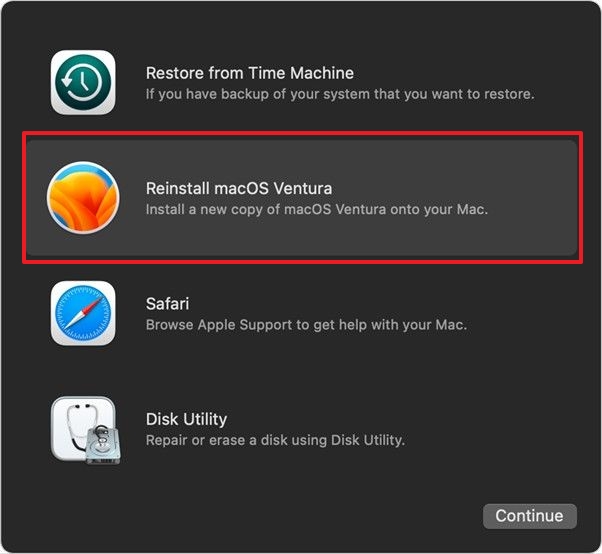
Schritt 2: Klicken Sie nun auf Weiter und folgen Sie den Anweisungen auf dem Bildschirm, um die Festplatte auszuwählen und Ihren Mac zurückzusetzen.
Plan 2: Mac mit Erase Assistant unter macOS zurücksetzen
Eine weitere Möglichkeit, den Mac zurückzusetzen, ist der Löschassistent. Macs "Alle Inhalte und Einstellungen löschen" ist eine robuste Funktion, die als "Erase Assistant" bekannt ist. Diese nützliche Funktion ermöglicht es Mac-Benutzern, ihre Geräte vollständig zu löschen und zur Standardkonfiguration von Apple zurückzukehren. Sie können sich darauf verlassen, dass der Erase Assistant Ihnen dabei hilft, alle Ihre Informationen und Anwendungen dauerhaft zu löschen.
Da die Suche nach "Assistent löschen" oder "Alle Inhalte und Einstellungen löschen" unter macOS Monterey und Ventura nicht identisch ist, haben wir die Anleitungen für beide Versionen zusammengefasst:
Zugriff auf den Löschassistenten unter macOS Monterey:
Schritt 1. Klicken Sie im oberen Menü auf Apple Logo.
Schritt 2. Wählen Sie im Dropdown-Menü die Option Systempräferenzen.
Schritt 3. Klicken Sie im Dropdown-Menü der Systemeinstellungen auf Alle Inhalte und Einstellungen löschen

Zugriff auf den Löschassistenten unter macOS Ventura:
Schritt 1: Klicken Sie im oberen Menü auf Apple Logo und wählen Sie Systemeinstellungen.

Schritt 2: Klicken Sie nun auf Allgemein und wählen Sie Übertragen oder Zurücksetzen im Fenster Allgemein.

Schritt 3: Klicken Sie im Fenster Übertragen oder Zurücksetzen auf Alle Inhalte und Einstellungen löschen.

Nachdem Sie den Lösch-Assistenten auf Ihrem macOS Monterey/Ventura aufgerufen haben, folgen Sie diesen Schritten, um Ihren Mac hart zurückzusetzen:
Schritt 1. Geben Sie das Passwort Ihres Macs ein und klicken Sie auf dem Bildschirm für die Mac Time Machine-Sicherung auf "Weiter".

Schritt 2. Melden Sie sich nun von Ihrer Apple ID ab, indem Sie auf Weiter klicken und Ihre Apple ID und Ihr Passwort eingeben.

Schritt 3: Klicken Sie anschließend auf Alle Inhalte und Einstellungen löschen im Popup-Fenster, um zu bestätigen. Warten Sie, bis der Vorgang abgeschlossen ist, und klicken Sie auf Neustart, um Ihren Mac erfolgreich auf die Festplatte zurückzusetzen.

Zusammenfassung
Obwohl der Mac für geschäftliche und andere Zwecke sehr leistungsstark und zuverlässig ist, kommt es manchmal zu Leistungs- und Softwareproblemen. In solchen Situationen empfiehlt es sich, den Mac hart zurückzusetzen. Wir hoffen, dass Sie nach der Lektüre dieses Artikels wissen, wie Sie einen Mac Hard Reset durchführen können. Wenn Sie außerdem Ihre Mac-Daten vor dem Zurücksetzen auf die Werkseinstellungen wiederherstellen oder sichern möchten, holen Sie sich noch heute EaseUS Data Recovery Wizard for Mac!
Mac hart zurücksetzen - FAQs
Nachdem man verstanden hat, wie man einen Mac hart zurücksetzt, hat man normalerweise einige allgemeine Fragen. Hier finden Sie Antworten auf diese Fragen:
1. Wird bei einem Hard Reset auf dem Mac alles gelöscht?
Wird beim Zurücksetzen auf die Werkseinstellungen alles gelöscht? Ja, beim Zurücksetzen auf die Werkseinstellungen von macOS werden alle Daten auf Ihrem MacBook gelöscht. Es wird daher empfohlen, Ihre Daten zu sichern, bevor Sie einen Hard Reset mit einem leistungsstarken und professionellen Tool wie EaseUS Data Recovery Wizard for Mac durchführen.
2. Kann ich meinen Mac ohne Kennwort zurücksetzen?
Ja, Sie können den Mac ohne Kennwort auf die Werkseinstellungen zurücksetzen, indem Sie ihn in den Wiederherstellungsmodus versetzen und dann auf die Option macOS neu installieren oder Festplattendienstprogramm klicken. Sie können einen Werksreset abschließen, indem Sie den Anweisungen folgen.
3. Wie kann ich einen Hard Reset auf meinem Mac erzwingen?
Führen Sie die folgenden Schritte aus, um einen Hard Reset auf Ihrem Mac zu erzwingen:
- 1. Rufen Sie den Wiederherstellungsmodus auf Ihrem Mac auf.
- 2. Klicken Sie auf macOS neu installieren und dann auf Weiter.
- 3. Befolgen Sie die Anweisungen auf dem Bildschirm, um Ihren Mac zurückzusetzen.
4. Wie kann ich meinen Mac automatisch zurücksetzen?
Um Ihren Mac automatisch zurückzusetzen, müssen Sie den Erase Assistant verwenden. Führen Sie die folgenden Schritte aus, um zu verstehen, wie Sie Ihren Mac mit dem Erase Assistant hart zurücksetzen können.
- 1. Rufen Sie den Löschassistenten auf Ihrem Mac auf.
- 2. Melden Sie sich von Ihrer Apple ID ab, indem Sie auf Weiter klicken und Ihre Apple ID und Ihr Passwort eingeben.
- 3. Wählen Sie anschließend im Popup-Fenster Alle Inhalte und Einstellungen löschen und klicken Sie auf Neustart.