![]() Hauptinhalt:
Hauptinhalt:
![]() Kundenbewertungen
Kundenbewertungen
Fast allen Windows-Benutzern wird gesagt, dass Sie nach der Verwendung eines USB-Flash-Laufwerks oder einer externen Festplatte das Speichermedium im abgesicherten Entfernungsmodus auswerfen sollten, um die Wahrscheinlichkeit eines Datenverlusts zu minimieren. Wenn Sie jedoch auf "Speichergerät auswerfen" klicken, erscheint ein Windows-Fenster mit der Meldung "Das Gerät wird derzeit verwendet. Schließen Sie dann alle Programme oder Fenster, die das Gerät möglicherweise verwenden, und versuchen Sie es erneut.
So etwas kommt von Zeit zu Zeit vor, manchmal kann man es beheben, manchmal nicht. In diesem Artikel werden wir uns darauf konzentrieren, wie man dieses Problem beseitigen kann. Lesen Sie weiter und erfahren Sie mehr Einzelheiten.
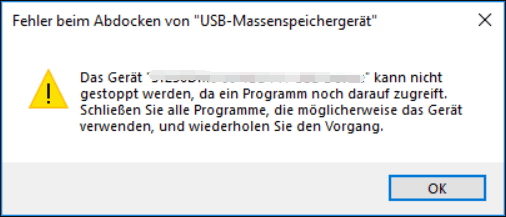
Wieso lässt sich die externe Festplatte nicht auswerfen?
Zwei Gründe können verhindern, dass Sie Ihre externe Festplatte sicher auswerfen können.
- Inhalte auf dem Speichermedium werden gerade verwendet. Wenn ein Hintergrundprozess oder ein Programm Dateien verwendet, die auf der externen Festplatte gespeichert sind, kann ein Problem wie dieses entstehen
- Windows USB-Treiber. Manchmal kommt es vor, dass ein fehlerhafter USB-Treiber auf dem System den Auswurf verhindert.
In der ersten beschriebenen Situation können Sie die externe Festplatte auswerfen, indem Sie alle offenen Dateien und Programme schließen. Im zweiten Fall können Sie die externe Festplatte jedoch nicht sicher entfernen, auch wenn Sie alle Dateien und Programme geschlossen haben, wie in der Fehlermeldung angegeben. In den folgenden Abschnitten erfahren Sie, wie Sie eine externe Festplatte, welche sich nicht auswerfen lässt, reparieren können.
Methode 1. Den Computer neu starten
Ein Neustart kann ein Wundermittel sein. Nachdem die externe Festplatte aufgrund eines USB-Treiberfehlers nicht sicher entfernt werden kann. Ein einfacher Neustart kann das Betriebssystem Ihres Computers auffrischen und Ihr Problem beheben.
Methode 2. Starten Sie die Problembehandlung für Hardware und Geräte
Eine andere Methode, die Sie versuchen können, ist die in Windows enthaltene Problembehandlung - Windows Hardware- und Geräteproblembehebung. Dieses Tool wurde für Windows-Benutzer entwickelt und ermöglicht es ihnen, kleine Hardware- und Gerätestörungen selbst zu beheben. Hier ist die ausführliche Erklärung dazu.
Schritt 1. Machen Sie einen Rechtsklick auf das Windows-Symbol und wählen Sie Einstellungen.
Schritt 2. Wählen Sie Update und Sicherheit.
Schritt 3. Klicken Sie auf Problembehandlung.
Schritt 4. Finden und wählen Sie Hardware und Geräte und klicken Sie danach auf "Problembehandlung ausführen".
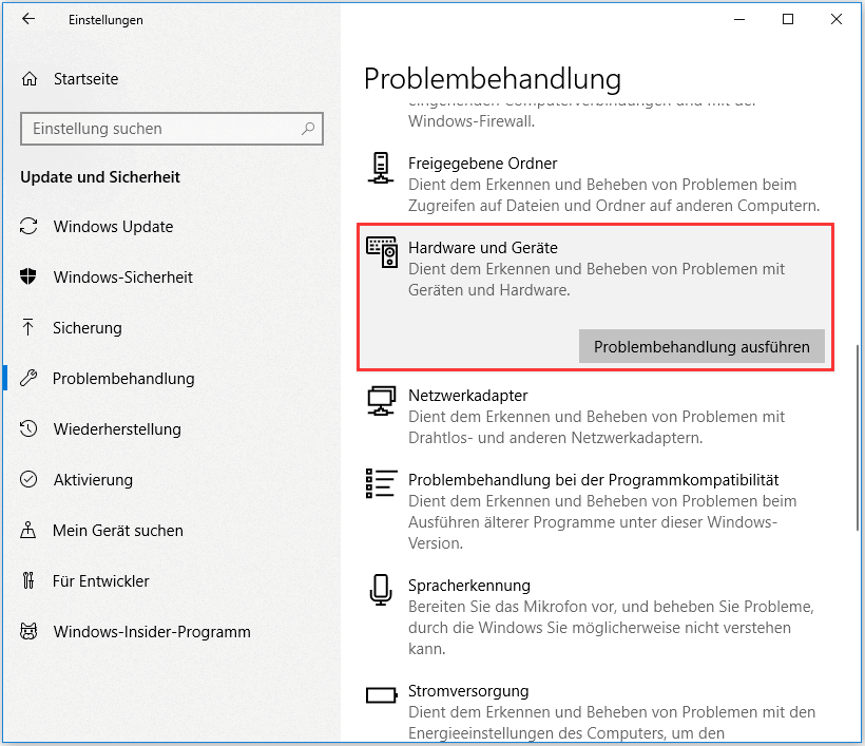
Schritt 5. Ihr PC beginnt, den Rechner zu scannen und Treiber sowie Updates zu installieren. Klicken Sie nach Beendigung des Vorgangs auf "Diesen Fehler beheben", um Ihren Computer neu zu starten.
Methode 3. Auswurfen über den Geräte-Manager
Wenn man den Massenspeicher auswerfen möchte, findet man normalerweise das USB-Symbol in der Taskleiste, klickt mit der rechten Maustaste darauf und wählt "Speichermedium auswerfen". Wenn Sie jedoch Probleme mit diesem Vorgang haben, können Sie zum Geräte-Manager gehen und Ihre externe Festplatte mit dessen Hilfe auswerfen.
Schritt 1. Klicken Sie mit der rechten Maustaste auf das Windows-Symbol und wählen Sie den Geräte-Manager.
Schritt 2. Klicken Sie auf Laufwerke und überprüfen Sie die Einstellungen der einzelnen Geräte unter Laufwerke.
Schritt 3. Unter anderem konnten wir zwischen "schneller Entfernung" und "besserer Leistung" wählen.
Schritt 4. Entscheiden Sie sich für eine bessere Leistung. Sie müssen dann die Festplatte aus- und wieder einschalten, damit die Auswahl wirksam wird. Jetzt können Sie Ihre externe Festplatte endlich auswerfen.
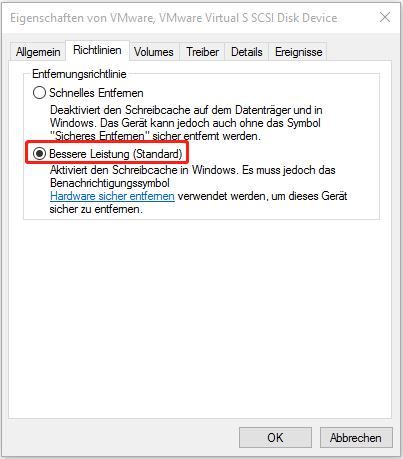
Methode 4. Verwenden Sie den Task Manager zum Beenden von Tasks
Die nächste Methode, die wir Ihnen zeigen wollen, ist die Verwendung des Task-Managers zur Entfernung der externen Festplatte. Und so geht's.
Schritt 1. Führen Sie einen Rechtsklick auf das Windows-Symbol aus und wählen Sie Task-Manager.
Schritt 2. Wenn Sie einen Prozess oder ein Programm, das die Entfernung der externen Festplatte zu behindern scheint, mit der rechten Maustaste anklicken, können Sie es mit der Option Task beenden schließen.
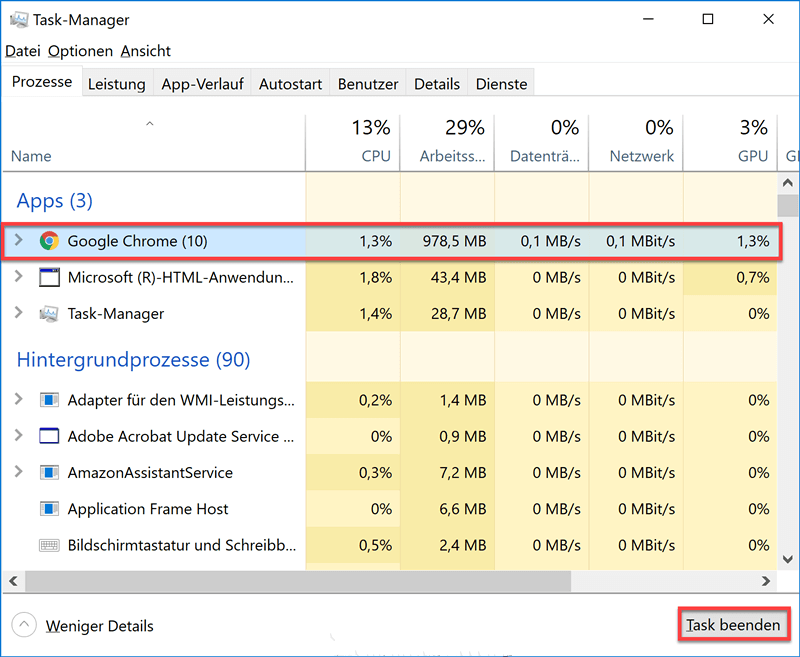
Methode 5. USB-Treiber auf den neuesten Stand bringen
Wie bereits erwähnt, ist der potenzielle Grund, warum Sie Ihre externe Festplatte nicht auswerfen können, eine Fehlfunktion des USB-Treibers. Eine Aktualisierung des USB-Treibers kann daher das Problem lösen. Bitte befolgen Sie daher die folgenden Schritte, zur Aktualisierung der USB-Treiber.
Schritt 1. Wenn Sie mit der rechten Maustaste auf das Windows-Symbol klicken, müssen Sie den Geräte-Manager wählen.
Schritt 2. Im Geräte-Manager suchen Sie dann die Kategorie Universal Serial Bus controllers und klappen sie auf.
Schritt 3. Wählen Sie nach einem Rechtsklick auf das USB-Gerät die Option Treiber aktualisieren aus. Aktivieren Sie anschließend die Option "Automatisch nach aktualisierter Treibersoftware suchen", und Windows wird nach der neueren Version des zu installierenden USB-Treibers suchen.

Müssen Speichergeräte tatsächlich sicher ausgeworfen werden?
Nach der Präsentation aller Methoden, die Ihnen helfen können, das Problem der externen Festplatte, die sich nicht auswerfen lässt, zu lösen, wollen wir nun etwas anderes erörtern. Sie haben vermutlich gehört, dass Sie vor dem Abtrennen eines USB-Geräts immer auf die Option Hardware sicher entfernen klicken müssen, da Sie sonst Ihre Gerätedaten verlieren könnten. Aber nun stellt sich die Frage, ist das eigentlich notwendig?
Microsoft hat bestätigt, dass Sie sich unter Windows 10 keine Sorgen mehr darum machen müssen. Windows 10 verfügt über eine Funktion namens "Schnelles Entfernen", mit der Sie ein Laufwerk immer entfernen können (solange Sie nicht aktiv Dateien darauf schreiben), und dies ist seit Windows 10 Version 1809 inzwischen die Standardeinstellung für jedes neue Laufwerk, das Sie anschließen - so erklärt es zumindest Microsofts Supportanleitung.
Das heißt, wenn Sie das nächste Mal eine externe Festplatte oder ein USB-Flash-Laufwerk abtrennen möchten, müssen Sie den Vorgang des sicheren Auswerfens eines Speichergeräts eigendlich gar nicht ausführen.
Zusatztipp: Wiederherstellung verlorener Daten auf einer externen Festplatte
Eine der Fragen, die den Benutzern am meisten Sorgen bereitet, ist die Frage, ob die Daten auf der externen Festplatte verloren gehen, wenn das Speichergerät nicht sicher ausgeworfen wird. Wie Microsoft bestätigt hat, werden Ihre Daten durch die " schnelle Entfernung " geschützt, so dass Sie sich hierüber keine Sorgen machen müssen. Selbst wenn Sie Ihre externen Daten verloren haben, können Sie eine spezielle Datenrettungssoftware verwenden, um gelöschte Daten kostenlos wiederherzustellen.
EaseUS Data Recovery Wizard ist eine ausgezeichnete Wahl, da es verlorene Daten in unterschiedlichen Datenverlustszenarien wiederherstellen kann. Zudem ist die Bedienung kinderleicht. Sowohl Anfänger als auch Experten können Daten in drei einfachen Schritten eigenständig wiederherstellen.
Schritt 1. Lassen Sie Ihre externe Festplatte immer an den Computer angeschlossen. Dann starten Sie EaseUS Data Recovery Wizard.
Schritt 2. Wählen Sie die externe Festplatte aus und klicken Sie dann auf "Scan". Das Programm wird Ihre HDD scannen, um alle verlorene Daten aufzufinden.

Schritt 3. Das Programm listet zunächst alle gelöschten Dateien auf. Dann wird die gesamte SSD Sektor für Sektor durchgesucht, um mehr wiederherstellbaren Dateien zu finden. Wenn Ihre gewünschten Dateien gefunden wurden, stoppen Sie den Scan.

Schritt 4. Nun sehen Sie die Vorschau. Filtern Sie die Scan-Ergebnisse, suchen Sie durch den Verzeichnisbau auf der linken Seite. Wählen Sie die benötigten Dateien aus und klicken Sie auf Wiederherstellen. Können Sie Ihre Daten im Verzeichnisbaum nicht auffinden? Schauen Sie die aufgelisteten Dateien in „RAW“ Ordner.

Das Fazit
Falls sich Ihre externe Festplatte nicht auswerfen lässt, brauchen Sie sich keine Sorgen zu machen, dieser Artikel hat viele effiziente Methoden für Sie vorbereitet. Zudem hat Microsoft übrgens bestätigt, dass Sie Speichergeräte unter Windows 10 nicht mehr zwingend sicher entfernen müssen. Es kann also sein, dass Sie beim nächsten Mal nicht mehr auf das gleiche Problem stoßen.