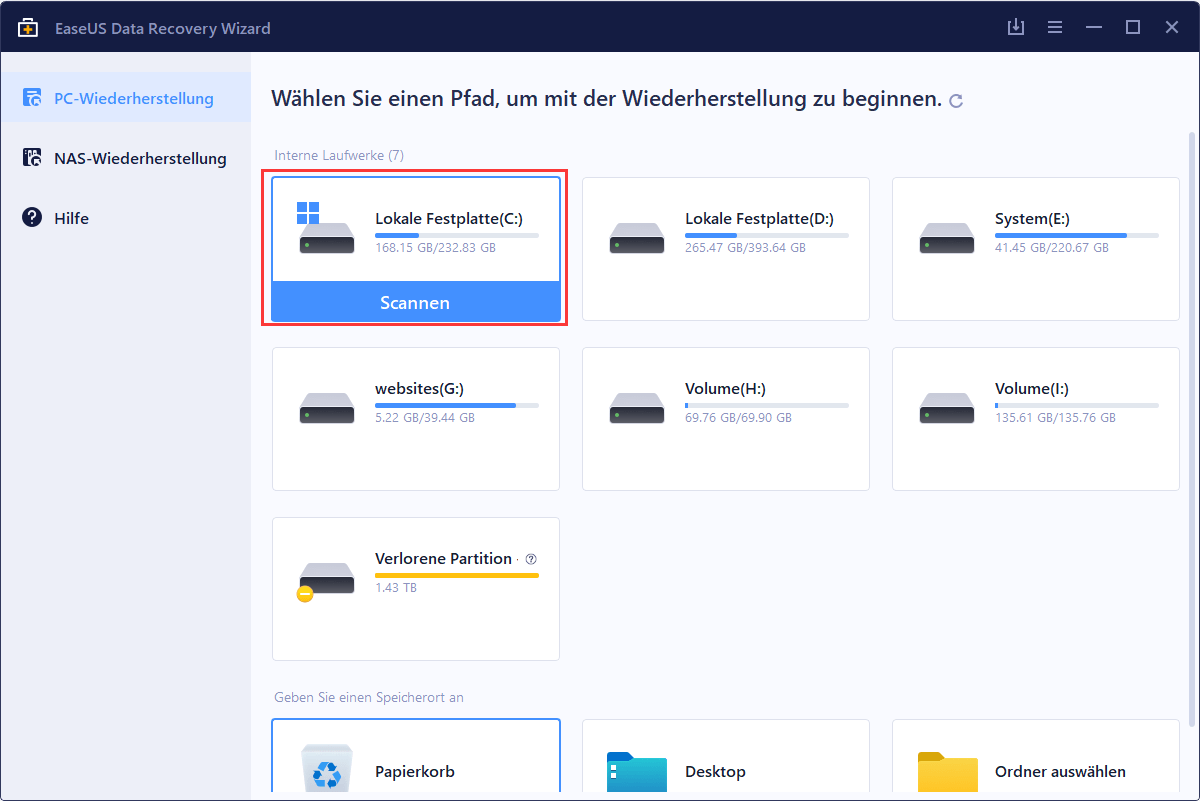Warum braucht man, den Papierkorb zu leeren?
Der Papierkorb ist einer der Systemordner unter Windows-Betriebssystemen. Der Papierkorb befindet sich standardmäßig auf dem Desktop. Aber der Ordner wird normalerweise auf dem Systemlaufwerk versteckt. Der Papierkorb speichert die Dateien, Ordner, Bilder, Verknüpfungen und Webseiten, welche Sie gelöscht haben.
Die gelöschten Objekte verbleiben im Papierkorb und belegen weiterhin Speicherplatz auf der Festplatte. Sie können die darin gespeicherten Dateien direkt aus dem Papierkorb wiederherstellen, wenn Sie diese wieder benötigen.
Nur nachdem Sie den Papierkorb geleert oder einige Dateien aus dem Papierkorb gelöscht haben, sind diese gelöschten Dateien unwiderruflich gelöscht. Wenn Sie den Speicherplatz schaffen wollen, ist es eine einfache und effektive Methode, den Papierkorb zu leeren.
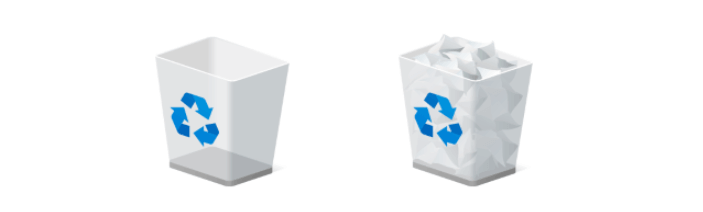
Hier sind verschiedene Möglichkeiten zum Leeren des Papierkorbs unter Windows 10. Für Windows 10 Anfänger können Sie die grundlegenden Methoden lernen, um den Papierkorb mit Leichtigkeit zu leeren. Wenn Sie fortgeschrittenen Benutzer sind, können Sie den Papierkorb unter Windows 10 mit CMD-Befehl leeren und einen Zeitplan für das automatische Leeren erstellen.
Methode 1. Papierkorb direkt auf dem Desktop leeren
Die einfachste Methode ist, den Papierkorb direkt auf dem Desktop zu leeren.
Schritt 1. Finden Sie das Symbol des Papierkorbs auf Ihrem Desktop.
Schritt 2. Mit dem Rechtsklick auf das Symbol wählen Sie "Papierkorb leeren" aus dem Dropdown-Menü aus.
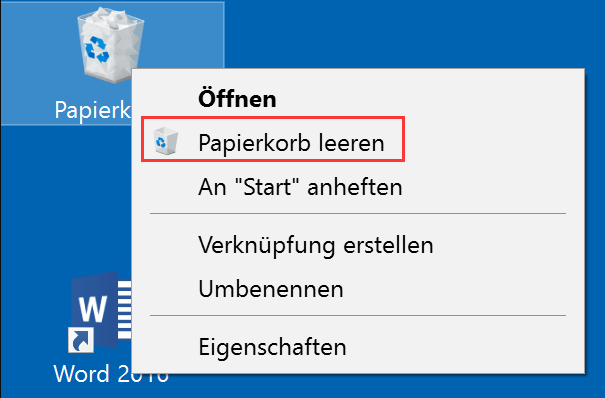
Schritt 3. Dann werden Sie eine Frage "Möchten Sie alle diese Elemente wirklich unwiderruflich löschen?", klicken Sie auf "Ja" und warten Sie auf diese Löschung.
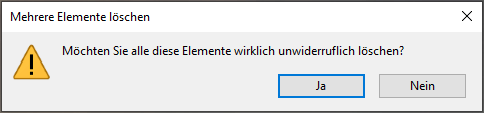
Verwandte Artikel: Wo kann man den Papierkorb unter Windows finden
Methode 2. Leeren Sie den Windows 10-Papierkorb im Datei-Explorer
Schritte zum Leeren des Papierkorbs im Papierkorb-Ordner.
Schritt 1. Suchen und öffnen Sie den Papierkorb.
Schritt 2. Klicken Sie auf "Papierkorbtools" und wählen Sie "Papierkorb leeren" > "Ja", um Ihren Papierkorb zu leeren.
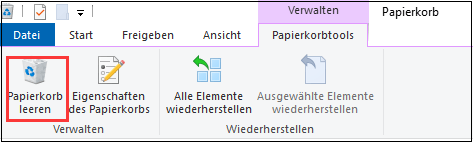
Methode 3. Windows 10 Papierkorb in den Einstellungen leeren
Prüfen Sie, wie Sie den Papierkorb in den Windows 10-Einstellungen leeren können.
Schritt 1. Gehen Sie zu "Einstellungen" > "System" > "Speicher".
Schritt 2. Im rechten Bereich klicken Sie auf "Temporäre Dateien".
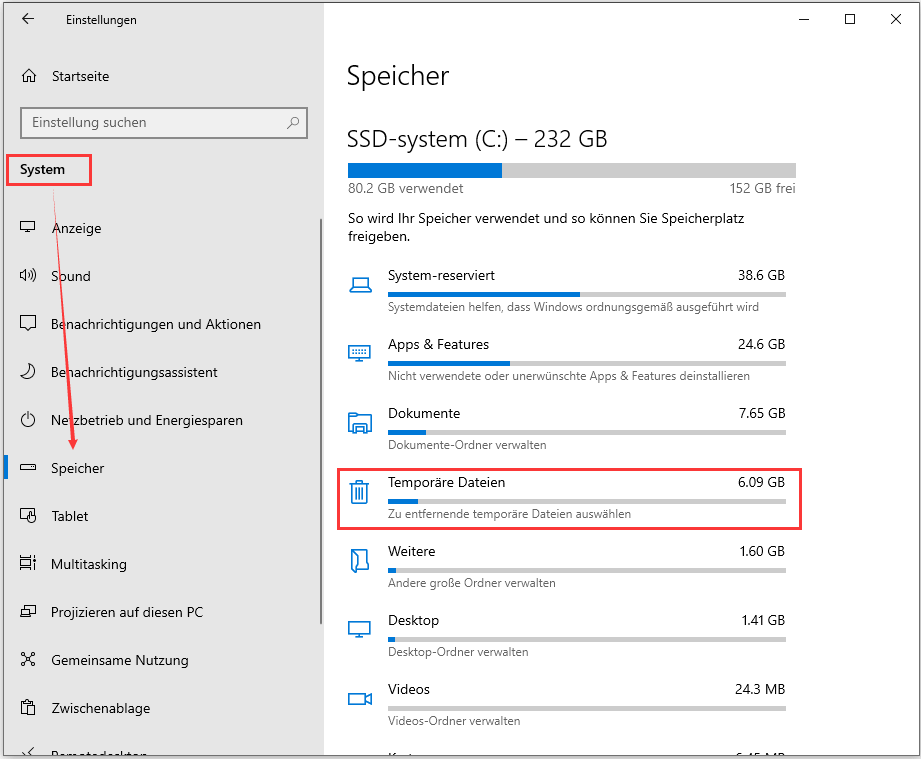
Schritt 3. Hier wählen Sie "Papierkorb" aus. Dann klicken Sie auf "Dateien entfernen", um den Papierkorb zu leeren.
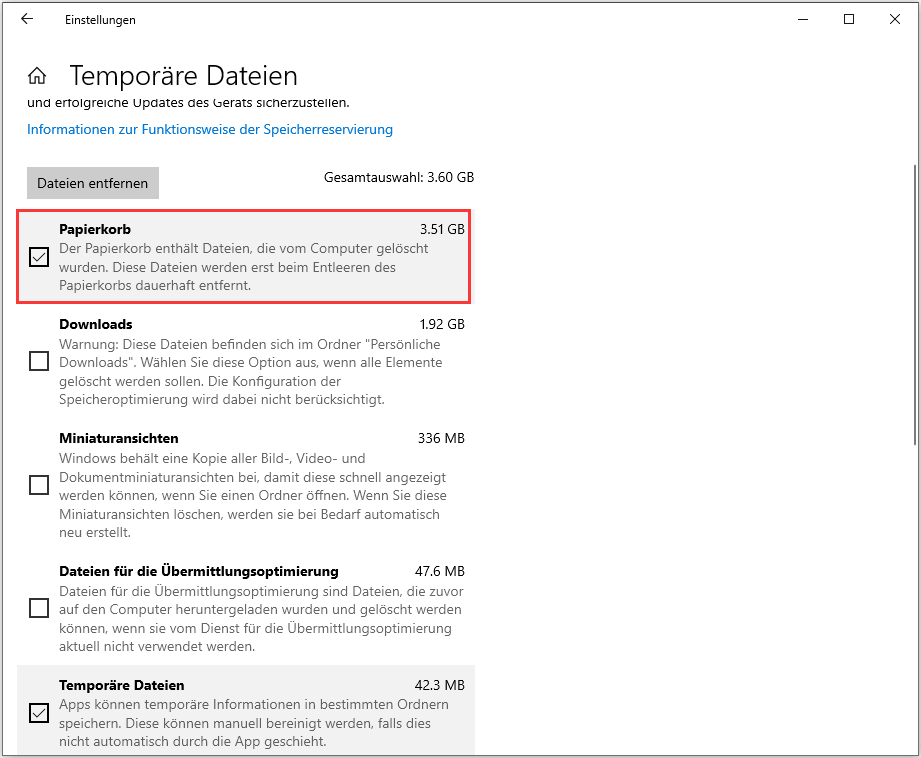
Methode 4. Windows 10 Papierkorb mit Kommandozeile leeren
Wenn Sie den Papierkorb mit einer fortgeschrittenen Methode leeren wollen, können Sie den Windows Papierkorb auch mit der Befehlszeile leeren.
Schritt 1. Geben Sie "cmd" in die Suchleiste. Mit dem Rechtsklick auf die "Eingabeaufforderung" wählen Sie "Als Administrator ausführen" aus.
Schritt 2. Geben Sie den folgenden Befehl ein, um den Ordner Papierkorb im Laufwerk D zu leeren, und drücken Sie die Enter-Taste.
rd /q /s d:\$Recycle.Bin
Sie können C durch einen anderen Laufwerksbuchstaben ersetzen, z. B. durch e:, um den Papierkorb auf Laufwerk E zu leeren.
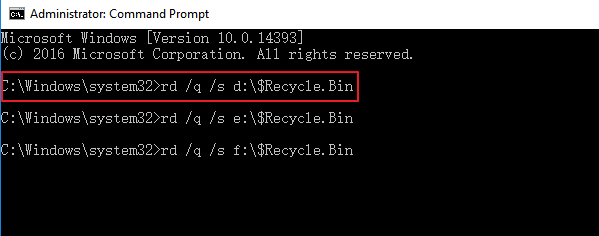
Sie können auch diesen Befehl verwenden, um den Papierkorb auf Ihrem Systemlaufwerk zu leeren.
rmdir /s %systemdrive%\$Recycle.bin
Geben Sie Y ein, um die Löschung zu bestätigen.
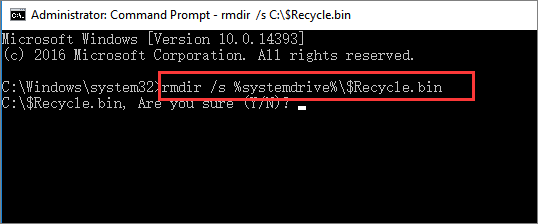
Sie können %systemdrive% durch einen anderen Laufwerksbuchstaben ersetzen, z. B. geben Sie rmdir /s d:\$Recycle.bin ein und führen Sie es aus, um den Papierkorb auf Laufwerk D zu leeren.
Methode 5. Den Papierkorb unter Windows 10 automatisch leeren
Sie können den Papierkorb in einem bestimmten Rhythmus automatisch leeren, indem Sie die in Windows integrierte Funktion Storage Sense verwenden, die automatisch Speicherplatz freigibt, indem sie nicht benötigte Dateien wie temporäre Dateien und Inhalte im Papierkorb löscht.
Und so geht's.
Schritt 1. Gehen Sie zu "Einstellungen" > "System" > "Speicher" auf Ihrem Windows 10 Computer.
Schritt 2. Im rechten Bereich ändern Sie den Schiebeschalter zu "Ein".
Schritt 3. Klicken Sie auf "Konfigurieren Sie die Speicheroptimierung, oder führen Sie den Vorgang jetzt aus.
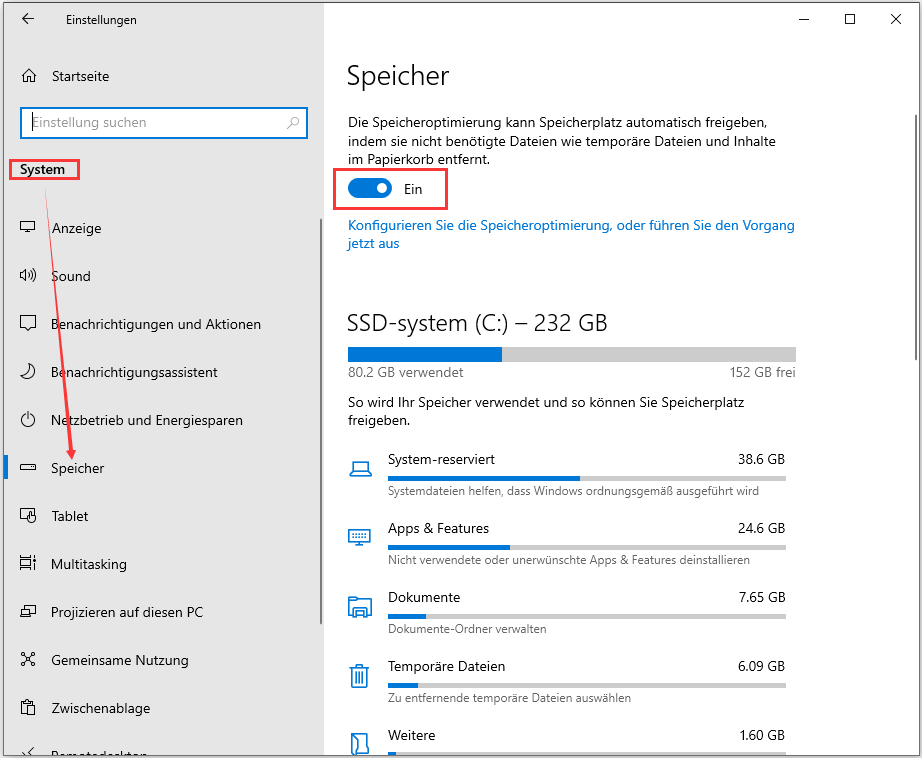
Schritt 4. Unter "Temporäre Dateien" finden Sie die Einstellungen für den Papierkorb. Jetzt stellen Sie die Zeitdauer aus, wie oft Sie den Papierkorb leeren wollen.
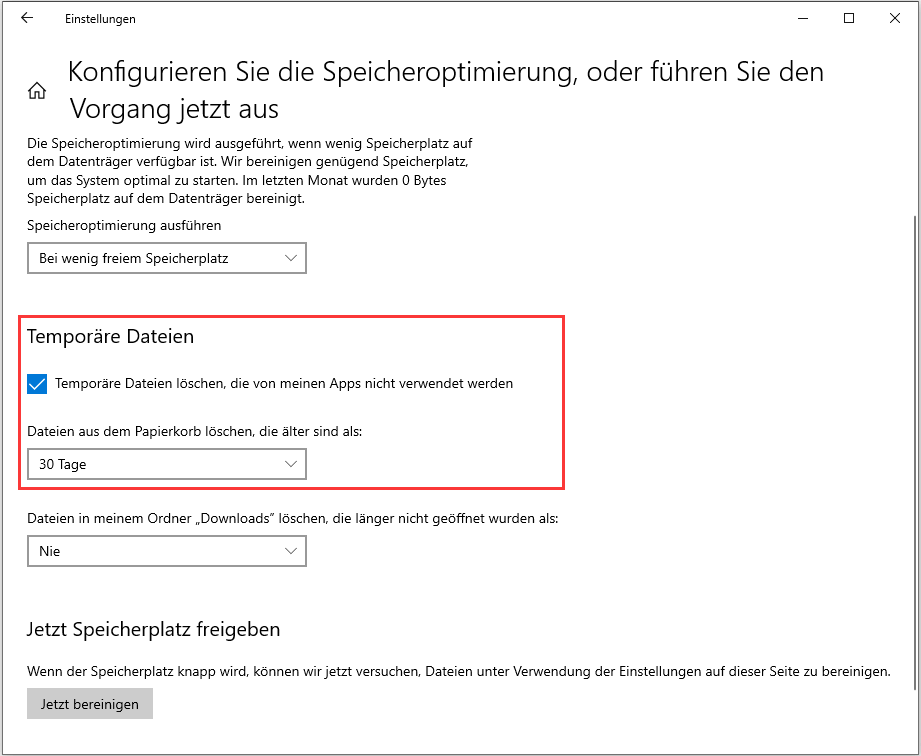
Nach diesen Einstellungen werden die gelöschten Dateien im Papierkorb automatisch entfernt.
Aus dem Papierkorb gelöschten Dateien unter Windows 10 wiederherstellen
Das Leeren des Papierkorbs kann den Speicherplatz schaffen. Aber wenn Sie einige Elemente versehentlich aus dem Papierkorb gelöscht haben und jetzt diese Dateien wiederherstellen wollen, wie geht das? Können Sie noch diese unwiderruflich gelöschten Dateien wiederherstellen?
Ja, mithilfe von einer professionellen und effektiven Datenrettungssoftware haben Sie noch Möglichkeiten. EaseUS Data Recovery Wizard wird immer empfohlen. Diese professionelle Datenrettungssoftware kann nicht nur die gelöschten Daten wiederherstellen, sondern auch bei der Wiederherstellung der anderen verlorenen Daten viel helfen.
- Wiederherstellung von Dateien von formatierten Festplatten, beschädigten oder unzugänglichen USB-Flash-Laufwerken usw.
- Gelöschte oder dauerhaft gelöschte Fotos, Videos, Dokumente, E-Mails usw. effektiv wiederherstellen
- Reparieren Sie beschädigte Fotos, Videos und Dokumente automatisch
Laden Sie diese professionelle Datenrettungssoftware kostenlos herunter und folgen Sie den Schritten, um aus dem geleerten Papierkorb geleerten Dateien unter Windows 10/8/7 wiederherzustellen.
1. Starten Sie EaseUS Data Recovery Wizard. Wählen Sie den ursprünglichen Speicherort der Datei/Daten. Wenn Sie Dateien aus dem Papierkorb wiederherstellen wollen, wählen Sie die Systempartiiton aus. Klicken Sie auf "Scan".
2. EaseUS Data Recovery Wizard listet zunächst alle gelöschten Dateien auf. Dann wird noch einmal die gesamte Festplatte durchleuchtet, um auch wirklich alle wiederherstellbaren Dateien zu finden. Wenn Sie die von Ihnen gewünschten Dateien bereits gefunden wurden, stoppen Sie den Scan und beginnen Sie mit der Wiederherstellung.
3. Nun sehen Sie die Vorschau. Filtern Sie die Scan-Ergebnisse, suchen Sie durch den Verzeichnisbau auf der linken Seite und wählen Sie Ihre Daten zur Wiederherstellung aus. Klicken Sie dann auf Wiederherstellen. Wenn Sie Ihre Daten im Verzeichnisbaum nicht auffinden können, können Sie oben auf „RAW“ Ordner klicken, um Dateien zu durchuchen, deren Metadaten beschädigt oder verloren gegangen sind.
Das Fazit
In diesem Artikel haben wir besprochen, wie man den Papierkorb unter Windows 10 auf verschiedene Arten leeren kann. Sie können alle Dateien im Papierkorb vom Desktop aus löschen, indem Sie die Funktion Verwalten, die Windows-Einstellungen und CMD verwenden.
Für Benutzer, die möchten, dass Windows den Papierkorb automatisch leert, können Sie das Dienstprogramm Storage Sense anwenden, um den Papierkorb nach einem Zeitplan zu leeren.
Wenn Sie versehentlich Dateien, die Sie benötigen, aus dem Papierkorb löschen, verwenden Sie sofort die EaseUS Datenwiederherstellungssoftware, um die Dateien wiederherzustellen. Sie kann Daten von geleerten Papierkörben, formatierten Festplatten, unzugänglichen externen Festplatten, USB-Flash-Laufwerken usw. wiederherstellen.
War der Artikel hilfreich?
Nach dem Studium der Germanistik ist Mako seit 2013 Teil des EaseUS-Teams und hat sich in den letzten 11 Jahren intensiv mit Software-Themen beschäftigt. Der Schwerpunkt liegt auf Datenrettung, Datenmanagement, Datenträger-Verwaltung und Multimedia-Software.
Weitere Artikel & Tipps:
-
So starten Sie Windows 10 im abgesicherten Modus (2025 Anleitung)
![author icon]() Mako | 21.05.2025, 16:23
Mako | 21.05.2025, 16:23 -
Problembehandlung: Windows 10 Schwarzer Bildschirm (Black Screen of Death)
![author icon]() Markus | 21.05.2025, 16:23
Markus | 21.05.2025, 16:23 -
EaseUS VS Stellar: Was ist die beste kostenlose Datenrettungssoftware
![author icon]() Katrin | 21.05.2025, 16:23
Katrin | 21.05.2025, 16:23 -
So deaktivieren Sie OneDrive in Windows 10 [Vollständige Anleitung]
![author icon]() Mako | 21.05.2025, 16:23
Mako | 21.05.2025, 16:23