Inhaltsverzeichnis
![]() Über den Autor/die Autorin
Über den Autor/die Autorin
![]() Verwandte Beiträge
Verwandte Beiträge
KI-gestützt

- Reparieren Sie Videos mit verschiedenen Problemen, wie z.B. defekt, nicht abspielbar, ohne Ton usw.
- Reparieren Sie beschädigte Bilder und verbessern Sie ihre Qualität mit fortschrittlichen KI-Algorithmen.
- Reparieren Sie Dokumente in verschiedenen Formaten, darunter PDF-, Word-, Excel- und PowerPoint-Dateien.
100% sauber
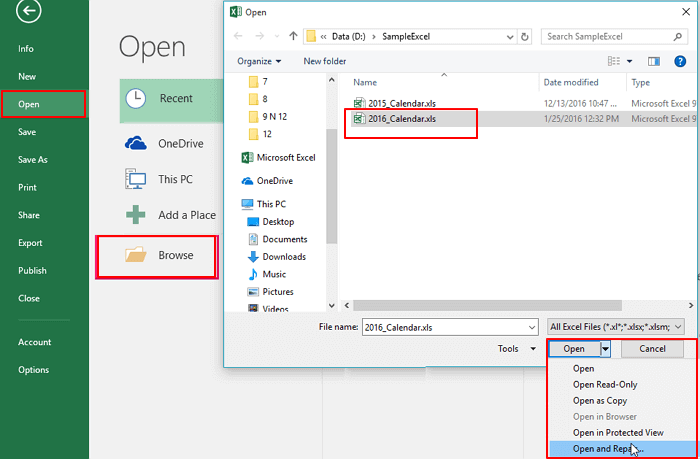
Wie kann man eine beschädigte Excel-Datei reparieren?
Schritt 1. Auf der Registerkarte Datei klicken Sie auf "Öffnen".
In Excel 2013 oder Excel 2016 klicken Sie auf den Speicherort der Kalkulationstabelle und anschließend auf durchsuchen.
Schritt 2. Im Dialogfeld "Öffnen" wählen Sie die beschädigte Datei aus, welche Sie öffnen möchten.
Schritt 3. Wählen Sie den Pfeil neben "Öffnen", und klicken Sie dann auf "Öffnen und Reparieren".
Das Programm Microsoft Excel ist genauso beliebt, ja sogar notwendig, sowie Word. Es ist zu einer der wichtigsten Anwendungen für Studenten und Mitarbeiter von Unternehmen geworden. Excel verfügt über viele leistungsstarke und intelligente Datenanalysefunktionen wie Formeln und Diagramme und eignet sich gut für den Einsatz bei großen Datenmengen, welche geordnet, gefiltert, berechnet usw. werden müssen.
So wird eine Excel-Arbeitsmappe regelmäßig mit viel Zeit und Mühe erstellt! Achten Sie gut auf Ihre Excel-Dateien auf Ihrem Computer, immer AutoSpeichern-funktion einschalten, Erstellung einer Sicherungskopie und tägliche Überwachung des Zustands des Computers. Keiner möchte eine Arbeitsdatei erstellen, die große Mengen an verarbeiteten Daten enthält, nur weil die erste beschädigt wurde! Aber warum ist eine Excel-Datei beschädigt? Hier erfahren Sie, wie kann man beschädigte Excel Datei reparieren?
Hauptgründe für die beschädigten Excel-Dateien
Weshalb werden Excel-Dateien beschädigt? Für die Beschädigung von Excel-Dateien gibt es viele Gründe, und die Kenntnis einiger der häufigsten Gründe kann uns helfen, das Problem aufzuspüren und entsprechende Lösungen zur Reparatur einer beschädigten Excel-Datei zu finden.
- Die Anwendung Excel bleibt beim Start gelegentlich hängen, friert ein oder stürzt ab
- Unerwartetes Herunterfahren des Systems während der Arbeit mit Excel
- Viren- oder Malwarebefall auf Betriebssystem und Festplatte
- Fehlerhafte Sektoren wurden auf einer Festplatte gefunden
- Plötzliches Ausschalten
Ein professionelles Tool zur Reparatur beschädigter Excel-Dateien benutzen
Eine beschädigte Datei ist manchmal schwerwiegender als eine Datei, die auf einem Computer gelöscht wurde. Obwohl es mehrere Lösungen gibt, um die Beschädigung zu beheben und den Inhalt der Datei wiederherzustellen, ist dies nicht immer einfach, insbesondere bei einigen stark beschädigten Dateien in Excel.
In diesem Fall, unter zahlreichen Reparatur-Tools im Internet, ist EaseUS Fixo File Repair eine einzigartige Software, die eine beschädigte Excel-Datei reparieren kann.
- Reparieren einzelner oder mehrerer Excel-Dateien ohne Mengenbegrenzung
- Reparatur von Excel-Daten, einschließlich Tabellen, Diagrammen, Formeln, Diagrammblättern und mehr
- Echtzeit-Vorschau der Reparatur der beschädigten Excel-Datei
- Unterstützt MS Excel 2019/2016/2013/2010/2007/2003/XP/2000/97/95 Versionen
Neben der Reparatur beschädigter Excel-Dateien können Sie mit dem Reparaturtool auch beschädigte JPEG-Dateien, MOV- und MP4-Videos reparieren.
Video-Anleitung:
Sie können sich auch diese Videoanleitung ansehen, um detaillierte Informationen zur Excel-Reparatur zu erhalten:
- 00:05 Einführung
- 00:26 Methode 1. Reparieren Sie beschädigte Excel-Dateien mit EaseUS Fixo Document Repair
- 01:34 Methode 2. Reparieren Sie Excel-Dateien mit der Option „Öffnen und Reparieren“
- 02:12 Methode 3. Reparieren Sie beschädigte Excel-Dateien durch Ändern der Dateierweiterung

Schritt-für-Schritt-Anleitung:
Schritt 1. Die beschädigten Excel-Dateien auswählen.
Starten Sie EaseUS Fixo. Im linken Bereich wählen Sie "Dokument reparieren" aus und dann klicken Sie auf "Dateien hinzufügen".

Schritt 2. Die beschädigten Excel-Dateien reparieren
Alle ausgewählte Dateien werden aufgelistet. Sie können diese Dateien einzeln reparieren. Oder klicken Sie auf "Alles reparieren", um alle beschädigten Excel-Dateien zu reparieren. Die Reparatur kann Minuten lang dauern. Bitte warten Sie geduldig darauf.

Schritt 3. Vorschau der reparierten Excel-Dateien und sie speichern
Wir bieten Ihnen eine Möglichkeit für die Vorschau der reparierten Excel-Dateien. Klicken Sie auf "Speichern" oder "Alles speichern", um die reparierten Excel-Dokumente auf Ihrem Computer zu speichern.

3 erweitere Methoden, um eine beschädigte Excel-Datei zu reparieren
Eine fehlerhafte Excel-Datei kann zu großem Zeitverlust und schweren Datenverlusten führen. Keiner kann Ruhe bewahren, wenn er sieht, wie seine Bemühungen im Sande verlaufen. Trotzdem sollten Sie versuchen, tief durchzuatmen, um den Schaden, den die Beschädigung angerichtet hat, zu minimieren. Befolgen Sie die folgenden Anleitungen, um eine beschädigte Excel-Datei auf Ihrem Windows-Computer zu reparieren.
*Diese Lösungen sind für alle Excel-Versionen von Excel 2003 bis Excel 2019 verfügbar.
SCHNELLER TIPP: Wie besprochen, ist es sehr wahrscheinlich, dass Ihre Excel Arbeitsdatei aufgrund eines Virenangriffs nicht mehr funktioniert. Deshalb ist es wichtig, eine gründliche Systemprüfung mit einer Antivirensoftware auf Ihrem Computer durchzuführen. Das Entfernen von Viren oder Malware hilft Ihnen nicht, die beschädigte Datei wiederherzustellen, aber es ist notwendig, um eine zukünftige Beschädigung aller anderen Dateien zu vermeiden. Außerdem sollten Sie versuchen fehlerhafte Bereiche auf der Festplatte zu überprüfen und zu reparieren nach allen Bemühungen der folgenden Methoden.
Methode 1. Das Microsoft Tool zum Öffnen und Reparieren verwenden
Schritt 1. Auf der Registerkarte Datei klicken Sie auf Öffnen.
Schritt 2. In Excel 2013 oder Excel 2016 klicken Sie auf den Speicherort der Kalkulationstabelle und anschließend auf durchsuchen.
Schritt 3. Im Dialogfeld Öffnen wählen Sie die beschädigte Datei aus, welche Sie öffnen möchten.
Schritt 4. Wählen Sie den Pfeil neben der Schaltfläche Öffnen, und klicken Sie dann auf Öffnen und Reparieren.
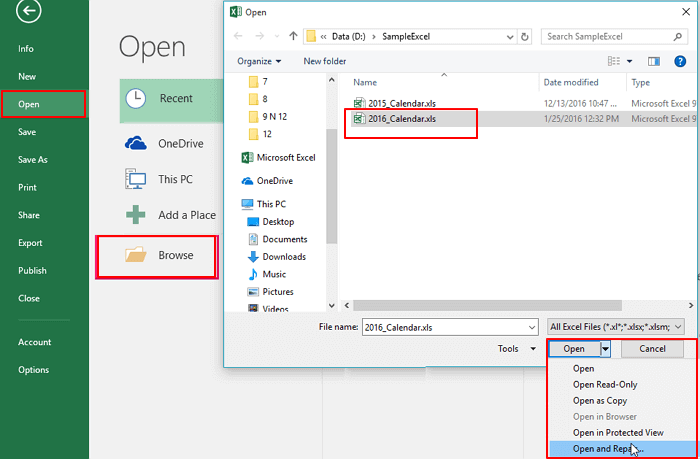
Als nächstes führen Sie einen der folgenden Schritte aus:
Schritt 5. Um so viele Daten der betreffenden Arbeitsmappe wie möglich wiederherzustellen, klicken Sie auf Reparieren.
Schritt 6. Wenn Sie Werte und Formeln aus der Arbeitsmappe extrahieren möchten, obwohl ein Versuch die Arbeitsmappe zu reparieren, nicht erfolgreich war, klicken Sie auf Daten extrahieren.
Methode 2. Ändern Sie die Dateierweiterung, um die beschädigte Datei zu öffnen
Möglicherweise ist die Dateierweiterung Ihrer scheinbar beschädigten Excel-Datei nicht mit der auf Ihrem Computer vorhandenen Excel-Edition/Version kompatibel. Sobald das Problem im Rahmen der Inkompatibilität auftritt, zeigt die Datei den Inhalt nicht wie gewohnt an. Die häufigsten Dateierweiterungen sind .xls und .xlsx, wobei das frühere Excel 2003 die Datei standardmäßig mit .xls speichert, während die späteren Versionen nach 2007 das .xlsx-Format verwenden. Ändern Sie das Dateiformat der beschädigten Datei, um zu sehen, ob das Problem fortbesteht.
Schritt 1. Öffnen Sie Microsoft Excel und klicken Sie anschließend auf Datei.
Schritt 2. Klicken Sie auf Exportieren und wählen Sie Dateityp ändern.
Schritt 3. Wählen Sie als Dateierweiterung ein anderes von MS Excel unterstütztes Dateiformat und klicken Sie auf Speichern als.
Schritt 4. Öffnen Sie die Excel-Datei erneut
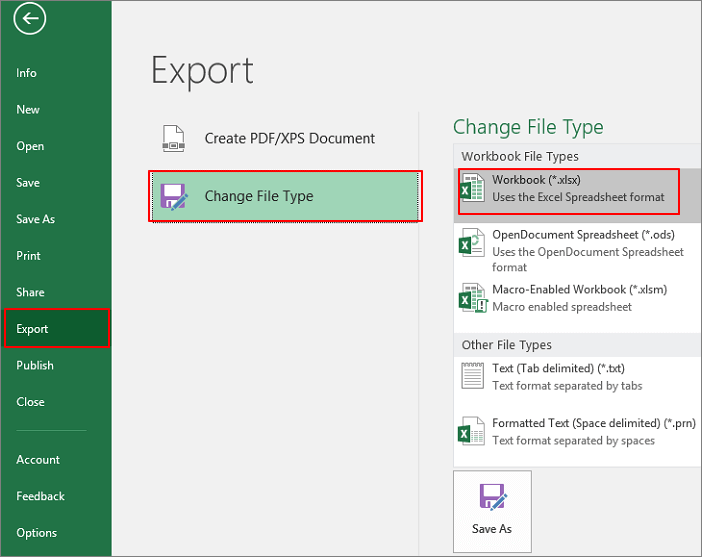
Methode 3. Beschädigte Excel-Datei von der vorherigen Version wiederherstellen
Wie viele Kopien haben Sie gespeichert, bis die Datei beschädigt wurde? Vielleicht gibt es von der Arbeitsmappe eine regelmäßige Kopie in den früheren Windows-Versionen. Probieren Sie, eine Vorgängerversion zu finden, die vielleicht nicht mit der beschädigten Version identisch ist, aber zumindest die wichtigsten Daten enthält.
Schritt 1. Rechtsklicken Sie auf die Excel-Datei und wählen Sie Eigenschaften.
Schritt 2. Wechseln Sie zu Vorherige Versionen und wählen Sie die neueste Version oder die richtige Version aus, bevor sie beschädigt wird, klicken Sie auf Wiederherstellen
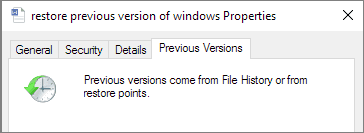
Methode 4. Verwenden Sie externe Verweise, um auf die beschädigte Excel-Datei zu verweisen
Schritt 1. Wählen Sie Datei und gehen Sie auf Öffnen.
Schritt 2. Mit der rechten Maustaste auf den Ordner klicken, der die beschädigte Arbeitsmappe enthält.
Schritt 3. Klicken Sie auf Kopieren, und anschließend auf Abbrechen.
Schritt 4. Klicken Sie auf Datei und gehen Sie auf Neu, um eine leere Arbeitsmappe zu öffnen.
Schritt 5. Geben Sie in Zelle A1 der neuen Arbeitsmappe =File Name!A1 ein, wobei Dateiname der Name der beschädigten Arbeitsmappe ist, den Sie in Schritt 3 kopiert haben (ohne die Namenserweiterung), und betätigen Sie dann die Eingabetaste.
Schritt 6. Markieren Sie beschädigtes Excel, wenn das Daten aktualisieren Feld erscheint und klicken Sie auf OK.
Schritt 7. Wenn das Dialogfeld Datenblatt auswählen angezeigt wird, wählen Sie das entsprechende Blatt und klicken Sie auf OK.
Schritt 8. Wählen Sie Zelle A1 und klicken Sie auf Startseite und dann auf Kopieren.
Schritt 9. Legen Sie einen Bereich fest, der mit Zelle A1 beginnt und ungefähr so groß ist wie der Bereich der Zellen, die Daten in der beschädigten Arbeitsmappe beinhalten.
Schritt 10. Gehen Sie zur Startseite und drücken Sie einfügen.
Schritt 11. Wenn Sie alle ausgewählten Zellen kopieren möchten, klicken Sie erneut auf Start und dann auf Kopieren.
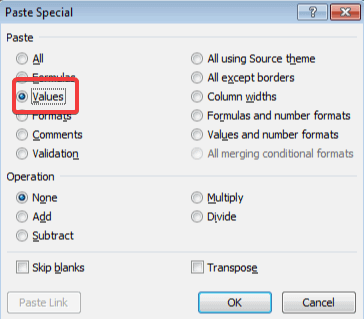
Wie erkennt man, ob eine Excel-Datei beschädigt ist?
Täglich haben Hunderte bis Tausende von Benutzern mit Problemen bei der Beschädigung von Microsoft Office Suite, einschließlich Excel, Word und PowerPoint, zu kämpfen, aber wie kann man feststellen, ob eine Excel-Datei wirklich fehlerhaft ist? Normalerweise können wir aus den Anzeichen beim Öffnen einer Datei und einigen spezifischen Fehlermeldungen auf die Beschädigung schließen.
Symbole für eine beschädigte Excel-Datei:
- Das Dateiformat wurde von .xls oder .xlsx auf einige seltsame Formate geändert, die Sie nicht öffnen können
- Die in Excel gespeicherten Daten wurden in ein anderes oder ungültiges Zeichen geändert
- Der Inhalt der Datei wird plötzlich leer angezeigt
- Die Dateigröße beträgt 0 Byte
Die Fehlermeldungen bei einer beschädigten Excel-Datei:
- Die Datei konnte von Excel geöffnet werden, indem der unlesbare Inhalt repariert oder entfernt wurde.
- Die Excel-Datei kann diese Anforderung mit den verfügbaren Ressourcen nicht erfüllen
- Excel kann die Datei ('Dateiname').xlsx nicht öffnen, weil...
- Wir fanden ein Problem mit einigen Inhalten in Excel
- Datei ist beschädigt oder defekt
- Excel reagiert nicht
- Datei kann nicht gelesen werden
Das Fazit
In dem Artikel wird erklärt, warum Excel-Dateien beschädigt werden können. Die Hauptgründe sind Viren- oder Malware-Infektionen, unerwarteter Systemabsturz, unzureichender Speicherplatz, falsches Herunterfahren von Excel oder beschädigte Hardware. Die Beschädigung einer Excel-Datei kann zu Datenverlust führen, daher ist es wichtig, regelmäßig Backups zu erstellen und die zuverlässige Datei-Reparatur-Tool zu verwenden, um beschädigte Dateien zu reparieren.
Häufig gestellte Fragen zu Excel-Reparatur
Hier sind ein paar Fragen und ihre Antworten im Zusammenhang mit Excel-Datei Recovery-Software kostenlos herunterladen. Diese Frage-Antworten könnten Ihnen helfen, wenn Sie auch mit diesen Problemen zu kämpfen haben.
Wie kann man Excel-Daten wiederherstellen?
Um gelöschte, verlorene oder formatierte Excel-Dateien wiederherzustellen, können Sie ein professionelles Dateiwiederherstellungsprogramm verwenden - EaseUS Data Recovery Wizard. Sie können es in drei Schritten tun: Scannen - Vorschau - Wiederherstellen.
Sie können nicht gespeicherte Excel-Dateien auch auf drei Arten wiederherstellen:
- Wiederherstellen über Dokumente-Wiederherstellung
- Wiederherstellen aus temporären Dateien
- Wiederherstellen aus AutoWiederherstellen
Auf der Themenseite finden Sie die vollständigen Leitfäden.
Kann eine gelöschte Excel-Datei wiederhergestellt werden?
Ja, Sie können eine gelöschte Excel-Datei mit der EaseUS File Recovery Software in drei Schritten wiederherstellen:
Schritt 1. Starten Sie den EaseUS Datenrettungssoftware. Geben Sie den Ort an, an dem Sie die Excel-Dateien verloren haben, und klicken Sie dann auf Scannen.
Schritt 2. Scannen Sie nach Daten. Um schnell die Excel-Dateien aus der Masse der Daten in den Scanergebnissen zu finden, klicken Sie auf den Filter im oberen Bereich und wählen Sie Dokumente. Oder suchen Sie über das Suchfeld nach .xls oder .xlsx.
Schritt 3. Vorschau und Wiederherstellung. Sie können auf eine Datei doppelklicken, um sie in der Vorschau anzuzeigen. Wählen Sie abschließend die gewünschten Dateien aus und klicken Sie auf Wiederherstellen.
Wie kann ich eine beschädigte Excel-Datei kostenlos reparieren?
Verwenden Sie die kostenlose Version von EaseUS Fixo, um eine beschädigte Excel-Datei kostenlos wiederherzustellen:
Schritt 1. Schließen Sie den kostenlosen Download von EaseUS Fixo ab. Starten Sie das Excel-Reparaturtool und wählen Sie die beschädigten Excel-Dateien aus.
Schritt 2. Warten Sie, bis der Reparaturprozess abgeschlossen ist.
Schritt 3. Speichern Sie die Excel-Dateien.
Wie kann ich eine beschädigte Excel-Datei öffnen?
Um eine beschädigte Excel-Datei zu öffnen, können Sie sie zunächst mit den folgenden Methoden reparieren:
Schritt 1. Starten Sie Excel und klicken Sie auf Datei und Öffnen.
Schritt 2. Klicken Sie auf den Speicherort und den Ordner, der die beschädigte Arbeitsmappe enthält.
Schritt 3. Wählen Sie im Dialogfeld Öffnen die beschädigte Arbeitsmappe aus.
Schritt 4. Klicken Sie auf den Pfeil neben der Schaltfläche Öffnen und dann auf Öffnen und Reparieren.
Schritt 5. Um möglichst viele Daten der Arbeitsmappe wiederherzustellen, wählen Sie die Option Reparieren.
War dieser Artikel hilfreich?
Über den Autor/die Autorin
Jahrgang 1990; Studierte Deutscher Philologie an SISU, China; Seit 2011 zum festen Team der EaseUS-Redaktion. Seitdem schreibte sie Ratgeber und Tipps. Zudem berichtete sie über Neues und Aufregendes aus der digitalen Technikwelt.