![]() Hauptinhalt:
Hauptinhalt:
![]() Kundenbewertungen
Kundenbewertungen
Angenommen, Sie erhalten die Meldung "Beim Verbinden mit dem Apple-id-Server ist ein Fehler aufgetreten" auf Ihrem Bildschirm und wissen nicht, wie Sie das Problem beheben können. In diesem Artikel werden Ihnen 9 praktische Lösungen vorgestellt! Lesen Sie hier:
| Praktikable Lösungen | Schritt-für-Schritt-Fehlerbehebung |
|---|---|
| Lösung 1. Netzwerkverbindung prüfen | Wählen Sie das Apple-Menü > Systemeinstellungen. Danach klicken Sie in der Seitenleiste auf Netzwerk...Vollständige Schritte |
| Lösung 2. Prüfen Sie den Status des Apple Servers | Besuchen Sie die offizielle Apple-Website, um festzustellen, ob die von Ihnen benötigten Dienste noch nicht auf dem Server verfügbar sind...Vollständige Schritte |
| Lösung 3. Netzwerkeinstellungen zurücksetzen | Wählen Sie Systemeinstellungen > Netzwerk. Eliminieren Sie Ihre Wi-Fi-Verbindung...Vollständige Schritte |
| Lösung 4. Zeit- und Datumseinstellungen ändern | Klicken Sie auf Systemeinstellungen > Datum und Uhrzeit, und markieren Sie Datum und Uhrzeit automatisch einstellen...Vollständige Schritte |
| Andere praktische Korrekturen | Abmelden und Anmelden mit Apple ID, Zurücksetzen des Apple ID-Kennworts, Abrufen eines Verifizierungscodes usw...Vollständige Schritte |
Bevor Sie den Fehler "Beim Verbinden mit dem Apple-id-Server ist ein Fehler aufgetreten" beheben, sollten Sie zunächst herausfinden, warum dieses Problem auftritt. Lesen Sie weiter, um die möglichen Gründe zu erfahren.
Warum ein Fehler beim Verbinden mit dem Apple ID Server auftrat
Zeigt Ihr MacBook die Meldung "Verifizierungsfehler" an, die besagt, dass ein Fehler bei der Verbindung mit dem Apple-ID-Server aufgetreten ist? Der Hauptgrund für diesen Fehler ist, dass Ihr MacBook nicht mit den iCloud-Diensten, iTunes, Backups oder dem App Store verbunden werden kann.
Obwohl das Problem mit Ihrer Apple ID zusammenhängt, hat es manchmal nichts damit zu tun. Es bedeutet, dass dieser Fehler bei den Datums- und Zeiteinstellungen, der Wi-Fi-Verbindung, einem Fehler im Betriebssystem und VPN-Störungen auftritt.
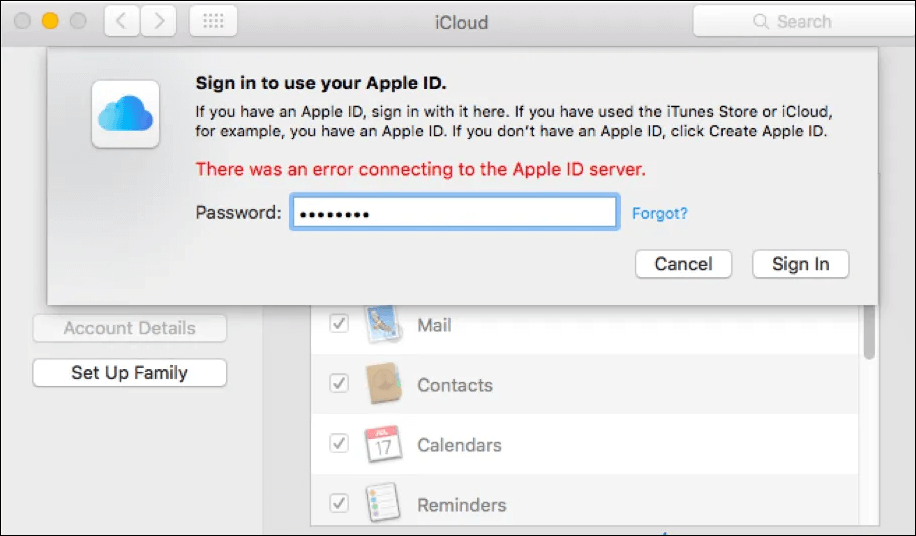
Es gibt mehrere Gründe, die direkt oder indirekt zu diesem Fehler führen können. Die häufigsten Ursachen sind die folgenden:
- Instabile Wi-Fi-Verbindung
- Verifizierungscode vergessen
- Falsche Einstellungen für Datum und Uhrzeit
- Ungenaues Apple ID-Kennwort
- Störungen durch Anwendungen von Drittanbietern, z. B. Antiviren- oder VPN-Anwendungen
- iTunes-Authentifizierungstoken-Fehler
- Systemmängel
- Nutzung mobiler Daten beim Abrufen einer iCloud-Sicherung
Da Sie die möglichen Gründe für diesen Fehler verstanden haben, ist es an der Zeit, die möglichen Lösungen für das Problem "Beim Verbinden mit dem Apple-id-Server ist ein Fehler aufgetreten" zu untersuchen.
Wie kann ich den Fehler beim Verbinden mit dem Apple ID Server beheben?
Wenn Sie beim Versuch, sich im App Store oder in iCloud anzumelden, die Pop-up-Meldung "Fehler beim Verbinden mit dem Apple ID Server" erhalten, müssen Sie nicht in Panik geraten! Es ist ein häufiges Problem, das jeder MacBook-Benutzer schon einmal oder öfter erlebt hat. Lassen Sie uns mit den neun Tipps zur Behebung des Fehlers beginnen:
Lösung 1. Netzwerkverbindung prüfen
Sie können sich nicht beim Apple ID Server anmelden? Das liegt daran, dass das Problem mit der Internetverbindung zusammenhängt! Apple versucht, Sie auf zwei zuverlässige Arten einzuloggen: Wi-Fi und eine Mobilfunkverbindung. Sie müssen sicherstellen, dass Sie eine erstklassige Verbindung haben, indem Sie den WLAN-Status überprüfen. Gehen Sie die folgenden Schritte durch, um den Status des Netzwerks auf dem Mac zu überprüfen:
Schritt 1. Wählen Sie das Apple-Menü > Systemeinstellungen (oder System Preferences). Klicken Sie anschließend auf "Netzwerk", das sich in der Seitenleiste befindet.
Schritt 2. Sie können den Status der Netzwerkverbindung auf der rechten Seite des Bildschirms sehen:
- 🟢Grün: Das Netz ist verbunden;
- 🟡Gelb: Das Netz ist nicht verbunden, aber aktiv.
- 🔴Rot: Der Dienst ist nicht betriebsbereit.
Lösung 2. Prüfen Sie den Status des Apple Servers
Um den Fehler "Beim Verbinden mit dem Apple-id-Server ist ein Fehler aufgetreten" zu beheben, müssen Sie den Status des Apple-Servers überprüfen. Sie können die offizielle Website von Apple besuchen, um zu überprüfen, ob die von Ihnen benötigten Dienste noch nicht auf dem Server verfügbar sind. Wenn Sie z. B. den App Store nutzen und sich mit einer Apple ID anmelden möchten, stellen Sie sicher, dass der Apple Store-Dienst grün angezeigt wird, was die Verfügbarkeit bedeutet.
Lösung 3. Netzwerkeinstellungen unter macOS zurücksetzen
Falls die beiden oben erwähnten Lösungen nicht funktionieren, ist es höchste Zeit, die Netzwerkeinstellungen unter macOS zurückzusetzen. Sie können dies tun, indem Sie Ihre Wi-Fi-Verbindung löschen und neu hinzufügen. Führen Sie die folgenden Schritte aus, um die Netzwerkeinstellungen unter macOS zurückzusetzen:
Schritt 1. Entscheiden Sie sich für das Apple-Menü und wählen Sie "Systemeinstellungen > Netzwerk".
Schritt 2. Eliminieren Sie Ihre Wi-Fi-Verbindung, indem Sie "-" auswählen und dann drücken.
Schritt 3. Drücken Sie erneut auf "+" und wählen Sie im Dropdown-Menü die Option Wi-Fi aus.
Schritt 4. Klicken Sie auf die Schaltfläche "Erstellen" und dann auf "Übernehmen".

Lösung 4. Zeit- und Datumseinstellungen ändern
Wenn Sie versuchen, sich bei einem Apple-Dienst wie iTunes oder iCloud anzumelden, wird Ihr Gerät feststellen, ob die Uhrzeit und das Datum mit der Uhrzeit und dem Datum der Apple-Server übereinstimmen. Sie werden Probleme bemerken, wie z. B. "Verifizierung fehlgeschlagen", falls sie nicht synchronisiert werden.
Um diese Apple-ID-Fehler loszuwerden, müssen Sie die Uhrzeit und das Datum auf Ihrem MacBook auf automatisch einstellen. Die Schritte sind wie folgt:
Schritt 1. Gehen Sie in das Apple-Menü und klicken Sie auf "Systemeinstellungen > Datum und Uhrzeit".
Schritt 2. Aktivieren Sie das Kontrollkästchen neben "Datum und Uhrzeit automatisch einstellen".
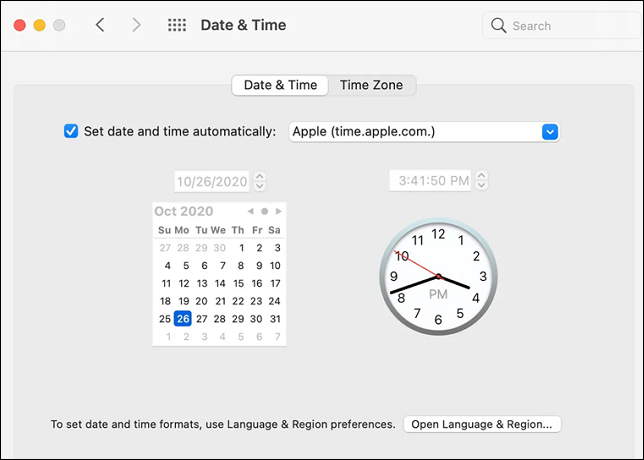
Lösung 5. Abmelden und mit Apple ID anmelden
Da Sie einen Fehler bei der Verbindung mit dem Apple-ID-Server erhalten und jeder weiß, dass die Apple-Server funktionieren, können Sie versuchen, sich von Ihrer Apple-ID abzumelden und dann erneut anzumelden, um eventuelle Probleme zu beheben. Führen Sie die folgenden Schritte durch, um sich von der Apple ID abzumelden und wieder anzumelden:
Schritt 1. Um sich von der Apple ID abzumelden, wählen Sie "Systemeinstellungen > Apple ID".
Schritt 2. Die Registerkarte "Übersicht" muss geöffnet werden.
Schritt 3. Klicken Sie auf die Option "Abmelden".

Schritt 4. Klicken Sie auf "Kopie behalten", falls es Anwendungen zum Speichern von Daten gibt.
Schritt 5. Wählen Sie nun sofort die Schaltfläche "Anmelden".
Teilen Sie diesen Artikel in den sozialen Medien, um anderen dabei zu helfen, mehr darüber zu erfahren, wie das Problem "Es ist ein Fehler beim Verbinden mit dem Apple-ID-Server aufgetreten" behoben werden kann.
Lösung 6. Apple ID Passwort zurücksetzen
Wenn das Problem "Beim Verbinden mit dem Apple-id-Server ist ein Fehler aufgetreten" weiterhin besteht, müssen Sie Ihr Apple-ID-Kennwort zurücksetzen. Eine andere Möglichkeit, dass dieser Fehler weiterhin auftritt, könnte mit der Authentifizierung zusammenhängen und damit, dass Sie nicht wissen, wie Sie das Apple-ID-Kennwort zurücksetzen können, wodurch das System gezwungen wäre, neu zu starten. Die Schritte zum Zurücksetzen Ihres Apple-ID-Kennworts sind die folgenden:
Schritt 1. Sie müssen "Systemeinstellungen > Apple ID" wählen.
Schritt 2. Gehen Sie zu "Passwort & Sicherheit".
Schritt 3. Wählen Sie die Option "Passwort ändern".
Schritt 4. Geben Sie das Passwort für Ihr MacBook ein.
Schritt 5. Geben Sie das neue Apple-ID-Passwort doppelt ein und wählen Sie "Ändern".

Lösung 7. Einen Verifizierungscode für Apple ID erhalten
Wenn Sie versuchen, sich auf einem Apple-Gerät bei iCloud anzumelden, wird der Verifizierungscode oft an Ihr anderes Apple-Gerät übertragen. Falls Sie kein anderes Apple-Gerät haben oder den 2FA-Code nicht erhalten können, können Sie die folgenden Schritte ausführen, um einen Verifizierungscode für Apple ID zu erhalten:
Schritt 1. Gehen Sie zu "Systemeinstellungen > Apple ID".
Schritt 2. Wählen Sie "Passwort & Sicherheit".
Schritt 3. Klicken Sie auf die Option "Get a Verification Code".
Schritt 4. Kopieren Sie diesen Code und fügen Sie ihn ein, wenn Sie sich bei einem anderen Gerät oder bei icloud.com anmelden.
Lösung 8. Mac neu starten
Ein Neustart des MacBook Pro oder Air kann helfen, diesen "Fehler beim Verbinden mit dem Apple ID Server" zu beheben. Die detaillierten Schritte zum Neustart des MacBooks sind die folgenden:
Schritt 1. Drücken Sie das Apple-Menü auf dem Bildschirm.
Schritt 2. Klicken Sie auf "Neustart".

Schritt 3. Aktivieren Sie das Kästchen neben "Windows bei erneuter Anmeldung wieder öffnen".
Schritt 4. Klicken Sie erneut auf die Schaltfläche "Neustart", um den Neustart abzuschließen.

Wenn der Zaubertrank "Neustart" nicht funktioniert, können Sie das MacBook durch Drücken der Tasten "Befehl + Steuerung + Ein/Aus" hart neu starten.
Lösung 9. Software auf dem Mac aktualisieren
Wenn keine der Korrekturen funktioniert, können Sie die offensichtlichste, aber drastischste Option ausprobieren, indem Sie ein neues macOS erhalten. Sie können den Prozess beginnen, indem Sie überprüfen, ob ein Update verfügbar ist. Führen Sie die folgenden Schritte aus, um eine Softwareaktualisierung auf Ihrem Mac durchzuführen:
Schritt 1. Öffnen Sie "Systemeinstellungen > Software-Aktualisierung".
Schritt 2. Klicken Sie auf "Herunterladen & Installieren".
Sobald Sie vollständig aktualisiert sind, können Sie Ihr macOS mit diesen Schritten unten neu installieren:
Schritt 1. Starten Sie Ihr MacBook Air oder Pro neu.
Schritt 2. Halten Sie die Tasten "Befehl + R" gedrückt, bis Sie eine sich drehende Weltkugel sehen, und lassen Sie dann los. Oder Sie können den Mac im Wiederherstellungsmodus starten.
Schritt 3. Klicken Sie auf die Schaltfläche "macOS neu installieren" und danach auf die Schaltfläche "Weiter".
Schritt 4. Führen Sie die Installationsanweisungen auf dem Bildschirm aus.
Werden bei einer Neuinstallation von macOS Daten gelöscht? Technisch gesehen löscht eine Neuinstallation von macOS Ihre Daten nicht. Viele Mac-Benutzer haben jedoch von unerklärlichen Datenverlusten nach der Neuinstallation des Systems berichtet. Wenn der schlimmste Fall eintritt und Ihre wichtigen Daten nach der Neuinstallation Ihres Systems verschwinden, machen Sie sich keine Sorgen; lesen Sie weiter; im Folgenden finden Sie sehr effektive Lösungen.

3 Wege zum Wiederherstellen von Dateien nach einem Werksreset des Mac oder einer Neuinstallation von macOS im Jahr 2023
Dieser Artikel zeigt Ihnen 3 effektive Wege, um verlorene Dateien nach einer Neuinstallation von macOS wiederherzustellen. Mehr lesen >>
✨Bonus-Tipp: Verlorene Dateien nach der Aktualisierung wiederherstellen
Haben Sie Ihr macOS kürzlich aktualisiert und dabei wertvolle Daten verloren? Zum Beispiel fehlende Fotos nach der Aktualisierung von macOS Sonoma. Die Aktualisierung Ihres macOS führt oft zu Datenverlust, daher müssen Sie Ihre Daten vor der Aktualisierung sichern. Wenn Sie Daten verloren haben und nicht wissen, wie Sie diese Dateien wiederherstellen können, ist EaseUS Data Recovery Wizard for Mac Ihre beste Wahl!
Die Mac-Version von EaseUS Data Recovery Wizard hilft bei der Wiederherstellung von Informationen, die auf verschiedenen Mac-basierten Geräten gespeichert sind, einschließlich der Wiederherstellung von SD-Karten auf Mac, USB-Laufwerken, Kameras, HDDs, SSDs, Fusion-Laufwerken usw. Es wurde von 79% der Apple-Benutzer installiert, um verlorene Dokumente auf Macs wiederherzustellen, mehr noch, um gelöschte Dateien auf Mac ohne Time Machine wiederherzustellen.
Häufige Datenverlustszenarien sind Systemabstürze, unvorhergesehene Abschaltungen, macOS-Updates, Virenangriffe und Hardwarefehler. EaseUS Data Recovery Wizard for Mac verfügt über eine breite Palette an ausgefeilten Funktionen zur Unterstützung der Datenwiederherstellung auf dem Mac. Sehen Sie sich die 3 Schritte zur schnellen Wiederherstellung Ihrer verlorenen Daten an:
Hinweis: Sie können eine Sicherungskopie erstellen, indem Sie zuerst auf "Disk Backup" auf der linken Seite klicken. Wenn der Datenträger beschädigt wird oder die Daten auf dem Datenträger versehentlich gelöscht werden oder verloren gehen, können Sie die Daten aus dem Sicherungsabbild wiederherstellen.
Schritt 1. Wählen Sie den Standort
Wählen Sie den Datenträger aus, auf dem Sie nach der Aktualisierung auf macOS Sonoma/Ventura/Monterey/Big Sur Daten verloren haben. Klicken Sie dann auf "Nach verlorenen Dateien suchen".

Schritt 2. Finden Sie verlorene Daten nach dem Scan
EaseUS Data Recovery Wizard for Mac scannt sofort den ausgewählten Datenträger und zeigt die Scanergebnisse im linken Fenster an. Verwenden Sie den Dateityp und den Dateipfad, um die gewünschten Daten auf dem Mac zu finden.

Schritt 3. Daten nach dem macOS-Update wiederherstellen
Wählen Sie die Zieldateien aus, die während oder nach der Aktualisierung unwissentlich verloren gegangen sind, und klicken Sie auf die Schaltfläche "Wiederherstellen", um alle Dateien wiederherzustellen.

Schlussfolgerung
Dies sind die 9 besten Lösungen, um den Fehler "Beim Verbinden mit dem Apple-id-Server ist ein Fehler aufgetreten" vollständig von Ihrem MacBook zu entfernen. Wenn eine Lösung nicht funktioniert, lassen Sie sich nicht entmutigen, sondern versuchen Sie eine andere, um diesen Fehler zu beheben. Bei den oben genannten Lösungsversuchen kann es zu Datenverlusten kommen. Aber mit Hilfe der professionellen Datenwiederherstellungssoftware von EaseUS können Sie jede Art von Datei ohne Probleme wiederherstellen. Laden Sie also dieses professionelle Tool jetzt herunter!
Beim Verbinden mit dem Apple-id-Server ist ein Fehler aufgetreten FAQs
Beachten Sie die folgenden FAQs, um Informationen über diesen Fehler zu erhalten:
1. Warum meldet mein MacBook, dass ein Fehler bei der Verbindung zum Apple ID Server aufgetreten ist?
Eine schlechte Internetverbindung ist einer der wichtigsten Gründe, warum das MacBook bei der Verbindung mit dem Apple ID-Server Fehler aufweist. Um dies zu beheben, müssen Sie zu einer stabilen Wi-Fi-Verbindung wechseln, falls Sie mobile Daten verwenden.
2. Warum wird angezeigt, dass die Verifizierung fehlgeschlagen ist: "Beim Verbinden mit dem Apple-id-Server ist ein Fehler aufgetreten"?
Eine instabile Internetverbindung kann die Ursache für die fehlgeschlagene Apple ID-Authentifizierung sein. Auch nach der Eingabe der korrekten Anmeldeinformationen kann dieses Problem auftreten, wenn Sie versuchen, Apple-Geräte und -Dienste zu verknüpfen, aber Ihre Internetverbindung muss stabil sein.
3. Warum kann ich nicht auf meine Apple ID zugreifen?
Die Apple ID oder das Kennwort, die Sie für den Zugriff auf Ihr MacBook verwenden, müssen möglicherweise korrigiert werden. Falsche Informationen verhindern, dass Sie sich mit Ihrer Apple ID anmelden können. Sie können versuchen, das Kennwort Ihres Apple-Accounts zu ändern.
4. Was bedeutet ein Serverfehler bei Apple?
Stellen Sie sicher, dass Datum und Uhrzeit Ihres MacBook korrekt sind, wenn Sie mit netzwerk- und serverbezogenen Schwierigkeiten zu kämpfen haben. Dieser Serverfehler bedeutet, dass der Server nicht vertrauenswürdig ist.