Hauptinhalt:
![]() Über den Autor
Über den Autor
![]() Reviews und Preise
Reviews und Preise

Wie kann man gelöschte Mac Daten ohne Backup wiederherstellen:
EaseUS Data Recovery Wizard for Mac ist eine professionelle Datenrettungssoftware. Sie können verlorene Dateien in drei Schritten wiederherstellen, auch wenn Sie keine Time Machine Backups haben.
- Methode 1. Gelöschte Mac Daten mit einer Datenrettungssoftware wiederherstellen [Empfohlen]
- Methode 2. Gelöschte Dateien aus Mac Papierkorb wiederherstellen
- Methode 3. Gelöschte Dateien mit der Rückgängig-Option auf Mac wiederherstellen
- Methode 4. Gelöschte Dateien auf Mac aus iCloud Backup Mac wiederherstellen
Kann man gelöschte Mac Daten ohne Time Machine wiederherstellen?
Time Machine ist ein eingebautes Programm, welches Ihre Daten auf dem Mac sichern kann. Sie brauchen nur, das Programm zu aktivieren und einen Backup-Plan zu erstellen, dann werden die Sicherungskopien der Dokumente, der Apps, der Bilder, der Systemdateien und andere Daten automatisch erstellt. Falls Sie später auf einen Datenverlust gestoßen sind, können Sie mithilfe der Backups die verlorenen Daten wiederherstellen.
Aber diese Methode kann auch möglicherweise nicht funktionieren. Zum Beispiel, diese Dateien werden noch nicht gesichert, der Computer wird von einem Virus angegriffen, die Festplatte für die Sicherung ist abgestürzt, Time Machine Backup Wiederherstellung ist fehlgeschlagen, etc... In diesem Fall wie kann man den Datenverlust vermeiden? Wir können Ihnen eine andere Lösung dafür empfehlen, damit Sie gelöschte oder verlorene Daten auf dem Mac ohne Time Machine wiederherstellen können. Versuchen Sie EaseUS Data Recovery Wizard for Mac.
Methode 1. Gelöschte Mac Daten mit einer Datenrettungssoftware wiederherstellen [Schnell und einfach]
EaseUS Data Recovery Wizard for Mac ist eine professionelle Datenrettungssoftware. Mithilfe der Software können Sie verlorene Dateien auf einem USB-Laufwerk, einer SD-Karte, einer Festplatte und anderen Datenträgern einfach wiederherstellen. Laden Sie diese Software herunter und starten Sie die Wiederherstellung wie folgt.
Schritt 1: Starten Sie EaseUS Data Recovery Wizard for Mac und wählen Sie das Volume aus und klicken Sie auf Scan;

Schritt 2: EaseUS Data Recovery Wizard for Mac wird die gewählte Festplatte oder Partition scannen, um verlorene Dateien aufzufinden;

Schritt 3: Alle gefundenen Daten werden aufgelistet. Wählen Sie die benötigten aus und klicken Sie auf Wiederherstellen.

Methode 2. Gelöschte Dateien aus Mac Papierkorb wiederherstellen
Wir haben bereits erwähnt, dass Mac-Benutzer gelöschte Dateien auf dem Mac aus dem Papierkorb-Ordner wiederherstellen können. Wo ist der Papierkorb auf dem Mac? Was ist der Mac-Papierkorb? Wenn Sie ein neuer Mac-Benutzer sind, haben Sie vielleicht Fragen wie diese. Der Papierkorb gibt Ihnen eine zweite Chance, gelöschte Dateien auf dem Mac wiederherzustellen, und er befindet sich im Dock. Es ist einfach, gelöschte Dateien auf Mac ohne Software wiederherzustellen, und hier ist die detaillierte Anleitung:
Schritt 1. Suchen Sie das Papierkorbsymbol auf dem Mac und klicken Sie darauf, um den Papierkorb zu öffnen.

Schritt 2. Das Papierkorb-Fenster wird geöffnet, und alle kürzlich gelöschten Dateien/Ordner/Anwendungen werden dort angezeigt.
Schritt 3. Wählen Sie alle Dateien aus, die Sie wiederherstellen möchten, und klicken Sie mit der rechten Maustaste darauf. Wählen Sie "Wiederherstellen", und die gelöschten Dateien werden sofort an den ursprünglichen Ort zurückkehren.
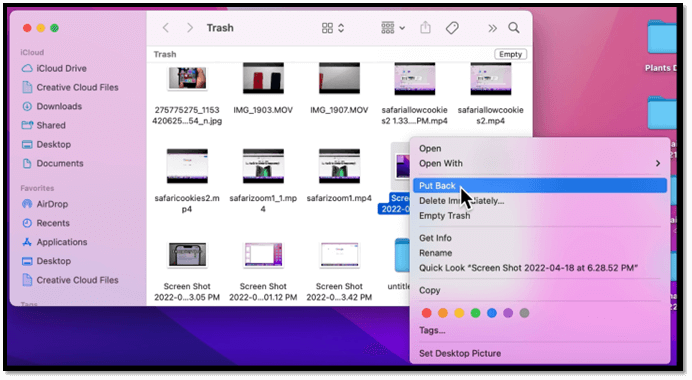
Ist es einfach, gelöschte Dateien auf Mac mit einem Papierkorb-Ordner wiederherzustellen? Vielleicht kennen viele neue Mac-Benutzer diese Methode nicht, und Sie können diesen Beitrag mit ihnen teilen!
Methode 3. Gelöschte Dateien mit der Rückgängig-Option auf Mac wiederherstellen
Wussten Sie, dass Sie mit der macOS-Option "Rückgängig" Ihren Vorgang zurücknehmen können? Dank der Rückgängig-Option können Sie ganz einfach die Zeit zurückdrehen, wenn Sie auf dem Mac einen Fehler gemacht haben, insbesondere wenn Sie eine Datei auf dem Mac löschen oder verschieben. Wie einfach diese Methode ist, erfahren Sie in den folgenden Schritten:
Schritt 1. Nachdem Sie Dateien auf dem Mac verschoben oder gelöscht haben, klicken Sie in der oberen Menüleiste auf "Bearbeiten".
Schritt 2. Klicken Sie auf "Rückgängig...", um Ihren Vorgang rückgängig zu machen. Übrigens, Sie sollten wissen, dass diese Methode nur funktioniert, wenn Sie die Dateien einfach löschen oder verschieben, und Sie können Dateien wiederherstellen, die vor Tagen mit der Rückgängig-Option auf dem Mac gelöscht wurden.
Schritt 3. Sie können auch die Tastenkombination Befehl + Z verwenden, um den Löschvorgang rückgängig zu machen, was auf die gleiche Weise funktioniert.

Methode 4. Gelöschte Dateien auf Mac aus iCloud Backup Mac wiederherstellen
Um die letzte von uns empfohlene Methode zu verwenden, sollten Sie sicherstellen, dass die Dateien auch nicht aus der iCloud gelöscht wurden. Unabhängig davon, ob Sie die Dateien auf iCloud.com oder einem anderen Apple-Gerät mit aktiviertem iCloud Drive gelöscht haben, können Sie sie auf iCloud.com wiederherstellen, wenn sie innerhalb der letzten 30 Tage aus iCloud Drive und anderen Anwendungen gelöscht wurden.
Schritt 1. Öffnen Sie iCloud.com mit Safari oder einem anderen Webbrowser auf Ihrem Mac. Melden Sie sich mit Ihrer Apple ID an.

Schritt 2. Geben Sie die Einstellungen für Ihr Konto ein.
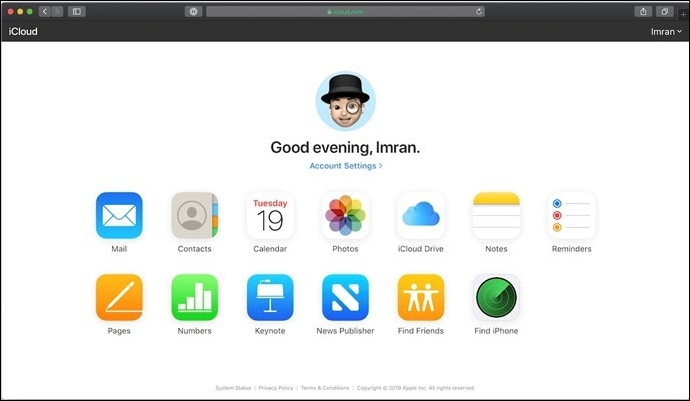
Schritt 3. Klicken Sie im Abschnitt "Voreinstellungen" auf "Dateien wiederherstellen". Wenn Sie andere Inhalte wiederherstellen möchten, können Sie auf die entsprechende Schaltfläche klicken.

Hinweis: Dateien, die dauerhaft gelöscht wurden, wenn sie sich nicht in der iCloud-Sicherung befinden. Versuchen Sie dennoch, sie mit der ersten Methode wiederherzustellen. Wenn Sie einige Fotos verloren haben und sie mit iCloud wiederherstellen möchten, lesen Sie diesen Abschnitt, um mehr zu erfahren.
![]()
Wie man gelöschte Fotos aus iCloud auf Mac wiederherstellt
Die Wiederherstellung von Fotos ist keine Herausforderung mehr, besonders wenn Sie ein iCloud-Backup haben. Hier erfahren Sie, wie Sie gelöschte Fotos aus iCloud auf dem Mac wiederherstellen können.

Mac Daten ohne Time Machine sichern - So geht's
Ohne Time Machine können Sie auch Dateien auf Mac sichern, wenn Time Machine nicht funktionrt, wie z.B. Time Machine Backup vorbereiten dauert ewig. Wenn Sie nur wenige Dateien sichern wollen, können Sie die Dateien manuell auf eine externe Festplatte kopieren. Wenn Sie die Backups vollständig erstellen und die Sicherungskopien einfach sichern wollen, können wir Ihnen zwei Methoden zum Backup anbieten.
Methode 1. Dateien in iCloud sichern
iCloud ist auch ein Backup-Tool für Apple Benutzer. Solange Sie die Optionen für die gewünschten Daten auf Ihrem Mac, iPhone, iPad aktiviert haben, können sie automatisch gesichert werden. Sie können aus verschiedenen Geräten auf diese Daten zugreifen. Das ist ein Cloud-Speicher. Deswegen wird eine externe Festplatte oder ein USB-Laufwerk nicht benötigt.
Methode 2. Mac Daten auf Google Drive oder Dropbox sichern
Wenn Sie den anderen Cloud-Speicher benutzen wollen, empfehlen wir Ihnen auch Google Drive und Dropbox. Diese zwei Tools können Ihnen auch helfen, Ihre Daten auf Mac effizient zu sichern. Mit diesen Tools können Sie auch Ihre Daten einfach freigeben. Im Vergleich zu einer Festplatte oder einem USB-Laufwerk macht der Cloud-Speicher die Sicherung viel einfacher und flexibler.
Das Fazit
Obwohl wir gelernt haben, wie man gelöschte Dateien auf dem Mac ohne Time Machine wiederherstellt, sollten Sie Ihre Dateien regelmäßig sichern, um Datenverlust zu vermeiden. Sie haben nicht das Glück, den Datenverlust rechtzeitig zu bemerken und eine Datenwiederherstellungssoftware zu verwenden, um sie wiederherzustellen. Je länger die Dateien gelöscht sind, desto schwieriger kann es sein, sie wiederherzustellen.
Wiederherstellung gelöschter Dateien ohne Time Machine FAQs
Haben Sie weitere Fragen zur Wiederherstellung gelöschter Dateien ohne Time Machine? Dieser Teil wird Ihre letzte Chance sein, mehr zu erfahren:
1. Kann ich gelöschte Dateien unter macOS Ventura ohne Time Machine wiederherstellen?
Sie können gelöschte Dateien unter macOS Ventura wiederherstellen. Sie können gelöschte Dateien mit der Option "Zurücksetzen" des Papierkorbs und der macOS-Option "Rückgängig" wiederherstellen, und Sie können die iCloud-Sicherung überprüfen, um gelöschte Dateien zu finden. Versuchen Sie Datenwiederherstellungssoftware, wenn Sie gelöschte Dateien mit den genannten Methoden nicht finden können.
2. Wie kann ich gelöschte Dateien am besten wiederherstellen, ohne ein Time Machine-Backup zu erstellen?
Wir empfehlen Ihnen, gelöschte Dateien mit EaseUS Data Recovery Wizard for Mac wiederherzustellen:
- 1. Installieren und starten Sie dieses Wiederherstellungstool auf Ihrem Mac und wählen Sie einen Ordner oder Datenträger zum Scannen aus.
- 2. Filtern Sie die Dateien, um Ihre gelöschten Dateien schnell zu finden.
- 3. Zeigen Sie eine Vorschau der ausgewählten Dateien an, und klicken Sie auf die Schaltfläche Wiederherstellen.
3. Kann ich gelöschte Dateien von meinem Mac ohne die Software wiederherstellen?
Wenn Sie gelöschte Dateien auf dem Mac nicht ohne Software wiederherstellen möchten, sollten Sie ein Time Machine-Backup haben. Wenn Sie keine Backups haben, können Sie vielleicht versuchen, den Papierkorb und das iCloud-Backup zu überprüfen. Wenn Sie im Papierkorb und in den Backups nichts Brauchbares finden können, sollten Sie ein Datenwiederherstellungstool herunterladen, das Ihnen hilft.
4. Welche kostenlosen Methoden gibt es, um gelöschte Dateien auf dem Mac wiederherzustellen?
Es gibt viele kostenlose Methoden zur Wiederherstellung gelöschter Dateien auf dem Mac:
- 1. Gelöschte Dateien aus dem Papierkorb wiederherstellen.
- 2. Wiederherstellen gelöschter Dateien mit Rückgängig-Option.
- 3. Wiederherstellung gelöschter Dateien mit Time Machine-Backup.
- 4. Gelöschte Dateien mit iCloud wiederherstellen
- 5. Stellen Sie gelöschte Dateien auf dem Mac mit EaseUS Data Recovery Wizard for Mac wieder her (Sie erhalten 2 GB Wiederherstellung kostenlos.)
Ist der Artikel hilfreich?
Updated by Markus
Markus verfügt über 10+ Jahre Praxiserfahrung in Datenwiederherstellung, Festplatten-/Partitionsverwaltung und Multimedia-Technologien. Er beherrscht die Kunst, komplexe Probleme zu vereinfachen und effiziente Lösungsanleitungen zu erstellen. Privat liebt er Filme, Reisen und kulinarische Genüsse.
Written by Mako
Nach dem Studium der Germanistik ist Mako seit 2013 Teil des EaseUS-Teams und hat sich in den letzten 11 Jahren intensiv mit Software-Themen beschäftigt. Der Schwerpunkt liegt auf Datenrettung, Datenmanagement, Datenträger-Verwaltung und Multimedia-Software.
Bewertungen
-
EaseUS Data Recovery Wizard ist eine leistungsstarke Systemwiederherstellungs-Software, mit der Sie versehentlich gelöschte, durch Malware oder aufgrund von Partitionsverlust verlorene Dateien wiederherstellen können.
Mehr erfahren -
EaseUS Data Recovery Wizard ist das beste Programm, das wir bisher getestet haben. Er ist nicht perfekt, weil die heutige fortschrittliche Festplattentechnologie die Datenwiederherstellung schwieriger macht .
Mehr erfahren -
EaseUS Data Recovery Wizard Pro ist eines der besten Programme zur Datenwiederherstellung auf dem Markt. Es bietet Ihnen umfassenden fortschrittlichen Funktionen, z.B., Wiederherstellung formatierter Laufwerke und Reparatur beschädigter Dateien.
Mehr erfahren
Verwandete Artikel
-
Wie kann man die verlorenen Daten von NTFS Partition auf Mac wiederherstellen?
![author icon]() Katrin/Sep 15, 2025
Katrin/Sep 15, 2025 -
Time Machine Wiederherstellen geht nicht? So beheben Sie das Problem
![author icon]() Mako/Sep 15, 2025
Mako/Sep 15, 2025 -
So können Sie Time Machine Backups löschen [4 Methoden]
![author icon]() Katrin/Sep 15, 2025
Katrin/Sep 15, 2025 -
Mac-Festplatte mit dem Festplattendienstprogramm reparieren [Offizielle Methode]
![author icon]() Katrin/Sep 15, 2025
Katrin/Sep 15, 2025