![]() Hauptinhalt:
Hauptinhalt:
![]() Kundenbewertungen
Kundenbewertungen
Gehören Sie zu den Mac-Benutzern, die beim Versuch, Software-Updates zu installieren oder herunterzuladen, auf einen Fehler stoßen? Diese Fehlermeldung erscheint mit folgendem Text: "Installation fehlgeschlagen. Beim Installieren der ausgewählten Updates ist ein Fehler aufgetreten." Dieses Warnzeichen taucht in den Systemeinstellungen für die Softwareaktualisierung auf, und macOS Sonoma, Ventura, Catalina, Big Sur, Mojave und andere ältere Versionen haben es erlebt.
Nach der Untersuchung mehrerer Benutzerberichte und dem Versuch, das Problem auf den Systemen zu klonen, wurden mehrere Gründe identifiziert, die zu diesem Fehlertext führten. Aber die Lösungen, einschließlich der Überprüfung der Internetverbindung, die Reparatur des MacBook im abgesicherten Modus und das Zurücksetzen der Routerkonfiguration, sind einige der besten Möglichkeiten, um den Fehler "Installation fehlgeschlagen, ein Fehler ist während der Installation der ausgewählten Updates aufgetreten" zu beseitigen.
Bevor wir jedoch mit den Schritten zur Fehlerbehebung fortfahren, werden wir die Gründe für diesen Fehler diskutieren. Fangen wir an!
Warum tritt der Fehler bei der Installation der ausgewählten Updates auf?
Viele Gründe können zu diesem Fehler führen: "Beim Installieren der ausgewählten Updates ist ein Fehler aufgetreten" auf dem MacBook. Hier sind die möglichen Schuldigen, die für diesen Fehlercode verantwortlich sein könnten:
⚔️1. Konflikt aufgrund von Kernel-Erweiterungssoftware von Drittanbietern
Mehrere betroffene Benutzer haben angegeben, dass es unzählige Tools von Drittanbietern gibt, die diesen Fehler verursachen können, da sie mit dem Kernel kommunizieren. Um dieses spezielle Problem zu umgehen, müssen Sie Kernel-Erweiterungssoftware wie CPU Gadget, Parallels oder Little Snitch deinstallieren, bevor Sie erneut versuchen, das verbleibende Update herunterzuladen.
🍎2. Apple-Server-Problem
Dieser Fehler kann immer dann auftreten, wenn Apple einen Fehler im Zusammenhang mit dem Software Update Delivery Framework hat. In diesem Fall müssen Sie lediglich das Serverproblem erkennen und erwarten, dass Apple diesen Fehler behebt.
⏱️3. Probleme mit NVRAM- oder PRAM-Caches
Ein weiterer Umstand, der Ihr MacBook am Herunterladen einer anstehenden Systemaktualisierung hindern kann, sind Probleme mit PRAM- oder NVRAM-Caches. Mac-Benutzer haben berichtet, dass die Fehler sofort behoben werden, wenn sie beide Caches zurücksetzen.
🌐4. Instabilität des Netzes
Ein Netzwerkproblem kann auch das Herunterladen der neuesten Systemaktualisierung für Ihr MacBook behindern. Falls das Problem mit einer IP- oder TCP-Dateninkonsistenz zusammenhängt, kann es durch Zurücksetzen oder Neustarten Ihres Routers behoben werden.
⌨️5. Beschädigte OS-basierte temporäre Dateien
Beschädigte oder verzerrte Überbleibsel eines früheren Versuchs, das Betriebssystem herunterzuladen, können neue Versuche, Big Sur oder eine höhere Version von macOS zu installieren, behindern. In diesem Fall müssen Sie zunächst den Cache-Ordner löschen, bevor Sie die Aktualisierung erneut versuchen.

Saubere Installation von macOS Sonoma: Schritte für das letzte Update
In diesem Artikel finden Sie detaillierte Schritte zur Aktualisierung Ihres macOS. Der Prozess erfordert, dass Sie die Terminal-Befehlszeilen verwenden. Mehr lesen >>
So beheben Sie einen Fehler bei der Installation ausgewählter Updates auf dem Mac
In diesem Teil über die Behebung des Fehlers "Beim Installieren der ausgewählten Updates ist ein Fehler aufgetreten", geben wir Ihnen 7 Tipps zur Beseitigung dieses Fehlers.
Bevor Sie den Fehler beheben, der bei der Installation der ausgewählten Updates auf Ihrem Mac aufgetreten ist, sehen Sie sich zunächst dieses Video an. Es liefert Ihnen weitere Details.
- 00:16 - Beenden von Anwendungen erzwingen
- 00:35 - Aktualisierung über App Store
- 01:09 - Speichereinstellungen
- 01:41 - Software-Update-Einstellungen
- 02:05 - Netzwerkverbindung testen
- 02:34 - Mac neu starten
Sie können die folgenden Lösungen ausprobieren, um diesen Fehler zu beheben, unabhängig davon, ob Sie macOS Big Sur, Ventura oder ältere Versionen verwenden. Denken Sie daran, Ihre Datensicherheit zu schützen und mit den Korrekturen fortzufahren.
- Lösung 1. Internetverbindung prüfen
- Lösung 2. Installation im abgesicherten Mac-Modus
- Lösung 3. Reparieren Sie den Mac mit First Aid
- Lösung 4. Erstellen eines bootfähigen macOS-Installationsprogramms
- Lösung 5. Kernel Extension Software loswerden
- Lösung 6. Zurücksetzen der Router-Konfiguration
- Lösung 7. Prüfen Sie, ob ein Serverproblem vorliegt
Lösung 1. Internetverbindung prüfen
DNS-Probleme, schlechte Internetverbindungen und andere netzwerkbedingte Fehler behindern das Herunterladen von Software-Updates. Daher ist es wichtig, einige Untersuchungen durchzuführen, um sicherzustellen, dass Ihre Internetverbindung so schnell ist wie erwartet. Führen Sie die folgenden Schritte aus, um Ihre Internetverbindung zu überprüfen:
Schritt 1. Suchen Sie bei Google nach zufälligen Dingen, um sicherzustellen, dass Ihr Mac online ist.
Schritt 2. Starten Sie Ihren Router neu und starten Sie das MacBook neu.
Schritt 3. Wechseln Sie zu einem anderen Netz.
Schritt 4. Falls Ihr WLAN Inhalte langsamer lädt, schalten Sie Ihr WLAN auf eine Ethernet-Verbindung um.
Schritt 5. Sie können die DNS-Adresse von Google ausprobieren, die "8.8.8.8" lautet, wenn Sie einen benutzerdefinierten DNS verwenden.
Lösung 2. Installation im abgesicherten Mac-Modus
Die Installation von macOS im abgesicherten Modus ist eine weitere beste Strategie zur Behebung des Problems "Beim Installieren der ausgewählten Updates ist ein Fehler aufgetreten". So können Sie das Installationsprogramm ausführen und im abgesicherten Modus von Mac booten:
Schritt 1. Starten Sie Ihren Mac im abgesicherten Boot-Modus neu. Starten Sie neu und halten Sie kurz die Umschalttaste gedrückt, bis Sie die Anmeldeaufforderung sehen.
Schritt 2. Um Fehler zu erkennen und zu beheben, müssen Sie zu "Programme"> "Dienstprogramme"> "Festplatten-Dienstprogramm"> "Erste Hilfe" ausführen.

Schritt 3. Auch wenn sich das System noch im abgesicherten Modus befindet, müssen Sie unter "Programme"> das Installationsprogramm "Mac OS Catalina installieren" starten.
Wenn Sie diese Informationen hilfreich finden, teilen Sie sie bitte mit anderen in den sozialen Medien, um ihnen bei der Bewältigung dieser Installationsherausforderung zu helfen.
Lösung 3. Reparieren Sie den Mac mit First Aid
Die Funktion "Erste Hilfe" des Festplattendienstprogramms prüft und behebt Festplattenprobleme auf Ihren externen und internen Festplatten. Da diese Probleme der Grund für den Fehler sein könnten, der bei der Installation eines Updates auftrat, können Sie mit Hilfe von First Aid im macOS-Wiederherstellungsmodus einen Scan auf Ihrer Startfestplatte durchführen. Sie müssen diese Probleme beheben, bevor Sie mit dem Upgrade fortfahren, wenn es irgendwelche zugrunde liegenden Probleme gibt.
In diesem Beitrag wird die Definition der beiden Mac-Modi - Mac Abgesicherter Modus und Wiederherstellungsmodus - erläutert, wie man sie verwendet und welche Unterschiede es gibt.
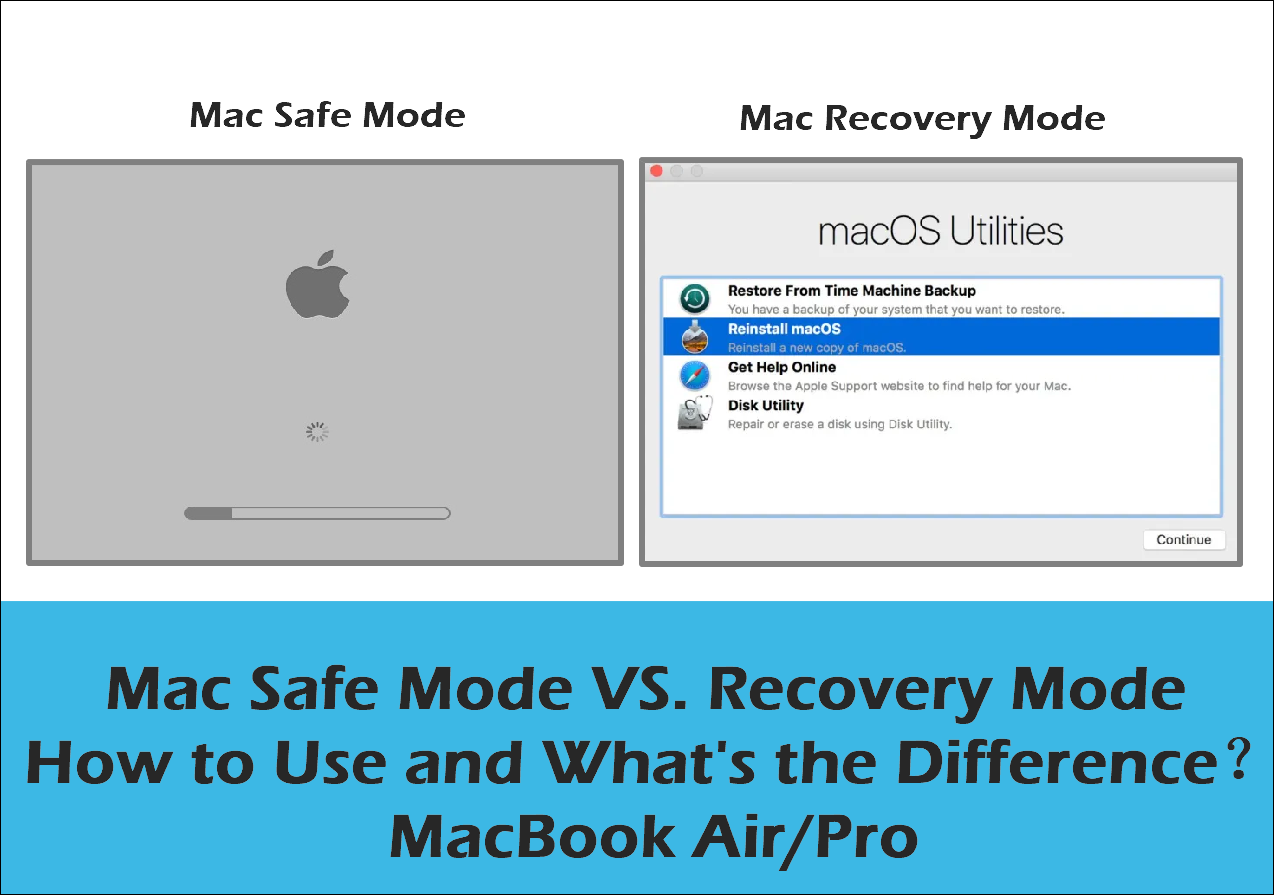
Lösung 4. Erstellen eines bootfähigen macOS-Installationsprogramms
Sie können macOS mit Hilfe eines bootfähigen Installationsprogramms installieren, das mit einem USB-Stick, einer externen Festplatte oder einem Speichergerät mit ca. 14 GB verfügbarem Speicherplatz erstellt wurde. Allerdings wird Ihr Laufwerk dadurch nicht gelöscht, daher müssen Sie Ihr MacBook mit Time Machine sichern, wenn Sie solche Probleme haben.
Sie müssen lediglich sicherstellen, dass Ihr MacBook über eine Internetverbindung verfügt, bevor Sie beginnen, da es notwendig ist, die Firmware und andere für Ihr macOS-Modell spezifische Details zu erhalten. Danach können Sie einen bootfähigen macOS-Installer mit der installierten Version erstellen und die folgenden Schritte ausführen, um von einem solchen externen bootfähigen Installer auf einem Intel-Mac zu starten:
Schritt 1. Verbinden Sie den "bootfähigen Installer" mit Ihrem Mac.
Schritt 2. Schalten Sie Ihren Mac ein, und drücken Sie die Optionstaste, wenn der Bildschirm schwarz wird.
Schritt 3. Geben Sie den Schlüssel frei, wenn Sie Ihre bootfähigen Datenträger anzeigen.
Schritt 4. Entscheiden Sie sich für den "bootfähigen Installer" und drücken Sie den "Pfeil nach oben".
Schritt 5. Wählen Sie Ihre bevorzugte Sprache.
Schritt 6. Entscheiden Sie sich für "macOS (Version) installieren" und klicken Sie auf die Schaltfläche Weiter.
Schritt 7. Führen Sie den Installationsvorgang auf dem Bildschirm durch.
Lösung 5. Kernel Extension Software loswerden
Ist Ihnen beim Versuch, das Mac-Update zu installieren, ein Fehler bei der Installation der ausgewählten Updates aufgefallen? Wenn ja, könnte der Hauptverursacher Software von Drittanbietern sein, die durch das Herunterladen von Kernel-Erweiterungen funktioniert. Führen Sie die folgenden Schritte aus, um die Kernel-Erweiterungs-Software zu entfernen:
Schritt 1. Starten Sie die Anwendung "Finder" über das Launchpad am unteren Rand des Bildschirms.

Schritt 2. Öffnen Sie die Registerkarte "Anwendungen" in der App "Finder" und suchen Sie die Software "Kernel Extension".

Schritt 3. Sobald Sie die störende Software entdeckt haben, klicken Sie mit der rechten Maustaste darauf und wählen Sie "In den Papierkorb verschieben" aus dem eingeblendeten Kontextmenü.

Schritt 4. Geben Sie Ihre Anmeldedaten ein, um die erforderlichen Berechtigungen für die Deinstallation der Anwendung zu erteilen.
Schritt 5. Starten Sie Ihr macOS neu, sobald der Deinstallationsprozess abgeschlossen ist. Nun müssen Sie warten, bis der anschließende Startvorgang abgeschlossen ist, bevor Sie das Big Sur-Update erneut installieren können.
Lösung 6. Zurücksetzen der Router-Konfiguration
Um sicherzugehen, dass keine netzwerkbezogenen Konfigurationen oder gespeicherten Informationen Ihr macOS-System daran hindern, sich selbst neu zu starten, besteht die logische nächste Maßnahme darin, ein gründliches Zurücksetzen der Netzwerkgeräte durchzuführen.
- Hinweis:
- Bevor Sie Ihr Netzwerkgerät zurücksetzen, sollten Sie sich darüber im Klaren sein, dass dieser Vorgang Auswirkungen auf Ihre aktuelle Netzwerkeinrichtung hat. Alle blockierten Elemente oder weitergeleiteten Ports gehen vollständig verloren, sobald Sie die Schritte ausführen.
Schritt 1. Sobald Sie die "Reset"-Taste gefunden haben, drücken Sie sie 10 Sekunden lang, bis die vorderen LEDs gleichzeitig blinken.
Schritt 2. Wenn der Router vollständig zurückgesetzt wurde, müssen Sie die Verbindung wiederherstellen, indem Sie Ihre "PPPoE"-Zugangsdaten erneut eingeben und überprüfen, ob das Problem behoben wurde.
Wenn Sie nach Lösungen suchen, wie Sie Ihren Mac ohne Passwörter auf die Werkseinstellungen zurücksetzen können, besuchen Sie die verlinkte Seite.
Lösung 7. Prüfen Sie, ob ein Serverproblem vorliegt
Glücklicherweise gibt es eine leicht zugängliche Methode, um herauszufinden, ob Apple derzeit Probleme mit dem macOS Software-Update-Element hat - besuchen Sie Apples Systemstatus-Seite und sehen Sie nach, ob es ein Problem oder eine Unterbrechung im Zusammenhang mit der macOS Software-Update-Funktion gibt.

Wiederherstellen verlorener Daten mit Software nach einer Mac-Aktualisierung
Die beste Methode, um fehlende Dateien nach einer Mac-Aktualisierung wiederherzustellen, ist eine Datenrettungssoftware. Sie können auswählen, welche verlorenen Daten Sie wiederherstellen möchten, wenn das Programm Ihre Festplatte nach ihnen durchsucht. Ein nützliches Datenrettungsprogramm, das gelöschte Dateien nach dem macOS-Update wiederherstellen kann, ist EaseUS Data Recovery Wizard for Mac Pro. Es bietet eine Reihe von Funktionen, die bei der Wiederherstellung von Informationen helfen, darunter:
- Stellen Sie Daten von verschiedenen Speichermedien für macOS wieder her, z. B. HDDs, SSDs, USBs und mehr.
- Wiederherstellung von Dateien für die macOS Sonoma, Ventura, Monterey, Big Sur, Catalina und High Sierra Updates.
- Nutzen Sie robuste Scantechniken, um Ihre gelöschten Informationen über verschiedene Betriebs- und Speichersysteme hinweg zu finden.
Laden Sie dieses professionelle Datenrettungstool jetzt herunter!
Schlussfolgerung
Wie bereits erwähnt, wird das Tutorial eine große Hilfe sein, wenn Sie bei der Aktualisierung Ihres Macs häufig die Fehlermeldung "Bei der Installation ausgewählter Updates ist ein Fehler aufgetreten" erhalten. Es wird erklärt, wie Sie dieses Problem beheben und den Mac problemlos aktualisieren können.
Beim Installieren der ausgewählten Updates ist ein Fehler aufgetreten FAQ
Lesen Sie die FAQs unten, um weitere Informationen zu diesem Fehler zu erhalten:
1. Wie kann ich einen Fehler beheben, der bei der Installation der ausgewählten Updates auf dem Mac aufgetreten ist?
Wir haben oben 7 einfache Lösungen zur Behebung eines Fehlers bei der Installation der ausgewählten Updates auf dem Mac aufgeführt. Gehen Sie jede Lösung sorgfältig durch und versuchen Sie zwei oder mehr Lösungen, wenn eine Lösung nicht zum Erfolg führt.
2. Warum meldet mein Mac während der Installation immer wieder Fehler?
Das Problem "Beim Vorbereiten der Installation ist ein Fehler aufgetreten" kann auftreten, wenn das Installationsprogramm, das Sie zum Aktualisieren oder Installieren von macOS verwendet haben, beschädigt ist. Auch in diesem Fall müssen Sie das Installationsprogramm von der offiziellen Apple-Website herunterladen und versuchen, das Betriebssystem neu zu installieren, um festzustellen, ob der Fehler behoben ist.
3. Wie behebt man einen Fehler, der beim Herunterladen der Updates 102 aufgetreten ist?
Wenn der Fehler 102 auf dem Mac mit einer Erklärung wie "Beim Herunterladen der Updates ist ein Fehler aufgetreten" angezeigt wird, funktioniert Ihr Netzwerk mit Sicherheit nicht richtig. Um festzustellen, ob das Netzwerk jetzt richtig funktioniert, können Sie Ihre Internetverbindungen neu starten, indem Sie eine Website in einem Webbrowser besuchen. Danach können Sie erneut versuchen, die Anwendungen zu aktualisieren.
4. Wie behebt man das Update, das auf diesem Computer nicht installiert werden kann?
Ein Neustart Ihres Macs würde einige Probleme beheben, wenn Sie versucht haben, ihn zu aktualisieren, aber nicht erfolgreich waren. Navigieren Sie zu den Systemeinstellungen, wählen Sie Software-Aktualisierung und laden Sie die Aktualisierung nach dem Neustart herunter. Das Update kann direkt von der Hilfeseite von Apple heruntergeladen werden.