Inhaltsverzeichnis
![]() Über den Autor/die Autorin
Über den Autor/die Autorin
![]() Verwandte Beiträge
Verwandte Beiträge
KI-gestützt

- Reparieren Sie Videos mit verschiedenen Problemen, wie z.B. defekt, nicht abspielbar, ohne Ton usw.
- Reparieren Sie beschädigte Bilder und verbessern Sie ihre Qualität mit fortschrittlichen KI-Algorithmen.
- Reparieren Sie Dokumente in verschiedenen Formaten, darunter PDF-, Word-, Excel- und PowerPoint-Dateien.
100% sauber
Das Thema MS Office-Fehlermeldungen ist stets eine langwierige Angelegenheit. Die Benutzer berichten über Hunderte von verschiedenen Fehlermeldungen, die beim Öffnen von Word, Excel oder PowerPoint auftreten. Gängige Fehler wie Laufzeitfehler 53 oder Add-in-Vorlage ist ungültig haben wir schon einmal vorgestellt und erklärt wie man diese beheben kann. Diesmal werden wir über eine andere Fehlermeldung sprechen - Compilerfehler im ausgeblendeten Modul oder Kompilierungsfehler in ausgeblendetem Modul.
Oft erhalten Benutzer diese Fehlermeldung, wenn sie MS-Office-Dateien starten. Manchmal erscheint diese Fehlermeldung auch, wenn Benutzer MS Word oder Excel starten. Normalerweise sehen die Anwender eine der folgenden Fehlermeldungen:
- Kompilierungsfehler im ausgeblendeten Modul: AutoExec
- Kompilierungsfehler im ausgeblendeten Modul: AutoExecNew
- Kompilierungsfehler im ausgeblendeten Modul: DistMon
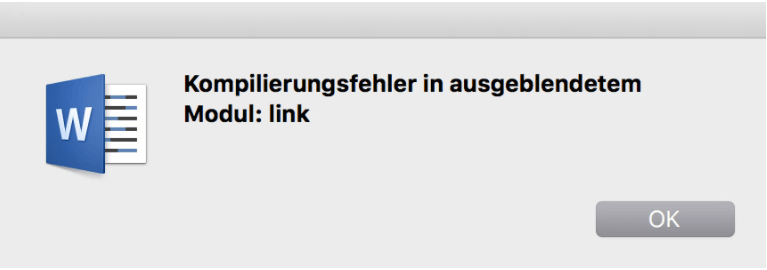
Die unterschiedlichen Endungen deuten darauf hin, dass Sie verschiedene Ursachen haben und daher mehr als eine Lösung für das Problem zur Verfügung steht. Ehe Sie die Lösungen prüfen, sollten Sie die Gründe kennen, warum Sie diese Fehlermeldungen sehen.
Warum bekomme ich den Kompilierungsfehler im ausgeblendeten Modul?
Office 2016 wird jetzt von einer 32-Bit-Version auf eine 64-Bit-Version aktualisiert. Die Meldung "Kompilierungsfehler in ausgeblendetem Modul" erscheint in der Regel, wenn es auf Ihrem Computer 32-Bit-Add-Ins gibt, die mit der 64-Bit-Version nicht vereinbar sind.
Die folgenden zwei häufigen Bedingungen können diesen Fehler verursachen:
1. Wenn der MS Excel-Startordner die folgenden zwei Vorlagen-Dateien für das Adobe Acrobat PDF Maker-Add-In enthält:
- Pdfmaker.dot
- Pdfmaker.xla
2. Auf Ihrem PC ist die Antiviren-Software von Norton installiert.
Wenn Sie wissen was genau diese Fehlermeldung verursacht, ist es an der Zeit, die Lösungen umzusetzen. Wir haben hier vier Lösungen aufgeführt, die Sie nacheinander ausprobieren können, um das Problem zu lösen.
Lösungen 1. OCX-Dateien mit CMD erneut registrieren
Die erste Möglichkeit ist das erneute Registrieren einiger grundlegender Excel-Funktionsdateien. Für diese Methode müssen wir die Windows-Eingabeaufforderung verwenden.
Schritt 1. Halten Sie die Tasten Windows + R gleichzeitig gedrückt. Tippen Sie cmd in das Ausführungsfeld ein.
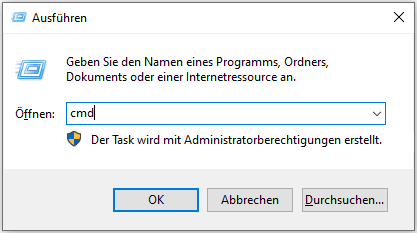
Schritt 2. Tippen Sie den folgenden Befehl ein und drücken Sie die Eingabetaste.
Für 32-bit:
regsvr32 -u c:\windows\system32\mscomctl.ocx
regsvr32 c:\windows\system32\mscomctl.ocx
Für 64-bit:
regsvr32 -u c:\windows\system64\mscomctl.ocx
regsvr32 c:\windows\system64\mscomctl.ocx
Schritt 3. Starten Sie nun MS Excel noch einmal, um zu prüfen ob die Fehlermeldung immer noch existiert.
Lösung 2. .exd-Dateien löschen
Die exd Datei ist eine Kontrollinformations-Cache-Datei von Microsoft Office. Solche Dateien werden erstellt, wenn ein Anwender ein ActiveX-Steuerelement mit Hilfe der Control Toolbox in einem MS Office-Programm in ein Dokument einfügt. Löschen Sie diese Cache-Datei, um zu sehen, ob der Fehler Compilerfehler im ausgeblendeten Modul dadurch behoben werden kann.
Schritt 1. Halten Sie die Tasten Windows + R gleichzeitig gedrückt. Tippen Sie %appdata% in das Ausführungsfenster ein.
Schritt 2. Dadurch wird Ihr AppData-Ordner geöffnet. Wechseln Sie zu Roaming > Microsoft > Formulare.
Schritt 3. Finden Sie die .exd-Dateien, wählen Sie comctllib.exd und mscomctllib.exd, dann löschen Sie diese beiden Dateien.
Schritt 4. Führen Sie einen Neustart von Excel durch und prüfen Sie ob das Problem behoben wurde.
Lösung 3. PDF-Maker-Dateien verschieben
Wie oben erwähnt, ist einer der Gründe warum Sie diese Fehlermeldung erhalten, dass es zwei Vorlagendateien im Adobe Acrobat PDF Maker Add-In gibt. Mit dieser Methode können Sie die PDF Maker-Dateien an einen anderen Ort verschieben, um Ihr Problem zu beheben. Im Folgenden werden die einzelnen Schritte beschrieben.
Schritt 1. Wählen Sie den Windows Datei-Explorer und suchen Sie pdfmaker.* auf Ihrem Computer.
Schritt 2. Markieren Sie die Dateien pdfmaker.dot und pdfmaker.xla, klicken Sie mit der rechten Maustaste auf beide Dateien und wählen Sie die Option Ausschneiden.
Schritt 3. Diese beiden Dateien auf dem Desktop einfügen.
Jetzt können Sie MS Excel neu starten, um zu sehen ob das Problem behoben ist.
Lösung 4. Auf die neueste Version von Adobe Acrobat aktualisieren
Falls die oben genannten Methoden Ihnen nicht helfen können, das Problem Compilerfehler im ausgeblendeten Modul zu lösen, ist der letzte Weg Adobe Acrobat auf die neueste Version zu aktualisieren. Dieses Problem hängt mit dem Adobe Acrobat zusammen, das auf Ihrem Computer installiert ist.
Besuchen Sie die offizielle Website von Adobe, suchen Sie die neueste Version von Acrobat und laden Sie diese herunter bzw. installieren Sie sie auf Ihrem Computer.
Bonus-Tipp: Beschädigte MS Excel-Dateien einfach reparieren
Mit den oben genannten Methoden haben Sie vielleicht das Problem mit dem Excel-Kompilierfehler im versteckten Modul gelöst. Dann möchten wir Ihnen ein gutes Bonus-Tool vorstellen - EaseUS Fixo Document Repair.
Dies ist ein fortschrittliches, spezialisiertes 4-in-1-Reparaturwerkzeug, mit dem Sie Office-Dateien wie beschädigte PDF-Dokumente reparieren. Wenn Ihre Dokumente beschädigt wurden, können Sie mit EaseUS File Repair Software sie effizient und einfach reparieren.
Wenn Sie diese Dateireparatursoftware ausprobieren möchten, können Sie sie herunterladen und der Anleitung folgen, um zu sehen, wie Sie dieses Tool verwenden. In der folgenden Anleitung haben wir vorgestellt, wie man Excel-Dokumente repariert.
Schritt 1. Laden Sie Fixo herunter und starten Sie es auf Ihrem PC oder Laptop. Wählen Sie "Dateireparatur", um beschädigte Office-Dokumente zu reparieren, einschließlich Word, Excel, PDF und andere. Klicken Sie auf "Dateien hinzufügen", um beschädigte Dokumente auszuwählen.

Schritt 2. Um mehrere Dateien auf einmal zu reparieren, klicken Sie auf die Schaltfläche "Alles reparieren". Wenn Sie ein einzelnes Dokument reparieren möchten, bewegen Sie den Mauszeiger auf die Zieldatei und wählen Sie "Reparieren". Sie können auch eine Vorschau der Dokumente anzeigen, indem Sie auf das Augensymbol klicken.

Schritt 3. Klicken Sie auf "Speichern", um ein ausgewähltes Dokument zu speichern. Wählen Sie "Alles speichern", um alle reparierten Dateien zu speichern. Wählen Sie "Reparierte anzeigen", um den reparierten Ordner zu finden.

Das Fazit
Das ist alles über Compile Fehler in versteckten Modul Fehlermeldung. Hoffentlich können Sie Ihr Problem nach dem Lesen dieses Artikels beheben. Noch einmal möchten wir Ihnen das EaseUS Datei-Reparatur-Tool vorstellen. Egal, ob Sie Word-, Excel-, PPT- oder PDF-Dokumente reparieren müssen, die Anwendung dieses Tools ist eine kluge Wahl.
War dieser Artikel hilfreich?
Über den Autor/die Autorin
Jahrgang 1990; Studierte Deutscher Philologie an SISU, China; Seit 2011 zum festen Team der EaseUS-Redaktion. Seitdem schreibte sie Ratgeber und Tipps. Zudem berichtete sie über Neues und Aufregendes aus der digitalen Technikwelt.