Featured Artikel
- 01 Wird die Festplatte-Formatierung alle Daten löschen
- 02 Unterschiede zwischen dem High-Level-Format und dem Low-Level-Format
- 03 Bootfähiges Formatierungstool
- 04 Festplatte formatieren mit DiskPart
- 05 C Laufwerk formatieren
- 06 USB mit CMD unter Windows formatieren
- 07 SD Karte formatieren
- 08 USB-Flash-Laufwerk kann nicht formatiert werden
- 09 SanDisk SD-Karte lässt sich nicht formatieren
- 10 Windows konnte das Formatieren der SD-Karte nicht abschließen
- 11 Windows kann die formatierung nicht abschließen
- 12 Festplatte im RAW Format wiederherstellen
- 13 Formatierte Festplatte wiederherstellen
Gilt für: Formatieren Sie beschädigten USB, formatieren Sie USB zu Ext2, Ext3, formatieren Sie FAT32 USB zu NTFS, formatieren Sie USB zu FAT32 usw. auf allen Windows-Betriebssystemen.
Auf dieser Seite erfahren Sie, wie Sie USB mit CMD oder einer einfacheren CMD-Alternative in Windows 10/8/7 erfolgreich formatieren. Holen Sie sich jetzt das passende USB-Formatierungstool zur Hilfe:
Da durch das Formatieren alle gespeicherten Daten auf dem USB-Laufwerk gelöscht werden, stellen Sie sicher, dass Sie wertvolle USB-Daten im Voraus an einem anderen sicheren Ort sichern, wenn Ihr USB-Laufwerk zugänglich ist. Wenn Sie eine einfache und schnelle Methode zum Formatieren von USB bevorzugen oder auf Ext 4/3/2 formatieren müssen, holen Sie sich das alternative Formatierungstool CMD, um Hilfe zu erhalten.
![]()
Beginnen wir damit, Ihren USB-Stick mit CMD oder seinem alternativen Tool zu formatieren und dafür zu sorgen, dass das RAW-, unzugängliche, nicht lesbare und sogar beschädigte USB-Flash-Laufwerk, der USB-Stick und der Memory Stick wieder normal funktionieren.
Teil 1. So formatieren Sie USB mit CMD (Eingabeaufforderung)
USB-Flash-Laufwerke werden weltweit zum Speichern von Daten und Übertragen von Dateien verwendet. Manchmal kann USB jedoch aufgrund von RAW- oder ungültigem Dateisystem, fehlerhaftem Sektor oder anderen Fehlern beschädigt oder unzugänglich werden. Eine schnelle Möglichkeit, diese Probleme zu lösen, besteht darin, USB mit CMD zu formatieren.
Im Folgenden finden Sie zwei detaillierte Anleitungen, die veranschaulichen, wie Sie ein USB-Flash-Laufwerk über die Windows-Eingabeaufforderung formatieren, die Sie strikt befolgen sollten.
Schritte zum Formatieren von USB (auf NTFS oder FAT32) mit CMD
1. USB mit CMD in Windows 10 formatieren:
Schritt 1. Schließen Sie USB an Ihren PC an und drücken Sie die Tasten Windows + R.
Schritt 2. Geben Sie cmd in das Suchfeld ein und drücken Sie die Eingabetaste, um die Eingabeaufforderung aufzurufen.
Schritt 3. Geben Sie nacheinander die folgenden Befehlszeilen ein und drücken Sie jedes Mal die Eingabetaste:
- Festplattenteil
- Datenträger auflisten
- select disk + number (Ersetzen Sie 2 durch die Nummer Ihres USB-Laufwerks.)
- Listenvolumen
- select volume + number (Ersetzen Sie 10 durch die Volume-Nummer Ihres USB-Sticks.)
- format fs=ntfs quick (Sie können NTFS auch durch FAT32 oder exFAT ersetzen.)
- Ausfahrt
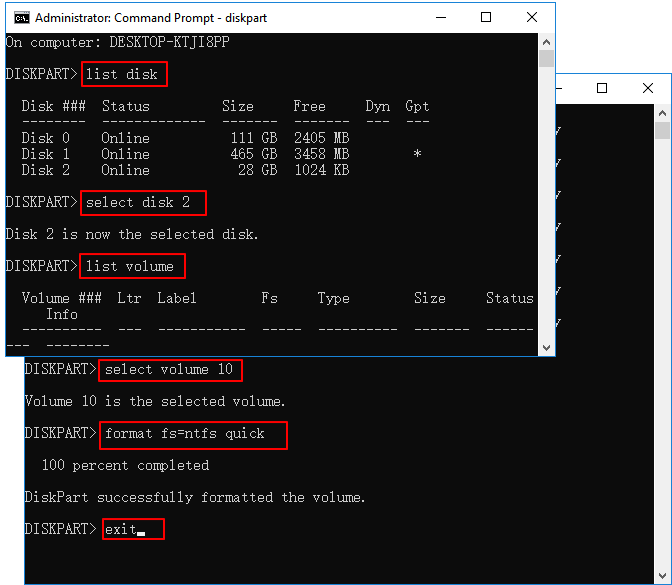
CMD funktioniert auch, um zu beheben, dass Windows den Formatierungsfehler auf Ihrer Computerfestplatte, USB oder anderen Speichergeräten nicht abschließen konnte.
2. Formatieren Sie den USB-Stick mit der Eingabeaufforderung in Windows 8/7:
Wenn Sie ein Windows 8/7-System verwenden, geben Sie die Eingabeaufforderung ein und geben Sie nacheinander die folgenden Befehlszeilen ein und drücken Sie jedes Mal die Eingabetaste:
- Festplattenteil
- Datenträger auflisten
- Wählen Sie Datenträger 2 (Ersetzen Sie 2 durch die Nummer Ihres USB-Laufwerks.)
- sauber
- Primärpartition erstellen
- fs=ntfs formatieren
- zuordnen
Beenden Sie danach DiskPart und Sie können wieder Daten auf Ihrem USB-Stick speichern. Da das Linux-Dateisystem Ext2/3 jedoch nicht mit dem Windows-Betriebssystem kompatibel ist, können Sie in Teil 2 auf ein UBS-Formatierungstool zurückgreifen, um Hilfe zu erhalten.
Teil 2. USB-Flash-Laufwerk mit der CMD-Alternative in Windows formatieren
Obwohl Sie einen USB-Stick von cmd aus formatieren können, ist dies für die meisten Windows-Anfänger nicht benutzerfreundlich. Außerdem kann jeder unsachgemäße Betrieb zu Datenverlust auf anderen Speichergeräten führen. Hier möchten wir Ihnen empfehlen, CMD-Alternativsoftware von Drittanbietern auszuprobieren - den kostenlosen EaseUS-Partitionsmanager.
EaseUS Partition Master Free Edition ist ein perfektes alternatives CMD-Tool für die USB-Formatierung. Mit einer benutzerfreundlichen Oberfläche und präziser Bedienung können Sie USB einfach mit nur wenigen Klicks formatieren. Alle Benutzerebenen können dieses Tool zum Formatieren von USB anwenden. Hier sind die detaillierten Schritte:
- Klicken Sie mit der rechten Maustaste auf das externe Laufwerk oder den USB-Stick, den Sie formatieren möchten, und wählen Sie „Formatieren“.
- Legen Sie die Partitionsbezeichnung, das Dateisystem (NTFS/FAT32/EXT2/EXT3/EXT4/exFAT) und die Clustergröße fest und klicken Sie dann auf „OK“.
- Klicken Sie auf „OK“, um fortzufahren.
- Klicken Sie auf die Schaltfläche „Operation ausführen“ und dann auf „Anwenden“, um die Festplattenpartition zu formatieren.
Teil 3. Bestehende Fehler beim Formatieren von USB über die Eingabeaufforderung beheben
Laut einigen USB-Benutzern haben sie gemeldet, dass sie beim Formatieren von USB von CMD auf einige Fehler gestoßen sind.
Hier haben wir zwei häufige Fehler beim Formatieren von USB mit CMD gesammelt. Wenn Sie dieselben Fehler erhalten, machen Sie sich keine Sorgen. Sie können die bereitgestellten Lösungen befolgen, um sie zu beheben:
Fehler 1: Diskpart-Format fs=ntfs bleibt bei 0, 10, 11, 12 hängen...
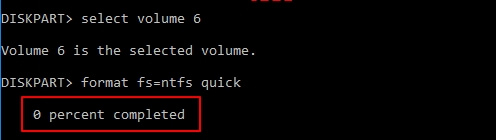
Machen Sie sich keine Sorgen, wenn der Formatierungsprozess in DiskPart hängen bleibt, wie die angezeigte Meldung zeigt. Sie haben zwei Möglichkeiten:
- Warten Sie einfach, bis der Formatierungsprozess abgeschlossen ist.
- Schließen Sie CMD, wenden Sie sich an EaseUS Partition Master in Teil 2 , um Ihr Laufwerk zu formatieren.
Fehler 2: Diskpart hat einen Fehler festgestellt: Zugriff verweigert. Weitere Informationen finden Sie im Systemereignisprotokoll.

Wenn Sie auf dieses Problem stoßen, klicken Sie auf den folgenden Link, um das Problem zu beheben:
Die Endlinie
Aufgrund seiner Portabilität, Flexibilität, großen Speichergröße und seines günstigen Preises ist das USB-Flash-Laufwerk immer noch das externe Speichergerät Nr. 1 auf der ganzen Welt.
Bei der Verwendung von USB für die Datenübertragung oder -speicherung nehmen auch die Probleme mit USB-Flash-Laufwerken zu. Das Formatieren eines USB-Flash-Laufwerks ist eines der wichtigsten Probleme.
Auf dieser Seite haben wir zwei USB-Formatierungstools hinzugefügt, die Ihnen helfen, USB mit CMD oder der CMD-Alternative zu formatieren - EaseUS Partition Master. Sie können ein geeignetes Tool auswählen und der entsprechenden Anleitung folgen, damit Ihr USB-Flash-Laufwerk normal funktioniert.
Für eine einfache und kostenlose Formatierungslösung nehmen Sie EaseUS Partition Master als Ihre erste Wahl. Es ist ein perfektes alternatives CMD-Tool, das Ihnen jederzeit helfen kann.
Die Leute fragen auch nach dem Formatieren von USB mit CMD
Einige von Ihnen haben möglicherweise weitere Fragen zum Formatieren von USB. Hier haben wir einige der am häufigsten betroffenen Fragen gesammelt und unten die Antworten aufgelistet. Wenn Sie die gleichen Zweifel haben, sehen Sie sich jetzt die Antworten an.
1. Warum müssen Sie den USB-Stick formatieren?
Normalerweise werden HDDs und SSDs häufig für die Installation von Betriebssystemen und die Datenspeicherung verwendet, und Wechseldatenträger wie USB-Flash-Laufwerke werden eher für die Datenübertragung und -speicherung verwendet. Auf das USB-Flash-Laufwerk kann jedoch möglicherweise nicht mehr zugegriffen werden, und Sie müssen es formatieren, damit es wieder funktioniert.
Hier ist eine Liste mit Gründen, warum Sie und andere USB-Benutzer das Flash-Laufwerk formatieren müssen:
- RAW, ungültiges oder nicht erkanntes USB-Dateisystem
- Beschädigung des USB-Flash-Laufwerks
- Virusinfektion
- USB ist schreibgeschützt
- Ändern Sie das USB-Dateisystem durch Formatieren in NTFS, FAT32 oder Ext 2/3/4
2. So formatieren Sie einen bootfähigen USB-Stick mit cmd?
Der Prozess zum Formatieren eines bootfähigen USB-Flash-Laufwerks ist fast derselbe wie der auf dieser Seite gezeigte Prozess. Sie können CMD anwenden, um es mit den hier aufgeführten Schritten zu formatieren:
- Schritt 1. Schließen Sie das bootfähige USB-Laufwerk an Ihren PC an.
- Schritt 2. Öffnen Sie die Eingabeaufforderung.
- Schritt 3. Geben Sie diskpart ein und drücken Sie die Eingabetaste.
- Schritt 4. Geben Sie list disk ein und drücken Sie die Eingabetaste.
- Schritt 5. Geben Sie select disk + number ein und drücken Sie die Eingabetaste. (Ersetzen Sie 2 durch die Nummer Ihres USB-Laufwerks.)
- Schritt 6. Geben Sie list volume ein und drücken Sie die Eingabetaste.
- Schritt 7. Wählen Sie Lautstärke + Nummer und drücken Sie die Eingabetaste. (Ersetzen Sie 10 durch die Volume-Nummer Ihres USB-Flash-Laufwerks.)
- Schritt 8. Geben Sie schnell format fs=ntfs ein und drücken Sie die Eingabetaste. (Sie können NTFS auch durch FAT32 oder exFAT ersetzen.)
- Schritt 9. Geben Sie exit ein und drücken Sie die Eingabetaste.
3. Wie formatiere ich einen schreibgeschützten USB-Stick mit cmd?
Hier sind die Schritte, die Sie befolgen können, um einen schreibgeschützten (schreibgeschützten) USB-Stick mit den folgenden Befehlszeilen zu formatieren:
- Schritt 1. Drücken Sie "Win + R", geben Sie cmd ein, um die "Eingabeaufforderung" zu öffnen.
- Schritt 2. Geben Sie diskpart ein und drücken Sie die Eingabetaste.
- Schritt 3. Geben Sie list disk ein und drücken Sie die Eingabetaste.
- Schritt 4. Geben Sie select disk 2 ein und drücken Sie die Eingabetaste. (Ersetzen Sie 2 durch die schreibgeschützte Gerätenummer) und drücken Sie die Eingabetaste.
- Schritt 5. Geben Sie attributes disk clear readonly ein und drücken Sie die Eingabetaste.
- Schritt 6. Geben Sie exit ein, um das Diskpart-Fenster zu schließen.
Sobald der Vorgang zum Entfernen des Schreibschutzes abgeschlossen ist, können Sie das USB-Laufwerk erneut formatieren. Sie können entweder EaseUS Partition Master, Windows File Explorer oder sogar den CMD-Befehl anwenden, wie in Teil 2 gezeigt, um das USB-Laufwerk zu formatieren.
4. Windows konnte das Format nicht abschließen, wie kann ich es beheben?
Wenn Sie den Datei-Explorer zum Formatieren des USB-Flash-Laufwerks verwenden, werden Sie gewarnt, dass „Windows die Formatierung nicht abschließen konnte“, keine Sorge. Hier sind 7 Möglichkeiten, wie Sie versuchen können, diesen Fehler zu beheben:
- Verwenden Sie EaseUS Partition Master
- Verwenden Sie den Diskpart-Befehl
- Verwenden Sie die Datenträgerverwaltung
- Löschen Sie den Virus und vervollständigen Sie das Format
- Entfernen Sie den Schreibschutz und schließen Sie die Formatierung ab
- Beheben Sie Festplattenfehler und schließen Sie die Formatierung ab
- Reparieren Sie fehlerhafte Sektoren und vervollständigen Sie das Format
Beachten Sie, dass Sie die beiden obigen Tutorials ausprobieren können, um Ihr USB-Flash-Laufwerk zu formatieren und dieses Problem zu beheben.
War der Artikel hilfreich?
Maria ist begeistert über fast allen IT-Themen. Ihr Fokus liegt auf der Datenrettung, der Festplattenverwaltung, Backup & Wiederherstellen und den Multimedien. Diese Artikel umfassen die professionellen Testberichte und Lösungen.
Weitere Artikel & Tipps:
-
![author icon]() Maria | 21.05.2025, 16:33
Maria | 21.05.2025, 16:33 -
Windows 11 stürzen ab oder frieren ein beim Spielen? Hier finden Sie die schnellen Lösungen!
![author icon]() Katrin | 30.06.2025, 09:34
Katrin | 30.06.2025, 09:34 -
Blauer Bildschirm beim Spielen von Spielen? 2025 behebt hier
![author icon]() Maria | 21.05.2025, 16:33
Maria | 21.05.2025, 16:33 -
Behoben: Unmountbares Start-Volume Windows 11
![author icon]() Katrin | 21.05.2025, 16:33
Katrin | 21.05.2025, 16:33