Featured Artikel
- 01 Wird die Festplatte-Formatierung alle Daten löschen
- 02 Unterschiede zwischen dem High-Level-Format und dem Low-Level-Format
- 03 Bootfähiges Formatierungstool
- 04 Festplatte formatieren mit DiskPart
- 05 C Laufwerk formatieren
- 06 USB mit CMD unter Windows formatieren
- 07 SD Karte formatieren
- 08 USB-Flash-Laufwerk kann nicht formatiert werden
- 09 SanDisk SD-Karte lässt sich nicht formatieren
- 10 Windows konnte das Formatieren der SD-Karte nicht abschließen
- 11 Windows kann die formatierung nicht abschließen
- 12 Festplatte im RAW Format wiederherstellen
- 13 Formatierte Festplatte wiederherstellen
Auf dieser Seite finden Sie zwei kostenlose Methoden:
- 1️⃣Festplatte mit kostenlosen Partition Manager formatieren & bereinigen
- 2️⃣Festplatte mit Diskpart formatieren
| Praktikable Lösungen | Schritt-für-Schritt-Fehlerbehebung |
|---|---|
| Lösung 1. DiskPart Alternative - Kostenloses Formatierungstool |
|
| Lösung 2. DiskPart Quick Format Befehl |
|
Warum sollten wir die Festplatte oder das USB-Laufwerk formatieren?
- 1. Ein inkompatibles oder nicht unterstütztes Dateisystem auf einer Festplatte verhindert, dass der Computer es erkennt.
- 2. Wechseln Sie das Festplattenformat, ändern Sie die Festplatte in NTFS, FAT32, exFAT usw. für eine bestimmte Verwendung.
- 3. Stellen Sie das Laufwerk auf volle Größe wieder her, wenn es nur teilweisen Speicher oder halbe Größe anzeigt.
- 4. Beheben Sie RAW-, beschädigte oder unzugängliche Fehler auf Festplatten.
Zwei Tools für Festplatte formatieren – EaseUS Formatter vs. DiskPart
Im Allgemeinen gibt es drei Möglichkeiten, die Aufgabe zu initiieren:
- Windows-Schnellformatierung (mithilfe des Datei-Explorers oder der Datenträgerverwaltung)
- Windows DiskPart-Befehl
- Ein kostenloses Festplattenformatierungstool eines Drittanbieters – EaseUS Partition Master
Die Windows-Schnellformatierung ist einfach zu starten, aber mit eingeschränkten Funktionen, sodass die beiden letzteren Optionen die bessere Wahl sind. Überprüfen Sie die Vergleichsliste zwischen DiskPart Format Tool und EaseUS Partition Master und erfahren Sie, worauf Sie sich besser beziehen können:
| DiskPart | EaseUS Partition Master Kostenlos |
|---|---|
|
|
⏬Kurzanleitung:
- Als ein Anfänger können Sie dem kostenlosen Formatierungstool als DiskPart-Alternative vertrauen, um die Festplatte in Lösung 1 zu formatieren.
- Für erfahrene Benutzer ist die Ausführung des DiskPart-Befehls zum Formatieren der Festplatte mit den Anweisungen in Lösung 2 schnell erledigt.
- Fix 1 zu formatieren
- Als Anfänger können Sie dem kostenlosen Formatierungstool als DiskPart-Alternative zum Formatieren der Festplatte in Lösung 1 vertrauen.
Klicken Sie hier, um das alternative Formatierungstool DiskPart kostenlos herunterzuladen:
- Hinweis:
- Da durch das Formatieren die Festplattendaten vollständig gelöscht werden, stellen Sie sicher, dass Sie alle wichtigen Daten im Voraus sichern, bevor Sie mit den Vorgängen beginnen, um unnötigen Datenverlust zu vermeiden.
Lösung 1. Festplatte mit der kostenlosen DiskPart-Alternative formatieren – EaseUS Partition Master
Die andere einfachere Methode zum Formatieren von Datenträgern im Vergleich zu Diskpart besteht darin, ein kostenloses alternatives DiskPart-Formatierungstool zur Hilfe zu nehmen. Hier möchten wir Ihnen empfehlen, EaseUS Partition Master Free auszuprobieren.
Es ermöglicht Ihnen, eine interne Festplatte, einen externen USB-Stick, ein USB-Stick oder eine SD-Karte usw. mit nur wenigen einfachen Klicks schnell zu formatieren oder zu bereinigen.
Der gesamte Prozess ist einfacher und reibungsloser als das Formatieren einer Festplatte mit der DiskPart-Eingabeaufforderung.

1. 4 Schritte: Festplatte Schnelle Formatierung - mit der DiskPart-Formatierungsalternative
Laden Sie das kostenlose EaseUS-Tool zum Formatieren von Festplatten herunter und folgen Sie der Anleitung unten, um zu sehen, wie Sie die Festplatte formatieren.
Schritt 1. Starten Sie die Software.
Schritt 2. Klicken Sie mit der rechten Maustaste auf die Partition und wählen Sie "Formatieren" aus.
Schritt 3. Stellen Sie den Partitionsnamen, das Dateisystem und die Clustergröße ein. Dann klicken Sie auf "OK".
Schritt 3. Klicken Sie im Warnfenster auf "Ja", um fortzufahren.
Schritt 4. Klicken Sie auf die "1 Aufgabe(n) ausführen" in der rechten unteren Ecke, um die Änderungen zu überprüfen, und klicken Sie dann auf "Anwenden", um die Formatierung der Partition zu starten.
2. Festplatte bereinigen , indem Sie die Festplatte löschen
Im Vergleich zum DiskPart-Clean-Befehl vereinfacht EaseUS BitWiper – eine neu veröffentlichte Disk-Wipe-Software von EaseUS – den gesamten Prozess der Bereinigung einer Festplatte.
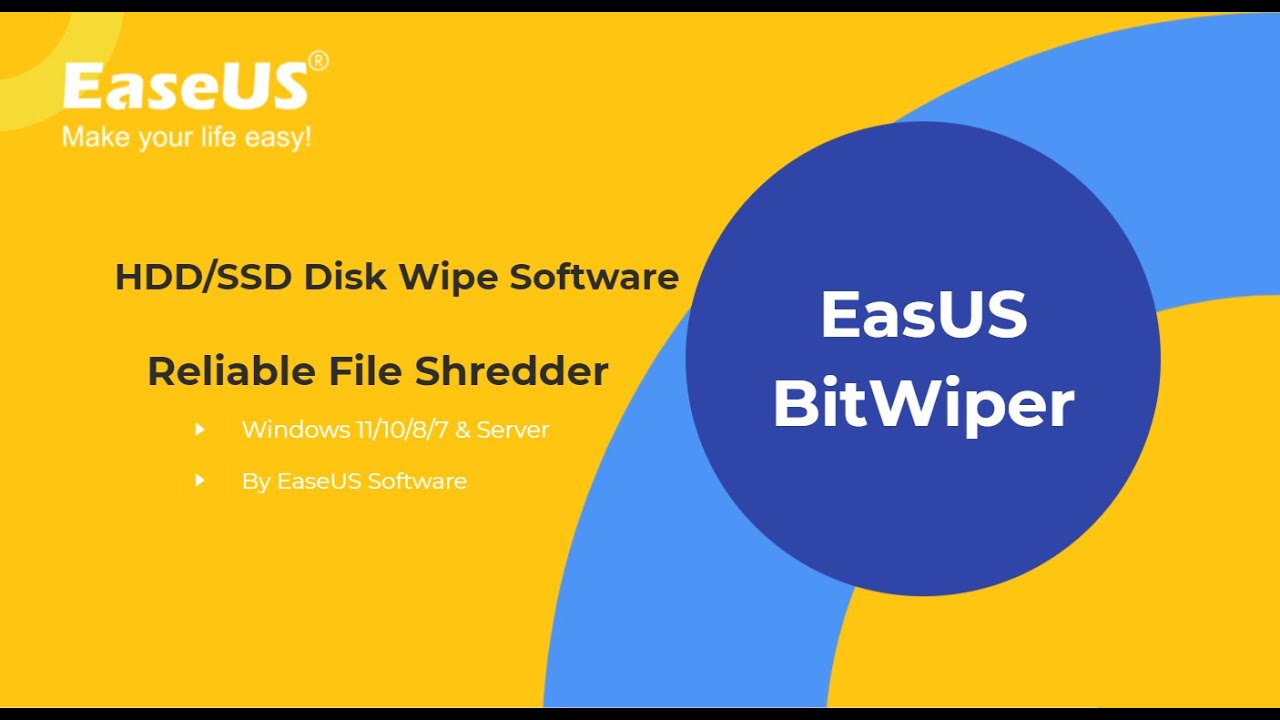
Damit können Sie einfach alles auf einer Festplatte löschen und sie als leeres neues Laufwerk in voller Größe zurücklassen:
Schritt 1. Führen Sie EaseUS BitWiper aus. Klicken Sie auf die Registerkarte „Datenträger löschen“.
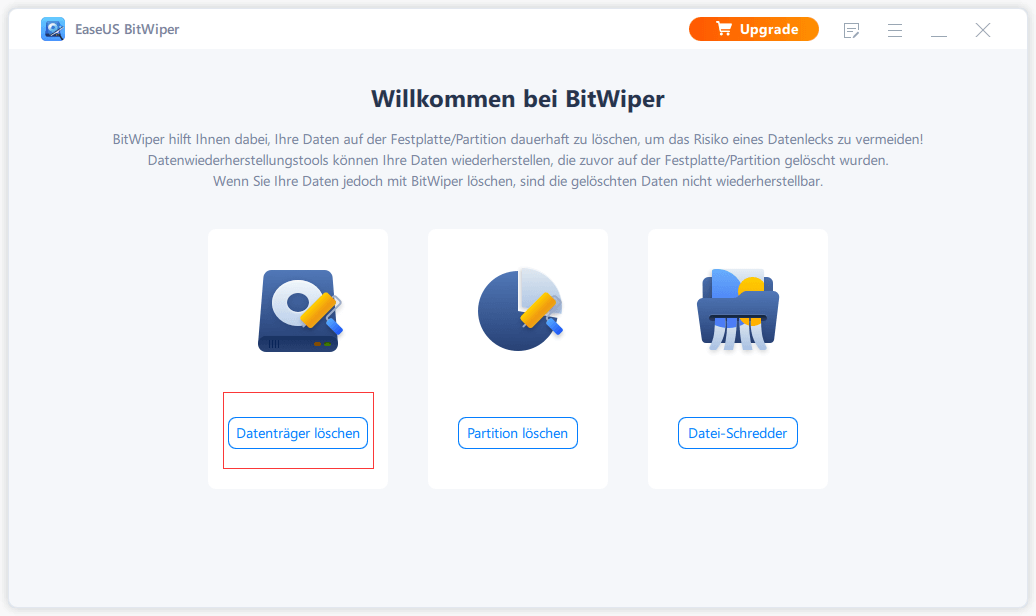
Schritt 2. Wählen Sie die zu löschende Festplatte oder SSD aus.
Hinweis: Bitte vergewissern Sie sich, dass Sie die richtige HDD oder SSD ausgewählt haben. Sobald das Löschen beginnt, sind Ihre Daten nicht mehr wiederherstellbar.
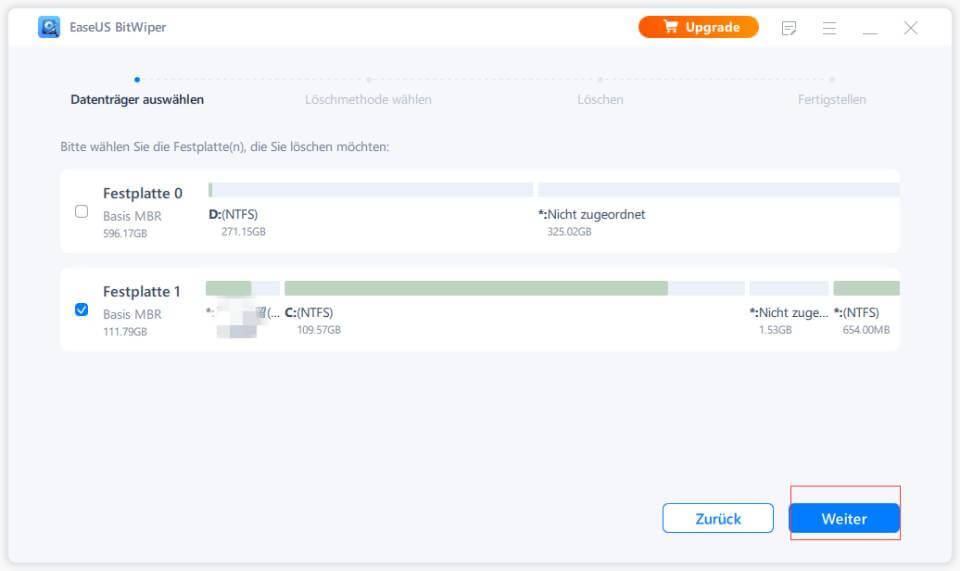
Schritt 3. Wählen Sie die Löschmethode und klicken Sie auf „Weiter“.
Wählen Sie eine geeignete Wischmethode. Empfehlen Sie EaseUS Secure Erase!
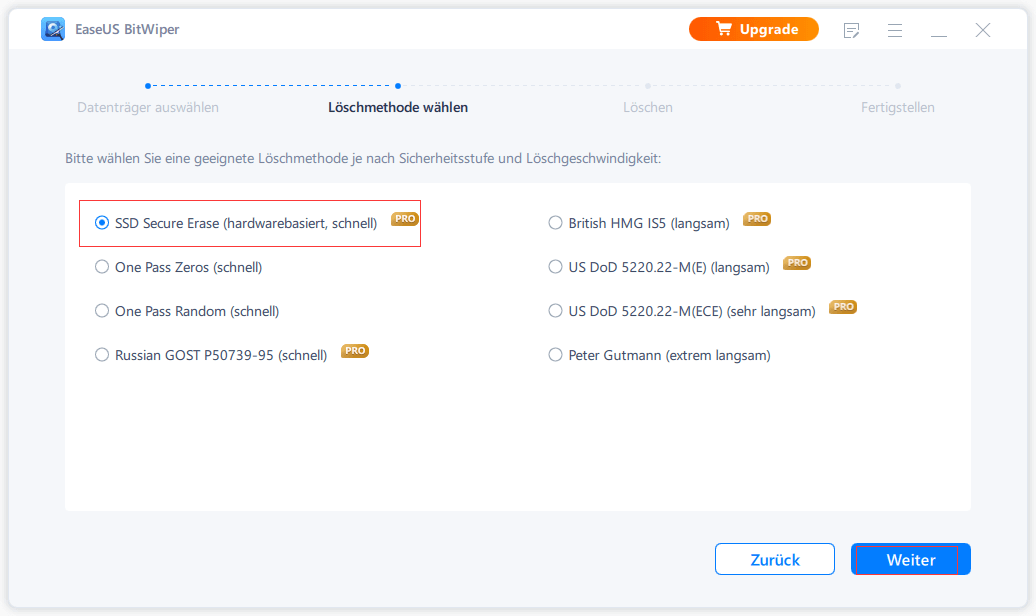
Schritt 4. Überprüfen Sie die Warnmeldung und klicken Sie zur Bestätigung auf „Löschen“.
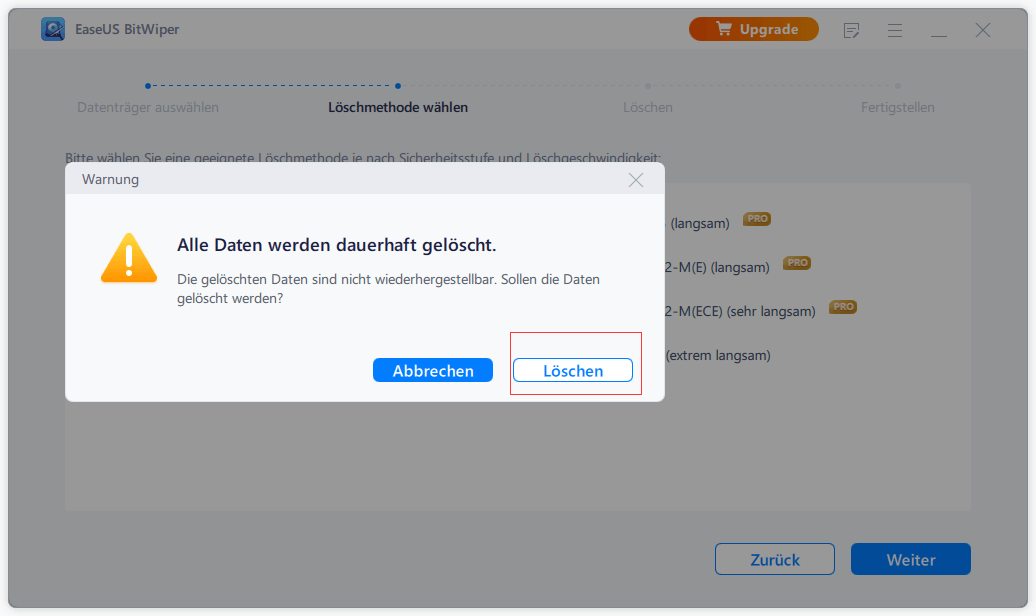
Schritt 5. Warten Sie, bis der Wischvorgang abgeschlossen ist, und klicken Sie auf „Fertig“.
Lösung 2. Festplatte formatieren mit DiskPart - DiskPart-Formatierungsbefehl
Um DiskPart zum Formatieren einer Festplatte zu verwenden, müssen Sie die folgenden Befehle sorgfältig befolgen. Jeder Fehler führt zu ernsthaften Problemen.
Hier nehmen wir die Methode zum Formatieren der Festplatte mit CMD unter Windows 10 als Beispiel, um Ihnen die einzelnen Schritte zu zeigen:
1. Festplatte mit dem DiskPart-Schnellformatierungsbefehl formatieren
Schritt 1. Klicken Sie mit der rechten Maustaste auf das Windows-Symbol, wählen Sie „Suchen“ und geben Sie Folgendes ein: Eingabeaufforderung.
Klicken Sie mit der rechten Maustaste auf die Eingabeaufforderung und wählen Sie „Als Administrator ausführen“.
Schritt 2. Geben Sie diskpart in die Eingabeaufforderung ein und drücken Sie die Eingabetaste.
Schritt 3. Geben Sie Befehlszeilen formatieren in DiskPart ein und drücken Sie jedes Mal die Eingabetaste, um die Festplatte schnell zu formatieren:
- list disk
- select disk 2 (Ersetzen Sie 2 durch Ihre Datenträgernummer)
- list volume
- select volume 10 aus (Ersetzen Sie 10 durch die Volume-Nummer der Partition, die Sie formatieren möchten)
- format fs=ntfs quick (Wenn Sie eine Festplattenpartition auf FAT32 oder andere Dateisysteme formatieren müssen, ersetzen Sie NTFS durch FAT32 , exFAT usw.)
- Warnung
- Wenn Sie den Format Befehl ohne "fs=ntfs quick oder fs=fat32 quick" eingeben in DiskPart wird eine vollständige Formatierung auf Ihrer ausgewählten Festplattenpartition ausgeführt.
- Dieser Befehl löscht alle gespeicherten Daten Sektor für Sektor ohne Chance auf Datenwiederherstellung. Mit anderen Worten, Sie verlieren dauerhaft alle gespeicherten Daten auf der Festplatte. Bitte überprüfen und bestätigen Sie daher, dass Sie den richtigen Befehl eingegeben haben, bevor Sie die Eingabetaste drücken.
Schritt 4. Geben Sie exit ein und drücken Sie die Eingabetaste, um das Programm zu schließen, wenn DiskPart meldet, dass es das Volume erfolgreich formatiert hat.
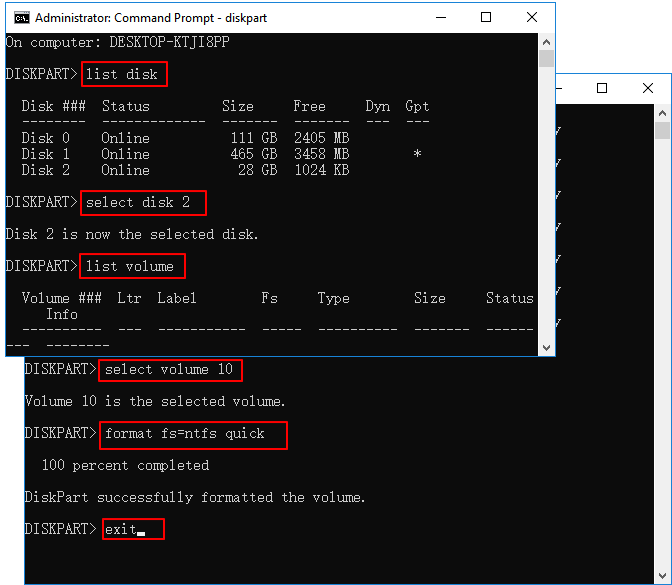
Das ist eine vollständige Anleitung zum Formatieren einer Festplatte mit DiskPart-Schnellformatierungsbefehlen.
2. Festplatte vollständig mit dem CMD-Befehl in DiskPart reinigen und formatieren
Wenn Sie es vorziehen, die Festplatte vollständig zu löschen, eine Festplatte mit dem CMD-Befehl zu bereinigen und zu formatieren, folgen Sie den Vorgängen mit DiskPart, um Hilfe zu erhalten.
Schritt 1. Drücken Sie unter Windows 10 Windows + X, wählen Sie „Suchen“ und geben Sie Eingabeaufforderung ein, klicken Sie mit der rechten Maustaste darauf und wählen Sie „Als Administrator ausführen“.
Schritt 2. Geben Sie im schwarzen Fenster der Eingabeaufforderung diskpart ein und drücken Sie „Enter“.
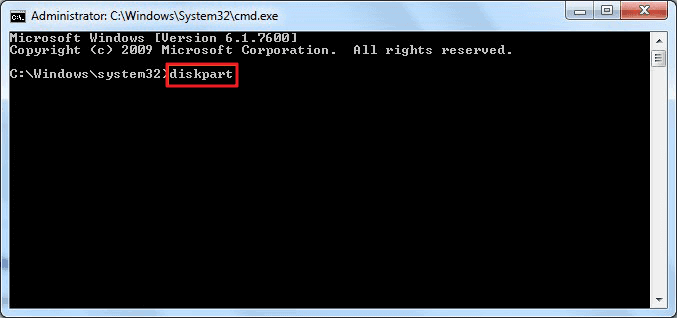
Schritt 3. Geben Sie nun list disk ein und drücken Sie „Enter“.
Alle Laufwerke werden aufgelistet, einschließlich Ihrer externen Laufwerke, die an den Computer angeschlossen sind.
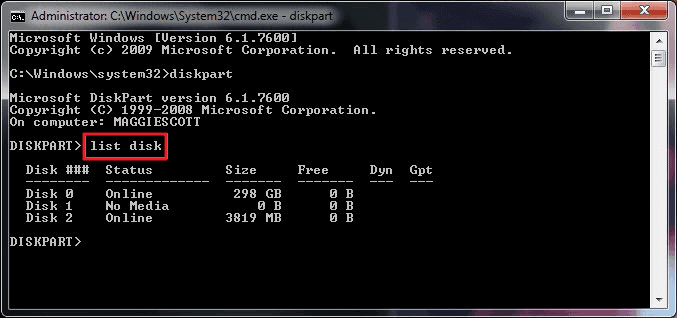
Schritt 4. Geben Sie select disk + disk number ein, wählen Sie beispielsweise disk 2 aus und drücken Sie die Eingabetaste.
Es weist DiskPart an, Datenträger 2 zu lokalisieren und zu sperren, um ihn mit den folgenden Schritten zu bereinigen und zu formatieren.
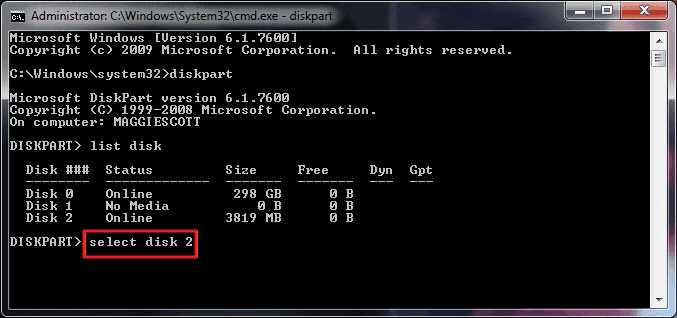
Schritt 5. Geben Sie clean ein. Dieser Schritt beginnt damit, alle Dateien und Ordner auf der ausgewählten Festplatte zu bereinigen.
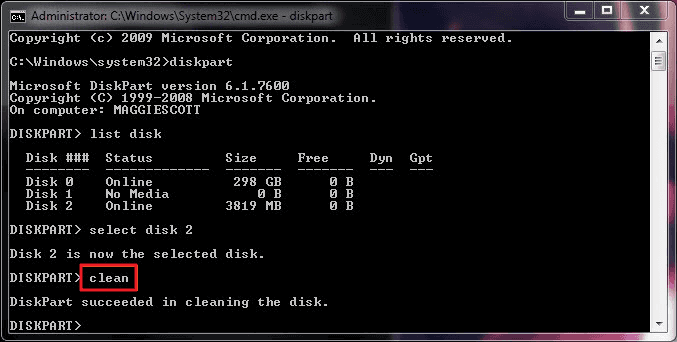
Schritt 6. Geben Sie create partition primary ein und drücken Sie „Enter“.
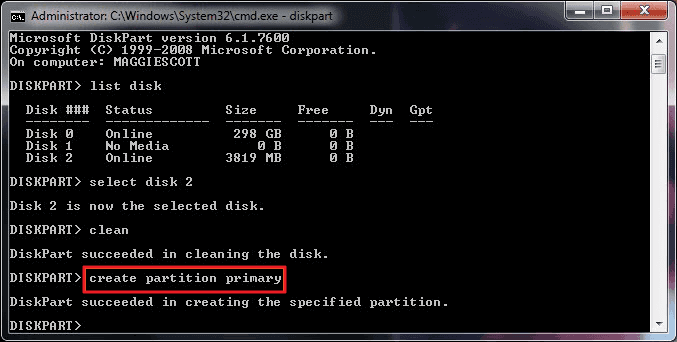
Schritt 7. Nachdem DiskPart die angegebene Partition erfolgreich erstellt hat, geben Sie format fs=ntfs (oder format fs=exfat) ein und drücken Sie „Enter“.
Es weist DiskPart an, die Festplatte mit einem bestimmten Dateisystem zu formatieren, sei es NTFS, exFAT usw.
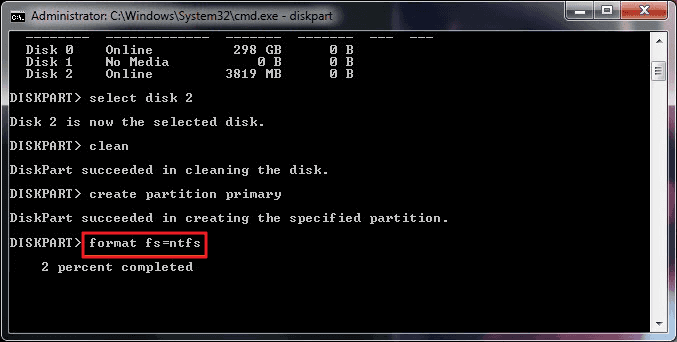
Schritt 8. Weisen Sie der neu erstellten Partition schließlich einen Laufwerksbuchstaben zu, indem Sie assign eingeben.
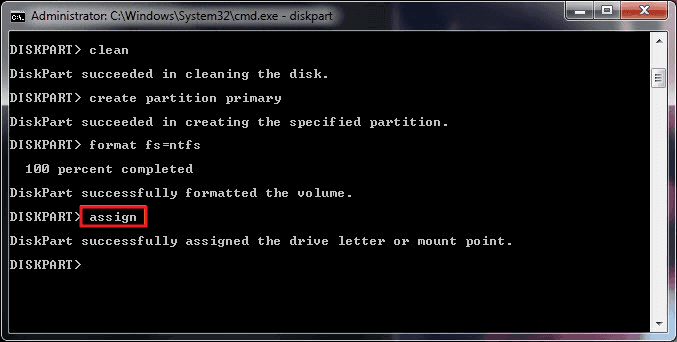
Schritt 9. Geben Sie exit ein, um das DiskPart-Eingabeaufforderungsfenster zu schließen, wenn der Vorgang abgeschlossen ist.
Das Fazit
Auf dieser Seite haben wir zwei wichtige kostenlose Methoden aufgeführt, die Ihnen helfen, eine Festplatte zu bereinigen und zu formatieren, indem Sie die Befehlszeilen für das DiskPart-Format und die DiskPart-Alternative verwenden - das kostenlose Formatierungstool EaseUS.
Laut vielen Windows-Managern und erfahrenen Benutzern können Sie auch versuchen, eine Festplatte selbst mit dem Datei-Explorer und der Datenträgerverwaltung zu formatieren.
Für einen schnellen und reibungslosen Betrieb sollte EaseUS Partition Master Free Ihre beste Wahl sein.
Diskpart Festplatte formatieren FAQs
Wenn Sie weitere Fragen zur DiskPart- Formatierung haben, sehen Sie sich die folgenden Fragen und die aufgelisteten Antworten an, um Hilfe zu erhalten.
1. Wie verwende ich Diskpart?
Da DiskPart viele Operationen über verschiedene Befehlszeilen ausführen kann, haben wir hier einige davon zusammengefasst, um Ihnen bei der Verwaltung der Festplatte zu helfen.
So erstellen Sie eine Partition: (Öffnen Sie die Eingabeaufforderung und drücken Sie jedes Mal die Eingabetaste.)
- diskpart
- list disk
- select disk 1
- create primary partition size=10000mb (oder mehr)
- format fs=ntfs (oder andere Dateisysteme)
- assign letter=D (oder andere Laufwerke) zuweisen)
- exit
- Hinweis:
- Verwalten Sie Partitionen mit CMD
- Weitere Informationen zum Erweitern oder Löschen von Partitionen mit CMD finden Sie in diesem Handbuch
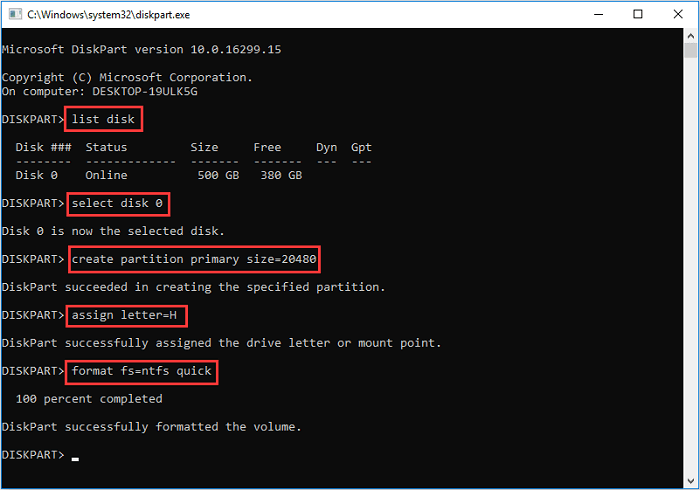
Sie können auch den DiskPart-Befehl ausführen, um die folgenden Vorgänge auszuführen:
- Versteckte Dateien durch CMD anzeigen
- Festplattenfehler mit cmd überprüfen und beheben
- Gelöschte Dateien über die Eingabeaufforderung wiederherstellen
- Mit CHKDSK Festplattenfehler reparieren
2. Wie lange dauert die Formatierung von DiskPart?
Ähnlich wie bei der Windows-Formatierungsfunktion können Sie den DiskPart-Formatierungsbefehl immer anwenden, um eine Festplatte innerhalb von Minuten oder einer halben Stunde zu formatieren, abhängig von der Festplattenkapazität und dem belegten Speicherplatz.
Schätzungsweise dauert eine „vollständige“ Formatierung einer 1-TB-Festplatte unter Windows sehr lange, etwa 2 Stunden, und über eine USB 2.0-Verbindung kann es einen Tag dauern!
3. Wie lautet der Befehl zum Formatieren einer Partition mit NTFS-Dateisystemen?
Folgen Sie dem Prozess, um eine Partition mit dem NTFS-Dateisystem zu formatieren:
1. Klicken Sie mit der rechten Maustaste auf das Windows-Symbol, „Suchen“, geben Sie „CMD“ ein und klicken Sie dann mit der rechten Maustaste auf die Eingabeaufforderung, um „Als Administrator öffnen“ auszuwählen.
2. Geben Sie „list disk“ ohne Anführungszeichen in die Eingabeaufforderung ein und drücken Sie die Eingabetaste.
3. Geben Sie „select disk 1“ ohne Anführungszeichen ein und drücken Sie die Eingabetaste. (Ersetzen Sie 1 durch die Laufwerksnummer Ihrer eigenen Festplatte.)
4. Geben Sie „list volume“ ohne Anführungszeichen ein und drücken Sie die Eingabetaste.
5. Geben Sie „select volume 1“ ohne Anführungszeichen ein und drücken Sie die Eingabetaste. (Ersetzen Sie 1 durch die Nummer der Zielpartition auf Ihrem Laufwerk.)
6. Geben Sie „format d: /fs: ntfs quick“ ohne Anführungszeichen ein und drücken Sie die Eingabetaste. (Ersetzen Sie d: durch den Laufwerksbuchstaben Ihrer Zielpartition.)
7. Geben Sie „exit“ ein und drücken Sie die Eingabetaste, um die Eingabeaufforderung zu schließen.
Weitere Lösungen finden Sie auf der How-To-Seite oder verwenden Sie die Suchoption auf unserer Website - https:www.easeus.de, um genauere Lösungen für Ihre Probleme zu finden.
War der Artikel hilfreich?
Maria ist begeistert über fast allen IT-Themen. Ihr Fokus liegt auf der Datenrettung, der Festplattenverwaltung, Backup & Wiederherstellen und den Multimedien. Diese Artikel umfassen die professionellen Testberichte und Lösungen.
Weitere Artikel & Tipps:
-
Vier Methoden: Wie kann man externe Festplatte in NTFS formatieren?
![author icon]() Katrin | 21.05.2025, 16:33
Katrin | 21.05.2025, 16:33 -
Kostenloser Download der HP Pen Drive-Reparatursoftware | 100 % sicher
![author icon]() Maria | 21.05.2025, 16:33
Maria | 21.05.2025, 16:33 -
Windows Betriebssystem wurde gelöscht - So können Sie es wiederherstellen
![author icon]() Mako | 21.05.2025, 16:33
Mako | 21.05.2025, 16:33 -
HP Laptop PIN vergessen: PIN auf HP Laptop zurücksetzen | 3Methoden
![author icon]() Maria | 21.05.2025, 16:33
Maria | 21.05.2025, 16:33




