Featured Artikel
- 01 Wird die Festplatte-Formatierung alle Daten löschen
- 02 Unterschiede zwischen dem High-Level-Format und dem Low-Level-Format
- 03 Bootfähiges Formatierungstool
- 04 Festplatte formatieren mit DiskPart
- 05 C Laufwerk formatieren
- 06 USB mit CMD unter Windows formatieren
- 07 SD Karte formatieren
- 08 USB-Flash-Laufwerk kann nicht formatiert werden
- 09 SanDisk SD-Karte lässt sich nicht formatieren
- 10 Windows konnte das Formatieren der SD-Karte nicht abschließen
- 11 Windows kann die formatierung nicht abschließen
- 12 Festplatte im RAW Format wiederherstellen
- 13 Formatierte Festplatte wiederherstellen
Fehlermeldung: Windows konnte die Formatierung nicht abschließen
Das Formatieren einer Micro-SD-Karte, eines USB-Laufwerks, einer Festplatte können Benutzer helfen, das Dateisystem des Geräts einfach zu ändern und die volle Kapazität wiederherzustellen. In manchen Fällen kann die Formatierung auch viele Festplatten-Fehler beheben. Aber manchmal können Benutzer auch von einem Problem betroffen sein, dass Windows die Formatierung auf einem Windows-Computer nicht abschließen kann, wie das Bild anzeigt:
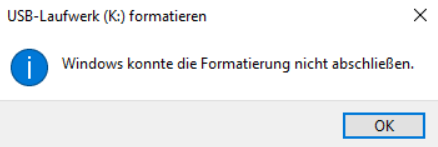
Fall 1 - Windows konnte die Formatierung eines USB-Sticks nicht abschließen
"Gestern wurde ich von Windows aufgefordert, meinen USB-Stick zu formatieren, als ich es an den Computer angeschlossen habe. Aber ich erhielt nur die Fehlermeldung 'Windows konnte die Formatierung nicht abschließen', als ich versuchte, es auf FAT32 umzuformatieren. Wie kann ich dieses Problem beheben?"
Fall 2 - Windows konnte die Formatierung der SD-Karte nicht abschließen
"Ich habe ein Problem mit meiner Micro-SD-Karte. Ich kann sie nicht formatieren. Ich erhalte die Fehlermeldung 'Windows konnte die Formatierung nicht abschließen', was kann ich tun?"
Was bedeutet, dass die Formatierung nicht abgeschlossen werden kann? "Windows konnte die Formatierung nicht abschließen" ist eine Fehlermeldung, die die Benutzer warnt, dass das Windows-Betriebssystem den Formatierungsvorgang auf Ihren Zielgeräten nicht ausführen kann, um das Dateisystem zu ändern und das problematische Gerät wieder nutzbar zu machen.
Machen Sie keine Sorgen, wenn Sie die SD-Karte, den USB-Stick, die externe Festplatte oder die anderen Geräte unter Windows nicht erfolgreich formatieren können. Sie können zuerst die Hauptgründe für den Fehler erfahren. Dann können Sie die entsprechende Lösung ausführen, um das Problem von Ihrem Gerät zu entfernen und die Formatierung abzuschließen.
Ursachen für den Fehler "Windows konnte die Formatierung nicht abschließen"
Es gibt viele Gründe für diesen Fehler und manchmal ist es schwer für den genauen Grund zu finden. Darunter haben wir einige Hauptgründe aufgelistet:
#1. Der Dateisystemfehler befindet sich auf dem Gerät
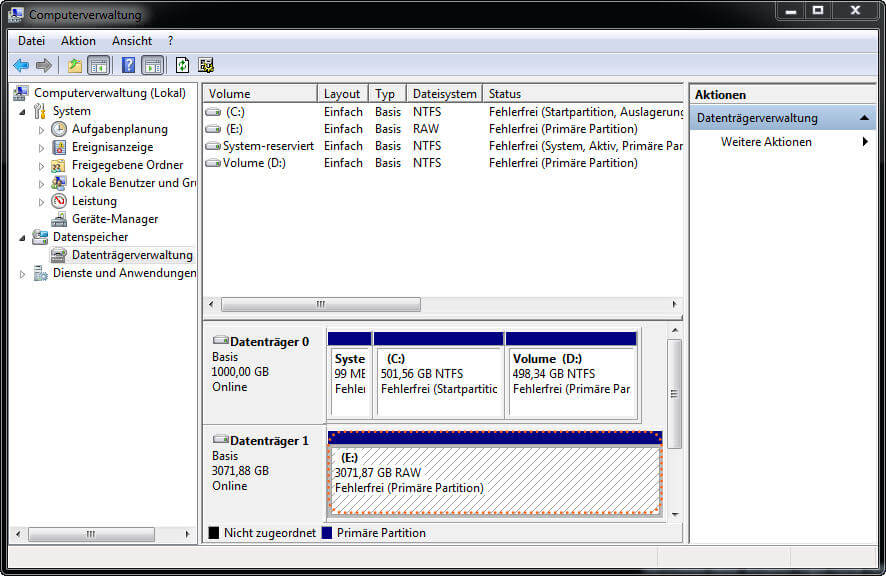
Wenn ein Speichergerät als RAW angezeigt wird oder ein nicht unterstütztes Dateisystem wie Linux Ext2/3/4 enthält, kann Windows das Gerät nicht direkt mit dem Datei-Explorer oder der Datenträgerverwaltung formatieren. Um diesen Fehler zu beheben, benötigen Sie eine Drittanbieter Software zur Formatierung.
#2. Auf dem USB-Stick oder der SD-Karte gibt es defekte Sektoren
Wenn sich die fehlerhaften Sektoren auf der SD-Karte oder dem USB-Laufwerk befinden, können Sie das Gerät auch nicht mit den Windows integrierten Tools formatieren. Um wieder auf Ihr Gerät zuzugreifen und die Formatierung abzuschließen, können Sie die Festplattenfehlerprüfung ausführen oder mit einem Tool zur Reparatur der fehlerhaften Sektoren benutzen.
#3. Virus- oder Malware-Infektion
Wenn Ihr Speichergerät von einem Virus oder einer Malware angegriffen wird, können Sie weder auf die gespeicherten Daten zugreifen noch das Gerät auf normale Weise formatieren. Sie müssen zuerst den Virus beseitigen und dann den Formatierungsprozess abschließen.
#4. Das Gerät ist durch Drittanbieter Software gesperrt oder schreibgeschützt
Wenn Ihr USB-Stick oder Ihre SD-Karte durch Drittanbieter-Software gesperrt oder schreibgeschützt ist, können Sie das Gerät auch nicht formatieren. Der einzige Ausweg ist, zuerst den Schreibschutz zu entfernen und dann die Formatierung Ihrer SD- oder USB-Karte abzuschließen.
#5. Das Gerät ist physisch beschädigt
Wenn Ihr Speichergerät physisch beschädigt ist, können Sie nichts dagegen tun. Sie können es entweder zu einem lokalen Reparaturzentrum bringen oder ein neues Gerät kaufen, um das beschädigte Gerät zu ersetzen.
7 Lösungen für den Fehler "Windows konnte die Formatierung nicht abschließen"
In diesem Teil zeigen wir Ihnen, wie Sie den Fehler "Windows konnte die Formatierung nicht abschließen" mit sieben praktische Lösungen beheben können. Da die Ursachen unterschiedlich sind, können auch die Lösungen unterschiedlich sein. Prüfen Sie und folgen Sie der richtigen Lösung, um diesen Fehler jetzt mit Leichtigkeit zu beheben.
Lösung 1. Formatieren Sie das Gerät mit EaseUS Partition Master
Gilt für: Der Fehler "Windows konnte die Formatierung nicht abschließen" wird durch einen Dateisystemfehler oder ein nicht unterstütztes Dateisystem verursacht.
EaseUS Partition Master Pro ist eines der besten Tools zur Formatierung. Falls Sie Probleme mit fehlgeschlagener Formatierung oder Partitionierung oder anderen Festplattenfehler haben, können Sie sich an diese Software wenden. Im Vergleich mit den ober genannten Lösungen ist diese viel einfacher. Jetzt können Sie die Software kostenlos herunterladen und die Formatierung starten.
Schritt 1. Starten Sie die Software.
Schritt 2. Klicken Sie mit der rechten Maustaste auf die Partition und wählen Sie "Formatieren" aus.
Schritt 3. Stellen Sie den Partitionsnamen, das Dateisystem und die Clustergröße ein. Dann klicken Sie auf "OK".
Schritt 3. Klicken Sie im Warnfenster auf "Ja", um fortzufahren.
Schritt 4. Klicken Sie auf die "1 Aufgabe(n) ausführen" in der rechten unteren Ecke, um die Änderungen zu überprüfen, und klicken Sie dann auf "Anwenden", um die Formatierung der Partition zu starten.
Lösung 2. Formatieren Sie das Gerät mit dem Diskpart-Befehl
Gilt für: Der Fehler "Windows konnte die Formatierung nicht abschließen" wird aufgrund eines Problems mit dem Dateisystem oder einem fehlerhaften Sektor verursacht.
Wenn das Formatieren von USB-Sticks, SD-Karten oder anderen Speichergeräten mit dem Windows-Dateiexplorer fehlgeschlagen ist, kann auch der Formatierungsbefehl Diskpart helfen, das Formatieren abzuschließen.
Hier sind die Schritte:
Schritt 1. Klicken Sie mit der rechten Maustaste auf das Windows-Symbol, geben Sie Eingabeaufforderung in die Suche ein, klicken Sie mit der rechten Maustaste auf Eingabeaufforderung und wählen Sie "Als Administrator ausführen".
Schritt 2. Geben Sie diskpart in die Eingabeaufforderung ein und drücken Sie die Eingabetaste.
Schritt 3. Drücken Sie jedes Mal die Eingabetaste, wenn Sie die folgenden Befehlszeilen in DiskPart eingeben, um die Festplatte schnell zu formatieren:
- list disk
- select disk 2 (Ersetzen Sie 2 durch Ihre Festplattennummer)
- list volume
- select volume 10 (Ersetzen Sie 10 durch die Volume-Nummer des Geräts, das Sie formatieren möchten)
- format fs=ntfs quick (Wenn Sie ein Speichermedium auf FAT32 oder andere Dateisysteme formatieren müssen, ersetzen Sie NTFS durch FAT32, exFAT usw.)
Schritt 4. Geben Sie exit ein und drücken Sie die Eingabetaste, um das Programm zu schließen, wenn DiskPart meldet, dass es den Datenträger erfolgreich formatiert hat.
Lösung 3. Führen Sie die Formatierung in der Datenträgerverwaltung aus
Gilt für: Der Fehler "Windows konnte die Formatierung nicht abschließen" wird durch RAW-Dateisystemfehler usw. verursacht.
Wenn Ihr Speichergerät als RAW gezeigt wird und Windows meldet, dass es die Formatierung nicht abschließen konnte, können Sie versuchen, die Windows Datenträgerverwaltung zu verwenden, um die Formatierung abzuschließen:
Schritt 1. Klicken Sie auf "Start" > geben Sie "diskmgmt.msc" in die Suchleiste ein > öffnen Sie die Datenträgerverwaltung;
Schritt 2. Klicken Sie mit der rechten Maustaste auf den Datenträger, den Sie formatieren möchten, und wählen Sie "Formatieren...";

Schritt 3. Setzen Sie das Dateisystem Ihres USB-Sticks, Ihrer SD-Karte oder Ihrer Festplatte auf NTFS oder FAT32, setzen Sie einen Haken bei "Schnellformatierung" und bestätigen Sie mit "OK".

Lösung 4. Entfernen Sie die Viren und Malware, um das Formatieren unter Windows abzuschließen
Gilt für: Der Fehler "Windows konnte die Formatierung nicht abschließen" wird aufgrund einer Virus- oder Malware-Infektion verursacht.
Wenn Ihr Gerät gesperrt oder mit einem Virus oder unbekannter Malware infiziert ist, kann der Windows-Computer den USB-Stick, die SD-Karte oder andere Speichergeräte nicht formatieren. Die beste Lösung für dieses Problem ist, eine Virenreinigungssoftware zu verwenden und das Gerät zu entsperren.
Schritt 1. Schließen Sie Ihr externes Speichergerät wie USB-Stick oder SD-Karte an Ihren PC an.
Schritt 2. Starten Sie ein Tool zum Entfernen von Malware oder eine Antivirensoftware auf Ihrem PC und wählen Sie das Zielgerät aus, um den vorhandenen Virus oder die Malware zu entfernen.
Schritt 3. Danach können Sie das Gerät mit dem Windows-Dateiexplorer oder den drei erstgenannten Formatierungstools neu formatieren.
Lösung 5. Entfernen Sie den Schreibschutz vom Gerät
Gilt für: Der Fehler "Windows konnte die Formatierung nicht abschließen" wird aufgrund von Schreibschutzes des Gerätes verursacht.
Wenn Ihr Zielgerät durch ein Kennwort oder eine Drittanbietersoftware gesperrt oder schreibgeschützt ist, kann Windows Ihr Speichergerät nicht direkt formatieren. Sie müssen das Gerät zuerst entsperren und dann die Formatierung abschließen:
Teil 1. Schreibschutz aufheben - 3 Methoden
- Methode 1. USB/SD-Karte entsperren
Schritt 1. Schließen Sie Ihr Gerät an Ihren PC an.
Schritt 2. Schieben Sie den Schalter Ihres USB-Sticks oder Ihrer SD-Karte auf die OFF-Seite.

Anschließend können Sie erneut versuchen, das Gerät unter Windows mit dem Datei-Explorer oder anderen Geräten zu formatieren.
- Methode 2. Schreibschutz durch ein Tool entfernen
Hier finden Sie ein Werkzeug zum Entfernen des Schreibschutzes namens EaseUS Tools M, mit dem Sie den Schreibschutz direkt von Ihrem Gerät entfernen können:
Wenn Sie kein Profi in der Computerverwaltung sind und sich nicht mit Befehlszeilen auskennen, machen Sie sich keine Sorgen. Das Forschungs- und Entwicklungsteam von EaseUS hat ein neues Kit entwickelt, das Ihnen hilft, das Schreibschutzproblem auf Ihrer Festplatte, externen Festplatte, USB- oder SD-Karte usw. zu lösen.
EaseUS Tools M ist ein praktisches Computer-Reparatur-Tool, das sicher und leichtgewichtig ist. Es ist eine perfekte Alternative zur Kommandozeile.
Verwenden Sie dieses Ein-Klick-Tool, um die Schreibschutzprobleme selbst zu lösen:
Schritt 1. Starten Sie EaseUS Partition Master. Dann klicken Sie auf Entedeckung und installieren Sie EasUS CleanGenius . Das kostenloses Tool kann Ihnen helfen, die Computerleistung zu optimieren und den Schreibschutz vom Laufwerk zu entfernen.

Schritt 2. Dann klicken Sie auf "Systemoptimierung" und wählen Sie "Schreibschutz" aus.
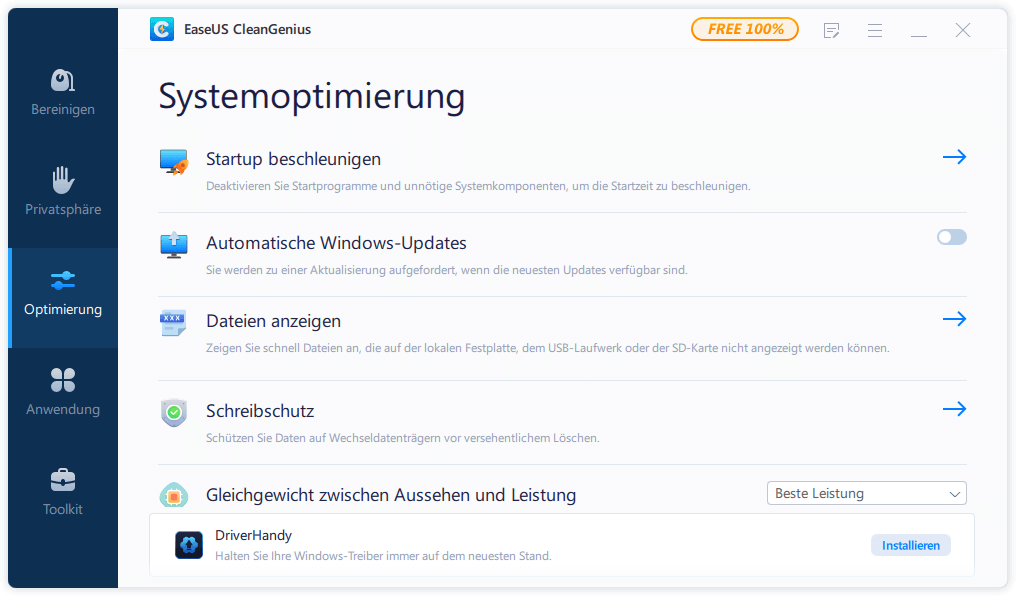
Schritt 3. Wählen Sie den schreibgeschützten Datenträger aus und klicken Sie auf "Deaktivieren".
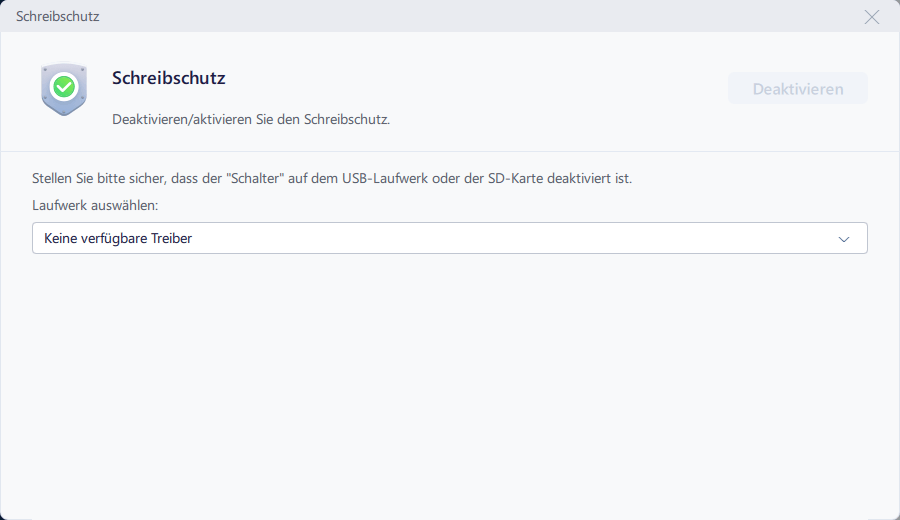
- Methode 3. Gerät mit einem Passwort oder einer Fremdsoftware entsperren
Wenn Ihr Speichergerät mit einem Passwort oder einer Software eines Drittanbieters schreibgeschützt ist, müssen Sie das Passwort oder die Software erneut verwenden, um Ihre SD-, USB- usw. Geräte zu entsperren.
Teil 2. Das Gerät formatieren - Windows-Formatierung abschließen
Nun können Sie das Gerät mit dem Windows Datei-Explorer, der Datenträgerverwaltung, dem Befehl Diskpart oder EaseUS Partition Master neu formatieren.
Schritt 1. Schließen Sie den USB-Stick oder die SD-Karte, die Sie formatieren möchten, an Ihren PC an und öffnen Sie den Windows-Explorer.
Schritt 2. Klicken Sie mit der rechten Maustaste auf das angeschlossene Gerät und wählen Sie "Formatieren...".

Schritt 3. Wählen Sie im Formatierungsfenster das gewünschte Dateisystem - NTFS für die Festplattenpartition, FAT32 für 32GB Geräte und exFAT für 64GB oder größere Geräte.
Schritt 4. Markieren Sie "Schnellformatierung" und klicken Sie auf "Starten".
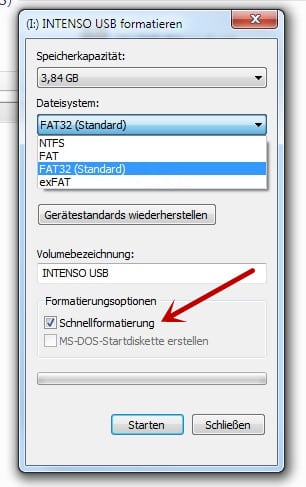
Lösung 6. Überprüfen und beheben Sie die Festplattenfehler
Gilt für: Der Fehler "Windows konnte die Formatierung nicht abschließen" wird aufgrund eines Festplattenfehlers verursacht.
Schritt 1. Öffnen Sie den Datei-Explorer, verbinden Sie Ihr Gerät mit dem PC und klicken Sie mit der rechten Maustaste auf das problematische Gerät, wählen Sie "Eigenschaften".
Schritt 2. Klicken Sie unter der Registerkarte "Tool" auf die Schaltfläche "Prüfen" unter "Fehlerüberprüfung".

Schritt 3. Als Nächstes können Sie wählen, ob Sie das Laufwerk scannen wollen oder ob Sie das Laufwerk reparieren wollen, wenn Fehler gefunden wurden.
Warten Sie, bis der Vorgang abgeschlossen ist.
Schritt 4. Jetzt können Sie mit der rechten Maustaste auf Ihr Gerät klicken und die Formatierung mit dem Windows Datei-Explorer abschließen.
Lösung 7. Reparieren Sie die fehlerhaften Sektoren auf dem Gerät
Gilt für: Es gibt fehlerhafte Sektoren, die Windows daran hindern, das Gerät zu formatieren.
Wenn ein Speichergerät ein paar weiche fehlerhafte Sektoren enthält, können Sie es nicht mit dem Windows-Formatierungswerkzeug formatieren. Sie können entweder EaseUS Partition Master mit seiner Dateisystemprüfung anwenden, um fehlerhafte Sektoren zu reparieren, oder den CMD-Befehl ausführen, um zuerst fehlerhafte Sektoren zu reparieren und dann die Formatierung abzuschließen:
Schritt 1. Führen Sie den Befehl CHKDSK aus, um fehlerhafte Sektoren zu beheben.
1. Geben Sie cmd in das Suchfeld ein, klicken Sie mit der rechten Maustaste auf "Eingabeaufforderung" und wählen Sie "Als Administrator ausführen".
2. Geben Sie chkdsk E: /f /r /x in der Eingabeaufforderung ein und drücken Sie die Eingabetaste. (Ersetzen Sie E durch den Laufwerksbuchstaben Ihres Speichergeräts.)

Schritt 2. Speichergerät wieder formatieren
1. Öffnen Sie den Windows Datei-Explorer, suchen Sie Ihre Festplatte und klicken Sie mit der rechten Maustaste darauf.
2. Wählen Sie "Formatieren...", setzen Sie das Dateisystem auf NTFS zurück, setzen Sie den Haken bei "Schnellformatierung" und klicken Sie auf "Starten".
Bonus-Tipp: Stellen Sie verlorene Daten nach der Formatierung wieder her
Gilt für: Ihre Daten auf dem Speichergerät werden verloren, nachdem Sie den Fehler "Windows kann die Formatierung nicht abschließen" behoben und das Gerät formatiert haben.
Wenn Sie die Formatierung des fehlerhaften Speichergeräts, das Windows nicht formatieren konnte, abschließen, können Sie die gespeicherten Daten verlieren. Das Einzige, was Sie tun können, ist, sich an eine zuverlässige Datenwiederherstellungssoftware zu wenden und wertvolle Daten sofort wiederherzustellen.

War der Artikel hilfreich?
Nach dem Studium der Germanistik ist Mako seit 2013 Teil des EaseUS-Teams und hat sich in den letzten 11 Jahren intensiv mit Software-Themen beschäftigt. Der Schwerpunkt liegt auf Datenrettung, Datenmanagement, Datenträger-Verwaltung und Multimedia-Software.
Weitere Artikel & Tipps:
-
Wie kann man die Systempartition klonen? [2025 Anleitung]
![author icon]() Maria | 08.07.2025, 15:47
Maria | 08.07.2025, 15:47 -
Festplatte Zustand mit CMD auslesen [Vollständige Anleitung]
![author icon]() Markus | 21.05.2025, 16:33
Markus | 21.05.2025, 16:33 -
Mehrere Partitionen auf einem USB-Laufwerk einbauen
![author icon]() Mako | 21.05.2025, 16:33
Mako | 21.05.2025, 16:33 -
Schnell behoben: Windows war nicht in der Lage, das Laufwerk zu reparieren
![author icon]() Maria | 21.05.2025, 16:33
Maria | 21.05.2025, 16:33




