Gesamte Downloads
Hauptinhalt
Über den Autor
Aktuelle Themen
 In diesem Beitrag erfahren Sie:
In diesem Beitrag erfahren Sie:
- Wie kann man die Windows 10/11 Partition vergrößern?
- Warum ist „Volume erweitern“ in der Datenträgerverwaltung ausgegraut?
- Eine vollständige Anleitung zum Erweitern der Diskpart-Partition mithilfe des zugewiesenen Speicherplatzes (Unterstützung für benachbarte und nicht benachbarte Partitionen).
- Wie kann man die Windows 11/10 Systempartition vergrößern?
Haben Sie je eine Warnmeldung über zu wenig Speicherplatz erhalten, wenn Sie Ihren Computer starten oder eine Festplatte verwenden? Wenn diese Fehlermeldung erscheint, ist der Speicherplatz auf Ihrer Festplatte erschöpft.

EaseUS Software hat viele ähnliche Benutzerfälle von Microsoft, Reddit und anderen Foren gesammelt:
Kann ich eine unter Windows 11/10 Partition vergrößern? Ja, sicher. Diese Seite bietet drei Tools (Datenträgerverwaltung, Diskpart und EaseUS Partition Master), die Ihnen helfen, das Problem mit dem geringen Speicherplatz auf Ihren Windows 11/10/8/7/XP-PCs zu beheben. Sehen Sie sich die hier bereitgestellten Lösungen an und befolgen Sie die jeweilige Anleitung zum Erweitern einer Partition (einschließlich der Windows-Systempartitionserweiterung) selbst.
| Vergleich | EaseUS Partition Master | Datenträgerverwaltung und Diskpart |
|---|---|---|
| Voraussetzung | Die zu erweiternde Partition und der nicht zugeordnete Speicherplatz müssen sich auf derselben physischen Festplatte befinden. |
|
| Einschränkung | ✔️Nein |
🚩Eine Partition kann nicht mit nicht benachbartem, nicht zugeordnetem Speicherplatz erweitert werden. 🚩 Die Option „Volumen erweitern“ wird ausgegraut, wenn die vier Voraussetzungen nicht erfüllt sind. |
| Gilt für |
✔️Partition mit angrenzendem/nicht angrenzendem nicht zugeordnetem Speicherplatz erweitern ✔️Zwei Partitionen direkt zusammenführen, ohne Daten zu verlieren |
🚩Erweitern Sie die Partition mit dem nicht zugeordneten Speicherplatz direkt dahinter. |
| Bedienungsschwierigkeit | ✔️Einfach zu bedienen für Anfänger mit einer übersichtlichen Benutzeroberfläche |
🚩Datenträgerverwaltung - Einfach 🚩Diskpart - Aufgrund der Befehlszeilen für Anfänger schwierig |
Überprüfen Sie die Tabelle sorgfältig. Datenträgerverwaltung und Diskpart sind schnelle Methoden, wenn sich der nicht zugeordnete Speicherplatz direkt hinter der Zielpartition (NTFS oder ReFS) befindet und keine weiteren Partitionen dazwischen liegen. Diskpart erfordert grundlegende Computerkenntnisse und ist schwieriger zu bedienen als die Datenträgerverwaltung.
Andererseits kann EaseUS Partition Master mehr helfen, wenn sich zwischen der Systempartition und dem nicht zugewiesenen Speicherplatz eine Wiederherstellungspartition befindet oder wenn kein nicht zugewiesener Speicherplatz vorhanden ist.
Öffnen Sie nun die Datenträgerverwaltung und prüfen Sie, welches Tool Sie benötigen: Geben Sie „Festplattenpartitionen erstellen und formatieren“ in das Suchfeld ein > Wählen Sie „Festplattenpartitionen erstellen und formatieren“ > Prüfen Sie, ob sich die nicht zugeordnete Partition direkt hinter der Zielpartition befindet:
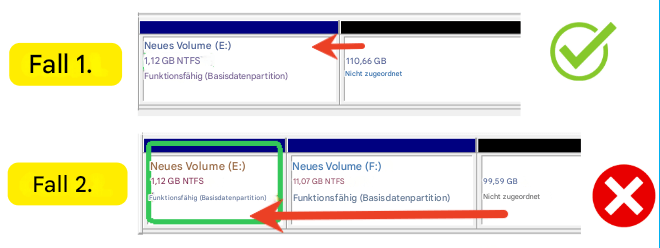
Im Fall 1 können die Datenträgerverwaltung und Diskpart die Partition effizient erweitern.
Im Fall 2 wird der Fehler „Volume erweitern“ ausgegraut angezeigt und die einzige Lösung besteht darin, Software von Drittanbietern zu verwenden.
Warum ist „Volume erweitern“ in der Datenträgerverwaltung ausgegraut?
Die Option „Volume erweitern“ ist nur verfügbar, wenn alle der folgenden vier Voraussetzungen erfüllt sind:
- 1️⃣Nicht zugeordneter Speicherplatz direkt dahinter: Der nicht zugeordnete Speicherplatz muss sich unmittelbar rechts von der Partition befinden, die Sie erweitern möchten. Ist er durch eine andere Partition getrennt oder befindet er sich auf der linken Seite, ist die Option deaktiviert.
Beispiel: Um die C:-Partition zu erweitern, muss der nicht zugeordnete Speicherplatz direkt hinter (rechts von) C: liegen.
- 2️⃣Gleiche Datenträger: Die Partition, die Sie erweitern möchten, und der nicht zugeordnete Speicherplatz müssen sich auf demselben physischen Datenträger befinden.
- 3️⃣Richtiges Dateisystem: Die Partition muss das NTFS- oder ReFS-Dateisystem verwenden. Partitionen mit FAT32 oder anderen Dateisystemen können nicht mit der Datenträgerverwaltung erweitert werden.
- 4️⃣Keine dazwischenliegenden Partitionen: Zwischen der Partition und dem nicht zugeordneten Speicherplatz darf keine andere Partition existieren.
Die häufigste Ursache ist Punkt 1. Oft befindet sich der freie Speicherplatz nicht direkt hinter der Systempartition, sondern wird z. B. durch eine Wiederherstellungspartition blockiert.
Was können Sie tun?
Wenn die Voraussetzungen nicht erfüllt sind, müssen Sie eine Drittanbieter-Software wie EaseUS Partition Master verwenden. Diese Tools können:
- Partitionen verschieben, um nicht zugeordneten Speicherplatz direkt hinter die gewünschte Partition zu bringen.
- Partitionen auch mit nicht angrenzendem Speicherplatz erweitern.
- Andere Partitionen verkleinern, um neuen nicht zugeordneten Speicherplatz zu erstellen.
⭕Wichtig: Führen Sie immer eine Datensicherung (Backup) durch, bevor Sie Partitionen ändern, um Datenverlust zu vermeiden.
So erweitern Sie die Partition in Windows 10/11
Dieser Teil enthält detaillierte Anleitungen zum Erweitern einer Partition mit Diskpart, Datenträgerverwaltung und EaseUS Partition Master. Beachten Sie die Richtlinien und befolgen Sie sie, beginnend mit der Erweiterung der Windows-Systempartition.
- Hinweis:
- 1. Wenn es neben Ihrem Systemlaufwerk C nicht zugeordneten Speicherplatz gibt, können Sie zuverlässige Partitionsverwaltungssoftware anwenden - EaseUS Partition Master, Disk Management oder Diskpart, um das Windows 11/10-Systemvolumen zu erweitern.
2. Wenn es keinen freien Speicherplatz auf Ihrer Festplatte gibt, nehmen Sie EaseUS Partition Master zur Hilfe.
#1. Mit EaseUS Partition Master Windows Partition vergrößern
Keine Sorge, wenn sich der nicht zugeordnete Speicherplatz nicht hinter Ihrer Festplatte C befindet oder Ihre Festplatte überhaupt keinen nicht zugeordneten Speicherplatz aufweist. EaseUS Partition Master ist eine professionelle und einfach zu bedienende Festplattenverwaltungssoftware. Das Programm unterstützt Windows 11/10/8/7/Vista/XP 32 bit und 64 bit. Mit dieser Partitionierungssoftware können Sie die Festplatte effektiv und sicher verwalten. Außer diesen grundlegenden Funktionen bietet EaseUS Partition Master auch viele andere leistungsstarke Funktionen, z.B., Partition Wiederherstellen, das Dateisystem konvertieren. Wenn Sie Ihre Windows 10 Partitionsgröße ändern möchten, ist diese Methode geeignet für Sie.
Wenn es nicht zugeordneten Speicherplatz auf Ihrer Systemfestplatte gibt, können Sie einfach die Größe von Laufwerk C ändern, um mehr Platz zu erhalten. Wenn es keinen freien Speicherplatz auf Ihrer Festplatte gibt, können Sie den EaseUS Partitionsmanager anwenden, um das Laufwerk C mit freiem Speicherplatz auf anderen Partitionen zu vergrößern.
Mit dem EaseUS Festplattenmanagement-Tool können Sie die folgende Festplattenverwaltung ohne Datenverlust und ohne großen Aufwand durchführen.
Anleitung 1: Partition mit nicht zugeordnetem Speicherplatz erweitern
Befindet sich die zu erweiternde Partition auf derselben Festplatte wie der nicht zugeordnete Speicherplatz - unabhängig davon, ob diese benachbart oder nicht benachbart sind - kann Ihnen EaseUS Partition Master dabei helfen, die Partition mit diesem nicht zugeordneten Speicherplatz zu erweitern.
🛡️ Voraussetzung: Die Zielpartition und der nicht zugeordnete Speicherplatz befinden sich auf derselben Festplatte.
👍 Vorteile:
- Kann die Partition mit sowohl angrenzendem als auch nicht angrenzendem nicht zugeordnetem Speicherplatz erweitern.
- Einfache Bedienung ohne Eingabe von Befehlszeilen.
- Keine Dateisystembeschränkungen - umgeht die Einschränkungen der Datenträgerverwaltung und von Diskpart.
👎 Nachteile:
- Erfordert die Installation einer Software eines Drittanbieters.
✏️Hier finden Sie die Schritt-für-Schritt Anleitung
Schritt 1: Zielpartition lokalisieren
Gehen Sie zum Partitions-Manager, suchen Sie die Zielpartition und wählen Sie „Größe ändern/Verschieben“. Hier verwende ich Laufwerk „D“ als Beispiel.
Schritt 2: Zielpartition erweitern
Ziehen Sie den Partitionsbereich nach rechts oder links, um den nicht zugeordneten Speicherplatz in Ihre aktuelle Partition einzufügen. Alternativ können Sie auf „Gesamten nicht zugeordneten Speicherplatz verwenden“ klicken, um den gesamten Platz der Zielpartition zuzuweisen. Bestätigen Sie anschließend mit „OK“.

Falls diese Methode funktioniert hat, teilen Sie dieses Tutorial, um mehr Ihren Freunden online zu helfen:
Lesen Sie auch: Laufwerk C vergrößern
Anleitung 2: Systempartition unter Windows 11/10 ohne nicht zugeordneten Speicherplatz erweitern
Was tun, wenn kein nicht zugeordneter Speicherplatz auf Ihrer Systemfestplatte vorhanden ist? Falls Sie freien und ungenutzten Speicherplatz in anderen Partitionen Ihrer Systemfestplatte haben, können Sie mit EaseUS Partition Master und dessen Funktion „Speicherplatz zuweisen“ Ihre Systempartition direkt erweitern.
Die Funktion „Speicherplatz zuweisen“ ermöglicht es Ihnen, freien Speicherplatz von anderen großen Volumes zu entnehmen und dem Systemlaufwerk hinzuzufügen, ohne Ihre Daten zu gefährden. Wir nehmen als Beispiel die Zuweisung von Speicherplatz vom J: Laufwerk zum D: Laufwerk, um Ihnen die Vorgehensweise zu zeigen.
✏️So geht's:
Schritt 1. Klicken Sie mit der rechten Maustaste auf die Partition J: mit ausreichend freiem Speicherplatz und wählen Sie „Speicherplatz zuweisen“.

Schritt 2. Wählen Sie die Zielpartition - D-Laufwerk - und ziehen Sie den Partitionsbereich nach rechts, um den freien Speicherplatz vom J-Laufwerk zum D-Laufwerk hinzuzufügen. Klicken Sie dann auf „OK“, um zu bestätigen.

Schritt 3. Klicken Sie auf die Schaltfläche „Task ausführen“ und anschließend auf „Anwenden“, um den Prozess der Übertragung des freien Speicherplatzes vom J-Laufwerk zum D-Laufwerk zu starten.
Wenn auch Ihre Freunde von diesem Problem betroffen sind, teilen Sie diese Anleitung, um ihnen direkt zu helfen:
Video Anleitung für Systempartition Vergrößern
0:00-0:26 Systemlaufwerk mit nicht zugeordnetem Speicherplatz erweitern;
0:27-0:58 Systemlaufwerk ohne nicht zugeordneten Speicherplatz erweitern.
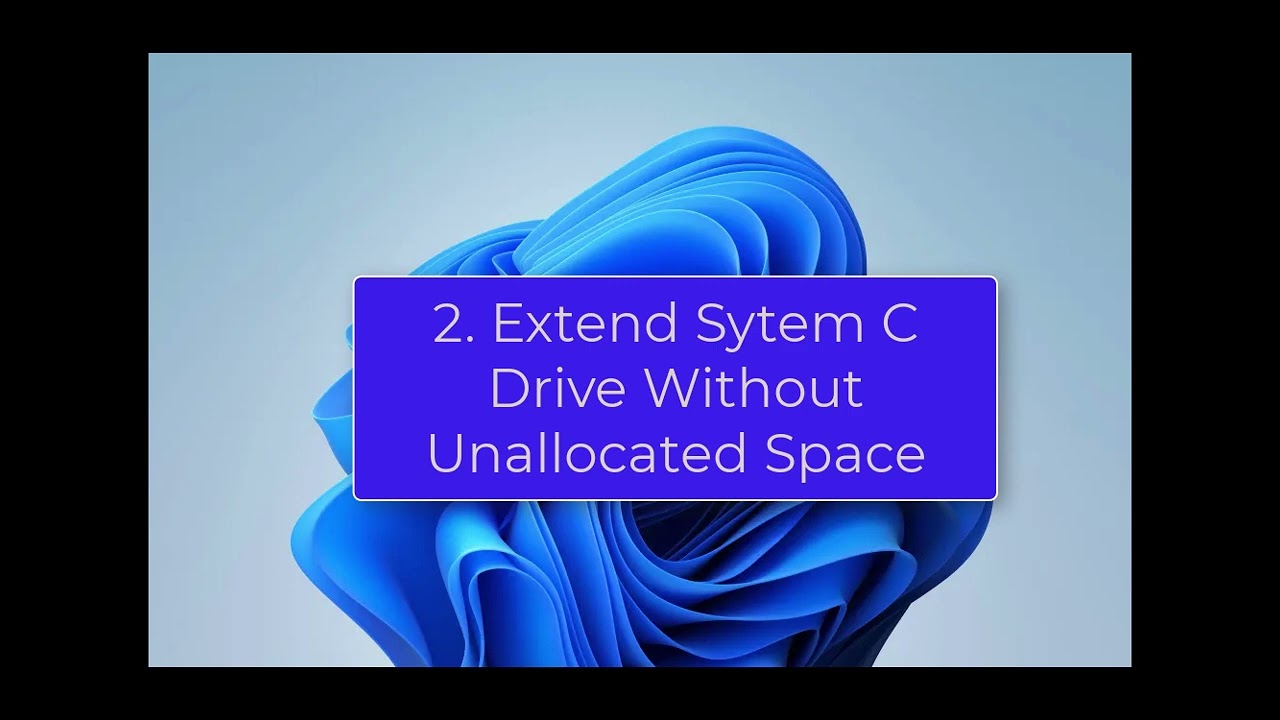
#2. Mit Datenträgerverwaltung die Systempartition erweitern
Wie schon erwähnt, können Sie EaseUS Partition Master verwenden, um dem Laufwerk C unter komplizierten Umständen Speicherplatz hinzuzufügen. Zum Beispiel gibt es keinen freien Speicherplatz auf Ihrer Festplatte, oder der freie Speicherplatz grenzt nicht an das Laufwerk C.
C-Laufwerk erweitern, wenn benachbarter nicht zugeordneter Speicherplatz vorhanden ist
Windows Datenträgerverwaltung ist ein eingebautes Tool zur Festplatten-Verwaltung unter Windows System. Wenn Sie eine Windows 10 Partition vergrößern, verkleinern, erstellen oder formatieren wollen, können Sie das Tool benutzen. Aber diese Methode funktioniert nicht, wenn die Wiederherstellungspartition hinter der Systempartition steht. In diesem Fall brauchen Sie dann eine andere Drittanbieter Software, um die Systempartition zu erweitern. Denn die freien Speicherplatz kann in der Datenträgerverwaltung nicht verschoben werden.
- 🎯Hinweis:
- Wenn der nicht zugeordneter Speicherplatz nicht auf der rechten Seite des Laufwerks C liegt, wird die Option Volume erweitern ausgegraut. Sie müssen EaseUS Partition Master anwenden, um das Laufwerk C zu erweitern.
❇️Bitte beachten Sie: Unabhängig davon, welches Tool Sie verwenden, sollten Sie zunächst wichtige Daten sichern, um unnötigen Datenverlust während des Vorgangs zu vermeiden.
Wenn Ihr C-Laufwerk über angrenzenden nicht zugeordneten Speicherplatz verfügt, haben Sie zwei Möglichkeiten, das C-Laufwerk zu erweitern.
Schritt 1. Klicken Sie mit der rechten Maustaste auf das „Start“-Menü und wählen Sie „Datenträgerverwaltung“ aus.
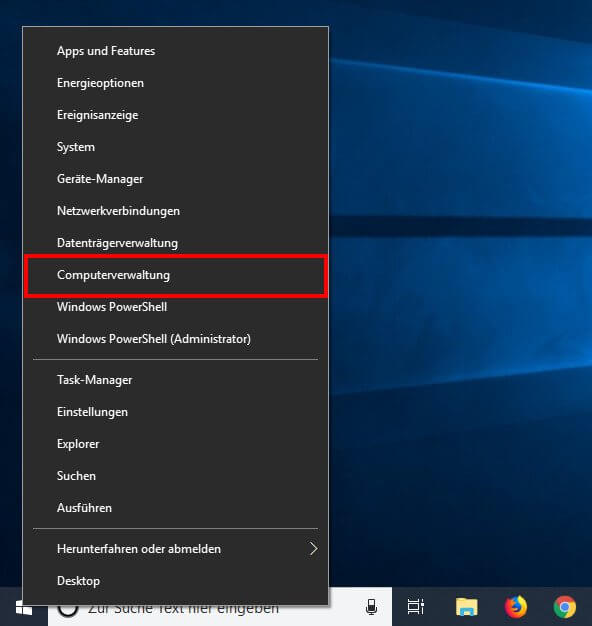
Schritt 2. Alle Partitionen auf dem Computer werden angezeigt. Wenn Sie eine Partition vergrößern wollen, müssen Sie zuerst die Partition hinter der gewünschten Partition verkleinern. Klicken Sie mit der rechten Maustaste auf die Partition und wählen Sie „Volume verkleinern“ aus.

Schritt 3. Windows wird Ihnen den freien Speicherplatz auf der Partition anzeigen. Stellen Sie die Größe der Partition ein, welche Sie zu der gewünschten Partition hinzufügen wollen, und klicken Sie auf „Verkleinern“.
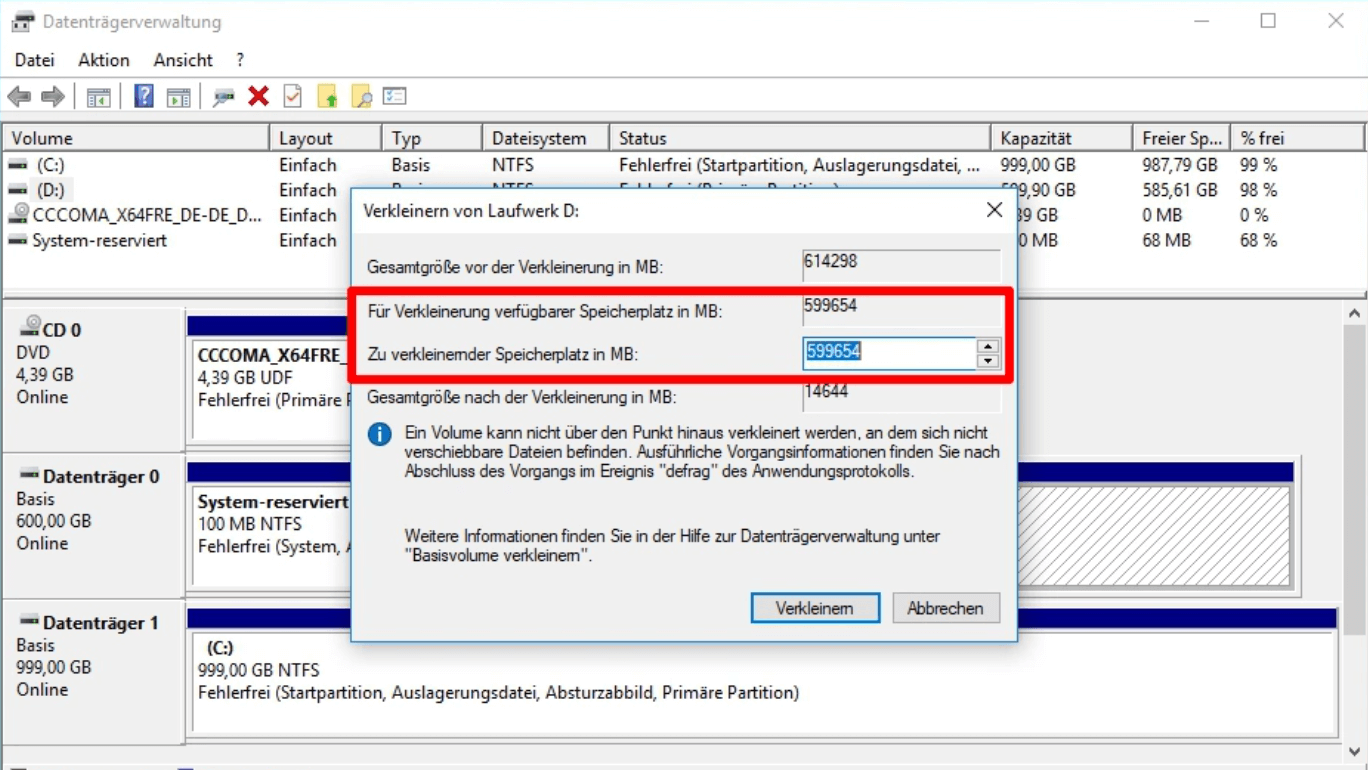
Schritt 4. Danach können Sie den nicht zugeordneten Speicherplatz hinter der gewünschten Partition finden.
Schritt 5. Klicken Sie mit der rechten Maustaste auf die gewünschte Partition und wählen Sie „Volume erweitern“ aus.
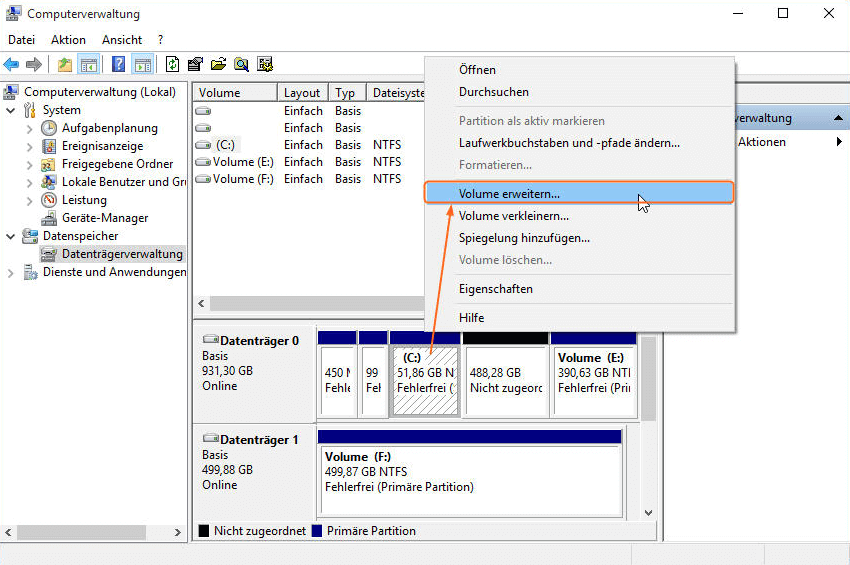
Schritt 6. Dann wird der Assistent zum Erweitern von Volumes geöffnet. Klicken Sie auf „Weiter“.
Schritt 7. Wählen sie die Partition aus und klicken Sie auf „Hinzufügen“. Bei „Speicherplatz in MB“ geben Sie die Größe von dem freien Speicherplatz ein und klicken Sie auf „Weiter“.
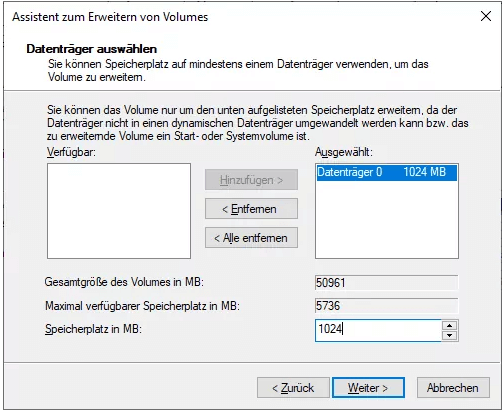
Schritt 8. Bestätigen Sie das Vergrößern mit dem Klick auf „Fertig stellen“.
#3. Mit Diskaprt Windows Systempartition vergrößern
Neben der Datenträgerverwaltung bietet ein weiteres in Windows integriertes Tool – DiskPart – eine leistungsstarke Partitionierungsverwaltung, mit der Sie die Systempartition C: unter Windows 11/10 erweitern können.
🛡️ Voraussetzungen:
- Die Zielpartition und der nicht zugeordnete Speicherplatz müssen sich auf derselben Festplatte befinden.
- Der nicht zugeordnete Speicherplatz muss sich direkt hinter der Partition befinden.
- Die zu erweiternde Partition muss das NTFS- oder ReFS-Dateisystem verwenden.
👍 Vorteile:
- Effizient für fortgeschrittene Benutzer
👎 Nachteile:
- Schwierig für Anfänger
- Kann leicht zu Datenverlust führen
Hinweis: DiskPart funktioniert nur, wenn sich der nicht zugeordnete Speicherplatz hinter der Systempartition C: auf Ihrem PC befindet. Hier sind die detaillierten Schritte:
Schritt 1. Klicken Sie auf die Tasten Win+R, um den Dialog Ausführen zu öffnen. Geben Sie dann diskpart ein und drücken Sie die Eingabetaste.
Schritt 2. Tippen Sie die folgenden Befehlszeilen der Reihe nach ein und drücken Sie nach jeder Zeile die Eingabetaste.
list volume
select volume 1 (Ersetzen Sie „1“ durch die Datenträgernummer Ihrer Systempartition C:.)
extend

oder führen Sie den folgenden Befehl aus:
list disk
select disk N (Ersetzen Sie N durch die Datenträgernummer Ihrer Systemfestplatte.)
list partition
select partition 2 (Ersetzen Sie 2 durch die Nummer Ihrer Systempartition.)
extend size=X (Ersetzen Sie X durch die gewünschte Größe in MB, die hinzugefügt werden soll.)

Schritt 4: Geben Sie „exit“ ein, um das DiskPart-Fenster zu schließen, nachdem Sie die Erweiterung des C-Laufwerks abgeschlossen haben.
Vergessen Sie nicht, diesen Artikel an andere Bedürftige weiterzuleiten!
📒Drei praktische Tipps, um den Speicherplatz zu schaffen
Um das Problem, der Speicherplatz ist zu wenig geworden, zu vermeiden, können wir Ihnen noch drei andere Tipps anbieten. Sie können die folgenden Methoden ausprobieren.
Methode 1. Nutzlose Dateien löschen und unnötige Programme deinstallieren
Nachdem Sie eine Festplatte für lange Zeit genutzt haben, befinden sich viele nutzlose Dateien auf der Festplatte. Es gibt auch einige Programme, welche Sie seltsam benutzen. Diese Daten belegen auch vielen Speicherplatz. Wenn Sie den Speicherplatz schaffen wollen, können Sie zuerst diese Dateien löschen und die unnötigen Programme deinstallieren.
Die Programme können Sie in Windows Einstellungen direkt deinstallieren. Gehen Sie zu „Einstellungen“ > „Apps“ > „Apps und Features“. Alle installierte Apps werden aufgelistet. Wählen Sie die gewünschten Apps aus und klicken Sie auf „Deinstallieren“.
Die nutzlosen Dateien können Sie manuell finden und dann lösen. Windows bietet Ihnen eine Funktion zur Bereinigung. Geben Sie „Disk cleanup“ in die Suchleiste ein und öffnen Sie die Datenträgerbereinigung. Wählen Sie ein Laufwerk zur Bereinigung aus und klicken Sie auf „OK“. Wählen Sie die Dateien aus, welche Sie löschen wollen, und führen Sie die Bereinigung aus.
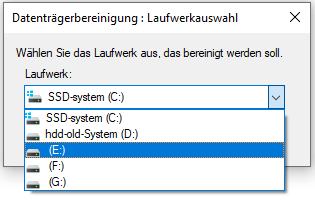
Oder wenden Sie sich an einer kostenlosen und einfache zu bedienenden Software zur Bereinigung. EaseUS CleanGenius ermöglicht Ihnen, den Speicherplatz einfach zu schaffen und die Computerleistung zu optimieren. Klicken Sie hier, um das Programm herunterzuladen und den Speicherplatz mit nur einige Klicks zu schaffen.
Methode 2. Die Festplatte erneut partitionieren, um die Kapazität voll auszunutzen
Wenn Sie die Kapazität der Festplatte voll auszunutzen wollen, haben Sie noch eine andere Möglichkeit. Sie können die Festplatte neu partitionieren, um die Partitionen zusammenzuführen oder die Partitionsgröße zu ändern. Sie brauchen nicht, die bestehenden Partitionen zu löschen und dann die neuen Partitionen zu erstellen. EaseUS Partition Master kann nicht nur das Systemlaufwerk erweitern sondern auch die Größe der anderen Partitionen ändern. Mit der Software können Sie noch, die Partitionen ohne Datenverlust zusammenführen oder eine große Partitionen aufteilen.
Methode 3. Die alte Festplatte auf eine neue und größere aktualisieren
Wenn die Festplatte, welche Sie jetzt benutzen, zu klein ist und Sie die Computerleistung viel optimieren wollen, empfehlen wir Ihnen, die alte Festplatte durch eine neuere und größere SSD zu ersetzen. Auf diese Weise können Sie nicht nur mehr freien Speicherplatz erhalten, kann die Computerleistung auch optimiert werden.
Die alte Festplatte können Sie nicht direkt wegwerfen. Die wichtigen Daten und das System sollten Sie auf die neue Festplatte migrieren, bevor Sie die Festplatten austauschen. Die einfachste Methode für den Austausch ist, die alte Festplatte auf die neue zu klonen. Sie brauchen nicht, die Dateien einzeln zu kopieren, die Programme und das System erneut zu installieren, und die neue Festplatte zu partitionieren. Das Klonen ermöglicht Ihnen, alle Daten einschließlich der Partitionen mit nur einigen Klicks auf einen anderen Datenträger zu migrieren.
EaseUS Partition Master kann Ihnen auch helfen, eine Festplatte oder eine Partition auf eine andere zu klonen. Die Zeitdauer des Klonens ist von der Größe und den Datenmengen der Festplatte abhängig. Jetzt laden Sie die Software herunter und klonen Sie die alte Festplatte mit nur einigen Klicks auf die neue.
Das Fazit
Nachdem Sie diese Anleitung gelesen haben, wissen Sie nun, wie Sie das Laufwerk C in jeder Hinsicht erweitern können. Wenn direkt hinter dem Laufwerk C noch freier Speicherplatz vorhanden ist, können Sie die in Windows integrierten Tools - Datenträgerverwaltung und Datenträgeraustausch - verwenden, um das Laufwerk C problemlos zu erweitern.
Wenn es etwas komplizierter wird, dann ist EaseUS Partition Master Ihre beste Wahl. Es kann das Laufwerk C mit verschiedenen Lösungen erweitern, wie zum Beispiel:
- C-Laufwerk automatisch mit der Funktion „Anpassen mit 1-Klick" erweitern, wenn es wenig Speicherplatz hat.
- Weisen Sie dem Laufwerk C Speicherplatz von anderen Partitionen zu, ohne ihn zu löschen.
- Das Laufwerk C kann schnell erweitert werden, auch wenn der nicht zugeordnete Speicherplatz nicht an das Systemlaufwerk angrenzt.
Windows Partition vergrößern FAQs
1. Kann ich unter Windows 11/10 das Laufwerk C erweitern?
Ja! Mit EaseUS Partition Master, der Windows Datenträgerverwaltung und DiskPart, können Sie Ihr Systemvolumen auf 4 Arten vergrößern. Schauen Sie sich die detaillierten Schritte auf dieser Seite an, um Ihre Systempartition mit Leichtigkeit zu erweitern.
2. Wie kann ich die Systempartition erweitern?
- Öffnen Sie die Datenträgerverwaltung, klicken Sie mit der rechten Maustaste auf eine Partition neben Ihrem Ziellaufwerk und wählen Sie Volume verkleinern.
- Stellen Sie dann die Größe ein, die Sie verkleinern und der Zielpartition hinzufügen möchten, und klicken Sie auf Weiter und Fertig stellen.
- Klicken Sie dann mit der rechten Maustaste auf das Ziellaufwerk und wählen Sie Volume erweitern.
- Wählen Sie aus, dass der gesamte nicht zugeordnete Speicherplatz hinzugefügt werden soll, und klicken Sie zur Bestätigung auf Weiter.
- Klicken Sie auf Weiter und Fertig stellen, um den Vorgang abzuschließen.
3. Warum ist die Funktion „Datenträger erweitern“ in Windows 11/10 deaktiviert?
Es gibt drei Gründe, die dazu führen können, dass die Option „ Datenträger erweitern“ nicht angezeigt wird:
- 1. Es gibt keinen freien Speicherplatz auf Ihrer Festplatte.
- 2. Bei der Zielpartition handelt es sich um FAT oder ein anderes Dateisystem, nicht um NTFS. Nur NTFS ist ein konfiguriertes Dateisystem, das auf Windows-Partitionen unterstützt wird.
- 3. Neben oder hinter der Zielpartition befindet sich kein zusammenhängender, nicht zugeordneter Speicherplatz.
Zur Lösung dieses Problems müssen Sie nicht zugeordneten Speicherplatz freigeben und ihn neben der Zielpartition belassen. Und konvertieren Sie die FAT-Partition in NTFS.
Für weitere Fragen können Sie die Suchoption in der oberen rechten Ecke der EaseUS-Software-Homepage verwenden, um nach Lösungen zu suchen und zu finden.
Wie wir Ihnen helfen können
Über den Autor
Markus
Markus verfügt über 10+ Jahre Praxiserfahrung in Datenwiederherstellung, Festplatten-/Partitionsverwaltung und Multimedia-Technologien. Er beherrscht die Kunst, komplexe Probleme zu vereinfachen und effiziente Lösungsanleitungen zu erstellen. Privat liebt er Filme, Reisen und kulinarische Genüsse.
Produktbewertungen
-
Mit „Easeus Partition Master“ teilen Sie Ihre Festplatte in zwei oder mehr Partitionen auf. Dabei steht Ihnen die Speicherplatzverteilung frei.
Mehr erfahren -
Der Partition Manager ist ein hervorragendes Tool für alle Aufgaben im Zusammenhang mit der Verwaltung von Laufwerken und Partitionen. Die Bedienung ist recht einfach und die Umsetzung fehlerfrei.
Mehr erfahren -
"Easeus Partition Master" bietet Ihnen alles, was Sie zum Verwalten von Partitionen brauchen, egal ob Sie mit einem 32 Bit- oder 64 Bit-System unterwegs sind.
Mehr erfahren
Verwandete Artikel
-
Nicht genügender Speicherplatz für Genshin Impact | Beste Lösungen 🏆
![author icon]() Maria/2025/05/21
Maria/2025/05/21
-
Desktopfenster Manager hohe GPU-Auslastung
![author icon]() Markus/2025/09/17
Markus/2025/09/17
-
Windows 11 Kompatibilität und Systemanforderungen prüfen
![author icon]() Mako/2025/08/31
Mako/2025/08/31
-
Wie kann ich Windows 11 NVMe langsam beheben?
![author icon]() Maria/2025/07/08
Maria/2025/07/08








