Featured Artikel
- 01 Wird die Festplatte-Formatierung alle Daten löschen
- 02 Unterschiede zwischen dem High-Level-Format und dem Low-Level-Format
- 03 Bootfähiges Formatierungstool
- 04 Festplatte formatieren mit DiskPart
- 05 C Laufwerk formatieren
- 06 USB mit CMD unter Windows formatieren
- 07 SD Karte formatieren
- 08 USB-Flash-Laufwerk kann nicht formatiert werden
- 09 SanDisk SD-Karte lässt sich nicht formatieren
- 10 Windows konnte das Formatieren der SD-Karte nicht abschließen
- 11 Windows kann die formatierung nicht abschließen
- 12 Festplatte im RAW Format wiederherstellen
- 13 Formatierte Festplatte wiederherstellen
Aktuelles Thema von heute - Wie kann man eine Festplatte formatieren oder neu formatieren?
In diesem Artikel erfahren Sie mehr darüber:
- I. Einführung: Warum sollten Sie eine Festplatte formatieren/umwandeln?
- II. Was bewirkt die Formatierung einer Festplatte?
- III. Wählen Sie das richtige Format für Ihre Festplatte/externe Festplatte
- IV. Wie formatiert man eine Festplatte unter Windows neu?
- V. Wie formatiert man eine Festplatte auf dem Mac?
- VI. Fehlerbehebung: Eine Festplatte Windows 10/11 formatieren
- VII. Zusammenfassung - Ist dieser Leitfaden hilfreich?
I. Einführung: Warum sollten Sie eine Festplatte formatieren/umwandeln?
Es gibt einige Gründe, warum Sie eine Festplatte formatieren oder neu formatieren möchten.
- Wenn Sie sich entscheiden, einen Computer zu verkaufen oder zu verschenken: Sie sollten die Festplatte formatieren, um alle Daten zu löschen.
- Wenn Sie einen beschädigten Computer reparieren oder das Betriebssystem neu installieren müssen: Ein weiterer Grund ist, wenn Sie Probleme mit Ihrem Computer haben und denken, dass das Formatieren der Festplatte das Problem lösen könnte. Oder mit einem neuen System neu starten.
- Wenn Sie versuchen, eine neue USB/SD-Karte auf einem neuen Computer zu verwenden: Wenn Sie ein neues Wechselmedium einrichten, müssen Sie es formatieren, bevor Sie es verwenden können.
Ganz gleich, aus welchen Gründen Sie eine Festplatte formatieren möchten, es ist ein ziemlich einfacher Prozess, den jeder durchführen kann.
II. Was bewirkt das Formatieren einer Festplatte?
Was passiert, wenn Sie eine Festplatte formatieren? Wird die Festplatte-Formatierung alle Daten löschen? Finden Sie es heraus, wenn Sie solche Zweifel haben.
✔. Löschen Sie alle Daten auf dem Laufwerk, halten Sie die Chance auf Datenwiederherstellung aufrecht
Das bedeutet, dass alle Dateien, die Sie auf dem Laufwerk gespeichert hatten, und alle Programme, die Sie installiert hatten, gelöscht werden. Formatieren ist jedoch nicht gleichbedeutend mit Löschen, d. h. beim Formatieren einer Festplatte werden die Adresstabellen bereinigt und das Dateisystem und die Dateistruktur zurückgesetzt. Und Sie haben immer noch die Chance, Daten wiederherzustellen, auch wenn es schwierig wird.
✔. Zurücksetzen des Laufwerksformats
Stellen Sie das Dateisystem Ihrer internen oder externen Festplatte ein.
✔. Virus oder Malware von der Festplatte entfernen
Es kann auch hilfreich sein, wenn das Laufwerk beschädigt ist und nicht mehr richtig funktioniert. In manchen Fällen behebt das Formatieren des Laufwerks das Problem und Sie können das Laufwerk weiter verwenden.
✘. Beachten Sie, dass bei der Formatierung auch alle auf dem Laufwerk gespeicherten Dateien gelöscht werden, sichern Sie also Ihre Daten, bevor Sie fortfahren.
- Erweiterte Kenntnisse
- Erweiterung des Wissens: Formatierung erfordert zwei Arten. Der Blog ist das Zuhause für High-Level-Formatierung. Dabei handelt es sich um einen Prozess zur Wiederherstellung der Dateistruktur und des Dateisystems. Folgen Sie den Links, um Unterschiede zwischen dem High-Level-Format und dem Low-Level-Format zu erfahren.
III. Wählen Sie das richtige Format für Ihre Festplatte/externe Festplatte
NTFS - Standard-Windows-Dateiformat (für die meisten Computer die beste Wahl).
FAT32/16 - Geeignet für Laufwerke mit 32 GB oder weniger.
ExFAT - Verfügbar für Windows, Mac und Linux
HFS+/APFS - Mac unterstützt.
Vielleicht interessieren Sie sich für die Details der gängigen Dateisysteme:
IV. Wie formatiert man eine Festplatte unter Windows neu?
Wenden Sie einfache Methoden zum Formatieren einer Festplatte auf Windows- und Mac-Computern an. Beachten Sie, dass Sie Ihr Laufwerk C nur dann formatieren können, wenn Sie ein bootfähiges Gerät erstellen.
Siehe auch zum Formatieren von USB und SD-Karte:
Methode 1. Formatieren einer Festplatte Windows 10/11 mit der Datenträgerverwaltung
Schritt 1. Geben Sie "Festplattenpartitionen erstellen und formatieren" in die Suchleiste ein, und klicken Sie darauf, um die Windows Datenträgerverwaltung zu öffnen.
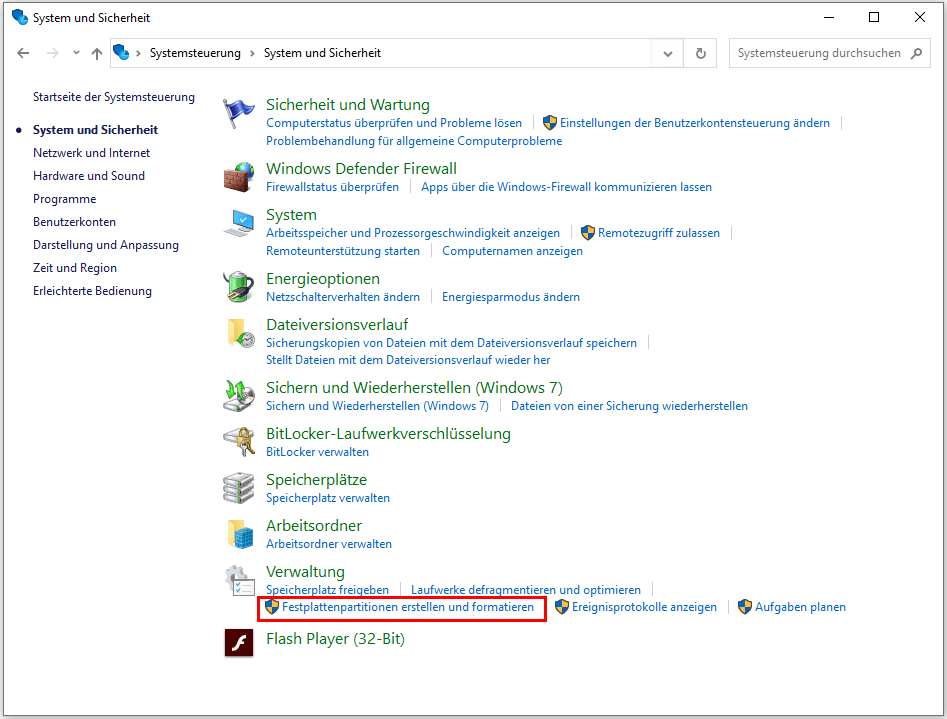
Schritt 2. Suchen Sie das Laufwerk, das Sie formatieren möchten (Überprüfen Sie noch einmal, ob Sie das richtige Laufwerk ausgewählt haben!), klicken Sie mit der rechten Maustaste darauf und wählen Sie die Schaltfläche "Formatieren...".
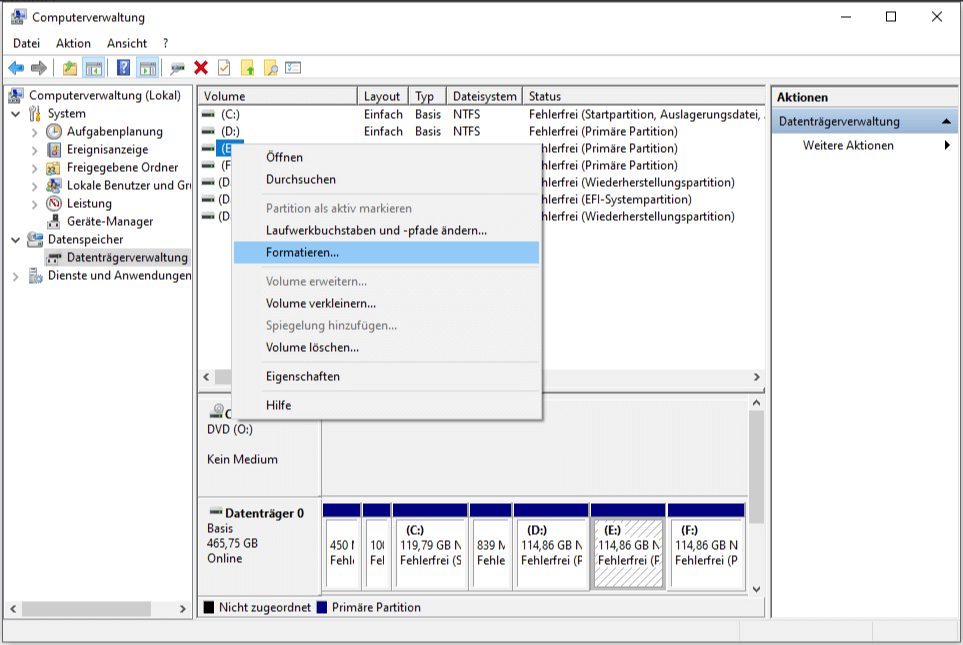
Schritt 3. Legen Sie die Datenträgerbezeichnung und das Dateisystem fest. Klicken Sie auf "Starten", um die Formatierung zu starten.
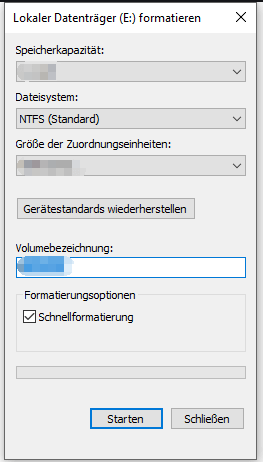
Methode 2. Festplatte mit EaseUS Partition Master neu formatieren
Um eine Festplatte für Windows 10 zu formatieren, können Sie auf ein zugängliches Festplattenformatierungswerkzeug zurückgreifen - EaseUS Partition Master Free.
EaseUS Partition Master Free ist eine Software, die Ihnen hilft, Ihren Computer zu optimieren, indem sie die Partitionen Ihrer Festplatte verwaltet, einschließlich Größenänderung, Formatierung, Löschen, Erstellen, Konvertierung von MBR in GPT, Kopieren von Datenträgern, usw. Diese Software ist einfach zu bedienen und verfügt über viele Funktionen, mit denen Sie die Leistung Ihres Computers verbessern können.
Laden Sie dieses kostenlose Festplattenformatierungstool herunter:
Formatieren einer Festplatte Windows 10/11:
Schritt 1. Starten Sie EaseUS Partition Master, klicken Sie mit der rechten Maustaste auf die Partition, die Sie formatieren möchten, und wählen Sie "Formatieren".
Schritt 2. Geben Sie im neuen Fenster die Bezeichnung der Partition ein, wählen Sie das Dateisystem FAT32/EXT2/EXT3/EXT4 und legen Sie die Clustergröße entsprechend Ihren Anforderungen fest. Klicken Sie dann auf "OK".
Schritt 3. Dann wird ein Warnfenster angezeigt, klicken Sie darin auf "OK", um fortzufahren.
Schritt 4. Klicken Sie auf die Schaltfläche "Operation ausführen" in der oberen linken Ecke, um die Änderungen zu überprüfen, und klicken Sie dann auf "Übernehmen", um die Partition auf FAT32/EXT2/EXT3/EXT4 zu formatieren.
Methode 3. Festplatte mit Diskpart neu formatieren
Sie können auch ein anderes in Windows integriertes Tool verwenden - Diskpart, eine gute Wahl für die Formatierung oder Neuformatierung einer Festplatte.
Schritt 1. Geben Sie cmd in die Suchleiste ein. Klicken Sie mit der rechten Maustaste auf Eingabeaufforderung und wählen Sie "Als Administrator ausführen".
Schritt 2. Geben Sie die Befehlszeilen ein und drücken Sie jedes Mal die Eingabetaste.
- list disk
- select disk 2 (Ersetzen Sie x durch die Nummer Ihres Laufwerks, z. B. disk 2.)
- list volume
- seleckt volume 10 (Ersetzen Sie x durch die Volume-Nummer der Partition, die Sie formatieren möchten)
- format fs=ntfs quick(Wenn Sie eine Festplatte mit einem anderen Dateisystem formatieren müssen, ändern Sie NTFS in FAT32, exFAT usw.)
- exit
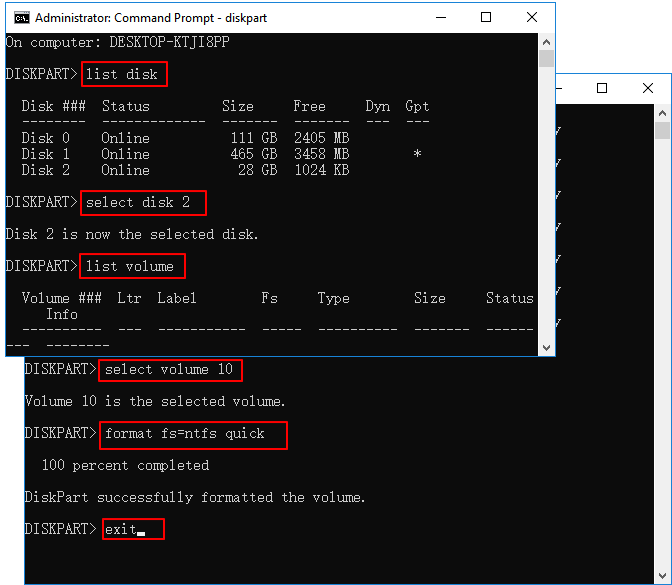
✔Zusätzlicher Tipp: Formatieren einer neuen Festplatte Windows 10/11
Wenn Sie eine neue Festplatte haben und diese noch nicht partitioniert haben, müssen Sie die Festplatten initialisieren, Partitionen erstellen und die Partitionen formatieren. Folgen Sie den Schritten zum Erstellen und Formatieren einer Partition mit der Datenträgerverwaltung:
- Klicken Sie mit der rechten Maustaste auf die Windows-Symbole und wählen Sie Datenträgerverwaltung.
- Klicken Sie mit der rechten Maustaste auf die Festplatte, die als "Nicht zugewiesen" markiert ist, und klicken Sie auf die Option "Datenträgerinitialisierung".

- Wählen Sie den Partitionsstil im Fenster Datenträger initialisieren und klicken Sie auf die Schaltfläche OK.
- MBR - Funktioniert bei Laufwerken, die kleiner als 2 TB sind.
- GPT - Funktioniert bei Laufwerken mit mehr als 2 TB.

- Klicken Sie mit der rechten Maustaste auf den nicht zugewiesenen Speicherplatz, wählen Sie die Option "Neues einfaches Volume" und klicken Sie auf "Weiter".
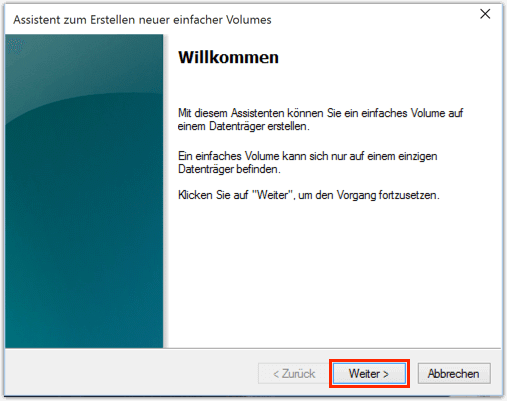
- Gehen Sie zum Abschnitt "Einfache Volume-Größe in MB" und lassen Sie die Standardgröße hier stehen.

- Aktivieren Sie das Kontrollkästchen "Den folgenden Laufwerksbuchstaben zuweisen" und klicken Sie auf Weiter.
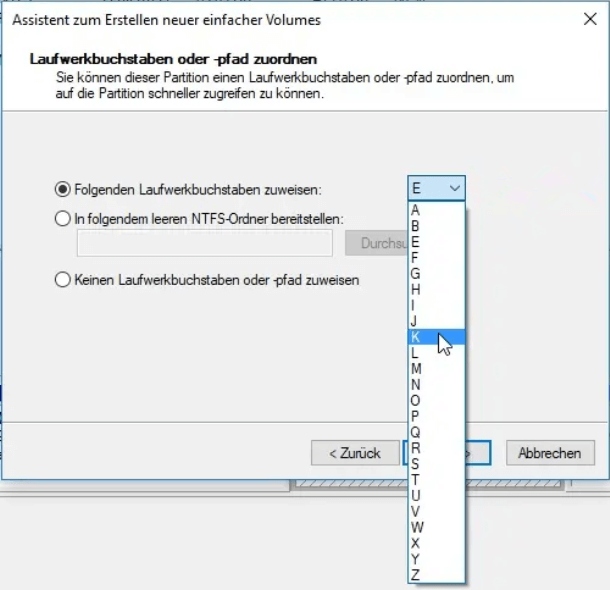
- Legen Sie die Einstellungen für die Formatierung dieses Datenträgers fest - am besten ändern Sie das Dateisystem auf NTFS, lassen die Größe der Zuordnungseinheit auf "Standard" und geben einen Namen für die Datenträgerbezeichnung ein.
- Aktivieren Sie nur die Option "Schnellformatierung durchführen".
- Klicken Sie auf "Weiter" und "Fertigstellen".

Reicht das nicht? Home für die Auswahl des besten Disk Formaters!
1. EaseUS Partition Master Format Tool
2. HP USB Disk Storage Format Tool
3. HDD Low-Level Format Tool
4. Windows Datei-Explorer
5. Windows Datenträgerverwaltung
6. Windows-Eingabeaufforderung
Alle Software prüfen
Lesen Sie weiter, um das bootfähige Formatierungstool zu überprüfen.
V. Wie formatiert man eine Festplatte auf dem Mac?
Um eine Festplatte neu zu formatieren, können Sie das Festplattendienstprogramm verwenden.
Schritt 1. Öffnen Sie das Festplattendienstprogramm, indem Sie es im Spotlight suchen.
Schritt 2. Wählen Sie in der linken Liste das Laufwerk aus, das Sie formatieren möchten.
Schritt 3. Wählen Sie die Registerkarte Löschen in der oberen Symbolleiste.
Schritt 4. Ändern Sie den Namen der Festplatte und formatieren Sie sie. Klicken Sie auf die Schaltfläche "Löschen".
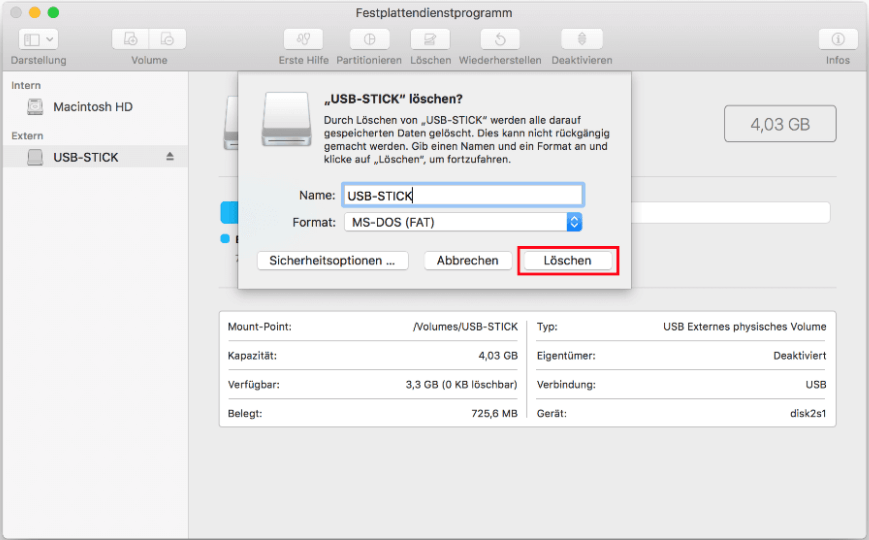
VI. Fehlerbehebung: Eine Festplatte Windows 10/11 formatieren
✘. C-Laufwerk kann nicht mit Windows OS formatiert werden
Wenn Sie versuchen, ein C-Laufwerk zu formatieren, kann die folgende Fehlermeldung erscheinen: "Sie können dieses Volume nicht formatieren". Wie lässt sich dieses Problem beheben?
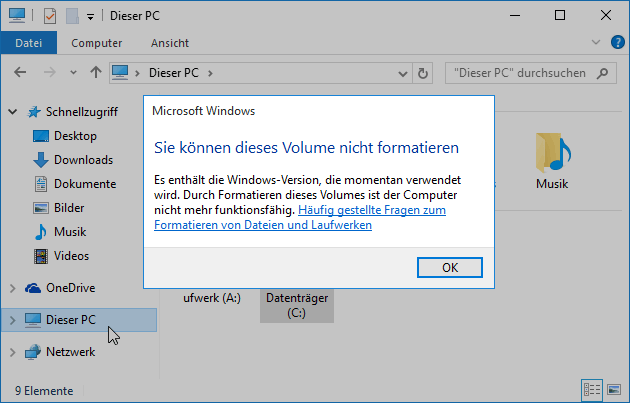
Sie können zunächst EaseUS Partition Master herunterladen, einen bootfähigen Datenträger erstellen, den Bootmodus ändern und das Festplattenformatierungsprogramm verwenden, um das Laufwerk C zu formatieren.
Detaillierte Anleitung: C Laufwerk formatieren.
✘. Windows konnte die Formatierung nicht abschließen
Die Fehler"USB-Flash-Laufwerk kann nicht formatiert werden " und"SD-Karte lässt sich nicht formatieren" treten immer wieder auf, weil das Format des Laufwerks nicht unterstützt wird, die Sektoren fehlerhaft sind oder ein Virusangriff vorliegt. EaseUS Partition Master kann das USB-Laufwerk oder die SD-Karte durch Neuformatierung reparieren. Sie können CMD und andere empfohlene Optionen verwenden, wenn die Drittanbieter-Software nicht Ihr Ding ist. Gehen Sie zur Schritt-für-Schritt-Anleitung:
Lesen Sie auch
Versuchen Sie 7+ wertvolle Lösungen, um das Problem "Windows konnte das Formatieren der SD-Karte nicht abschließen" zu beheben.
✘. Dateien von formatierter Festplatte wiederherstellen
Kann ich Daten von einer formatierten Festplatte wiederherstellen? Ja! Es ist möglich, die Festplatte zu entformatieren und alle Daten mit einer speziellen Datenrettungssoftware wiederherzustellen - EaseUS Data Recovery Free.
Folgen Sie der Videoanleitung, um eine formatierte Festplatte wiederherstellen Freeware:
✘. RAW-Festplatte formatieren
RAW bedeutet, dass Ihre Festplatte unzugänglich ist. Die beste Lösung ist, die Festplatte mit einem kompatiblen Dateisystem neu zu formatieren. Sie können RAW Festplatte Daten retten und die Formatierungsschritte mit der Datenträgerverwaltung wiederholen.
Anderer unerwarteter Fehler:
VII. Zusammenfassung - Ist diese Anleitung hilfreich?
Jetzt wissen Sie, wie man eine Festplatte mit den in Windows integrierten Dienstprogrammen oder EaseUS Festplatte formatiert neu formatiert! Sie sind die schnellsten Wege, um Ihre Festplatte auf Windows 10/11 und Mac-Computern zu formatieren. Nach der Festplattenbereinigung müssen Sie sich keine Sorgen mehr über Datenlecks oder nicht funktionierende Geräte machen. Wir hoffen, dass Ihnen diese Anleitung weitergeholfen hat.
War der Artikel hilfreich?
Markus verfügt über 10+ Jahre Praxiserfahrung in Datenwiederherstellung, Festplatten-/Partitionsverwaltung und Multimedia-Technologien. Er beherrscht die Kunst, komplexe Probleme zu vereinfachen und effiziente Lösungsanleitungen zu erstellen. Privat liebt er Filme, Reisen und kulinarische Genüsse.
Weitere Artikel & Tipps:
-
![author icon]() Markus | 07.08.2025, 12:42
Markus | 07.08.2025, 12:42 -
![author icon]() Markus | 07.08.2025, 12:42
Markus | 07.08.2025, 12:42 -
Dowload kostenlose Partition Magic Windows 10/11 mit ultimativer Anleitung
![author icon]() Maria | 07.08.2025, 12:42
Maria | 07.08.2025, 12:42 -
Allgemeiner Anleitung zum Thema: Was ist BIOS? [Einfach & Genau]
![author icon]() Markus | 07.08.2025, 12:42
Markus | 07.08.2025, 12:42