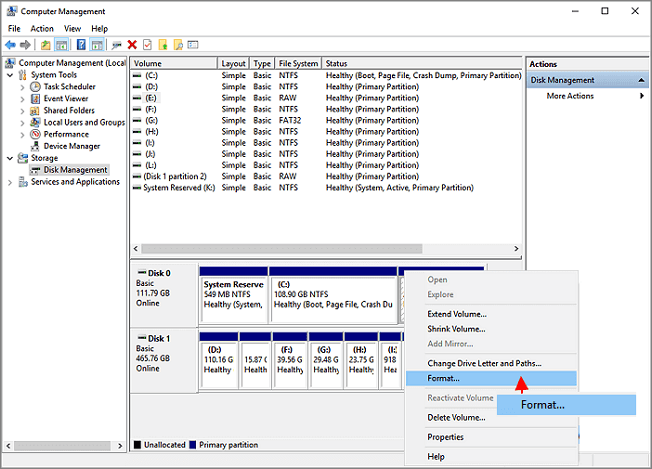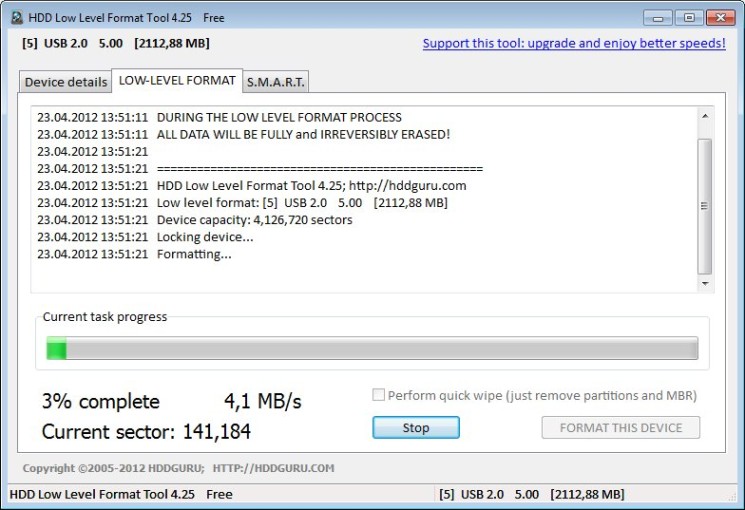Featured Artikel
- 01 Wird die Festplatte-Formatierung alle Daten löschen
- 02 Unterschiede zwischen dem High-Level-Format und dem Low-Level-Format
- 03 Bootfähiges Formatierungstool
- 04 Festplatte formatieren mit DiskPart
- 05 C Laufwerk formatieren
- 06 USB mit CMD unter Windows formatieren
- 07 SD Karte formatieren
- 08 USB-Flash-Laufwerk kann nicht formatiert werden
- 09 SanDisk SD-Karte lässt sich nicht formatieren
- 10 Windows konnte das Formatieren der SD-Karte nicht abschließen
- 11 Windows kann die formatierung nicht abschließen
- 12 Festplatte im RAW Format wiederherstellen
- 13 Formatierte Festplatte wiederherstellen
Wenn Ihre Festplatte voll wird, möchten Sie das Dateisystemformat Ihres USB-Flash-Laufwerks ändern oder eine externe Festplatte für Spiele einrichten, und Sie müssen eine Festplatte formatieren oder neu formatieren.
Welche Formatierungsmethode sollten Sie wählen? High-Level-Formatierung oder Low-Level-Formatierung? Auf dieser Seite wird klar erläutert, was High-Level-Formatierung und was Low-Level-Formatierung ist. Wir werden auch diese beiden Arten von Formatierungsmethoden vergleichen, um Ihnen bei der Entscheidung zu helfen, wann und wie Sie die richtigen Formatierungsmethoden selbst auswählen.
Was ist High-Level-Formatierung?
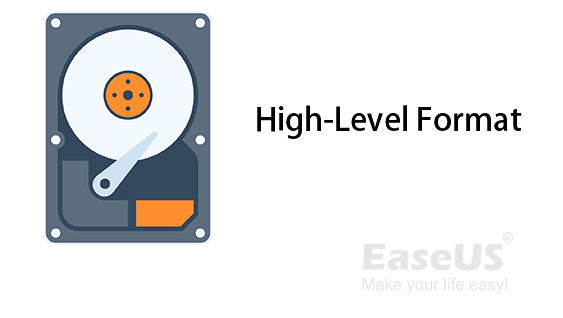
- von Wikipedia
Definition: Gemäß der Erklärung der High-Level-Formatierung von Wikipedia könnte man einfach definieren, dass das High-Level-Format eine Art logische Formatierung ist. Es zielt darauf ab, eine neue oder gebrauchte Festplatte für Windows-PCs und Laptops mit einem neuen Dateisystemformat wie NTFS, FAT32, exFAT oder anderen Formaten einzurichten. Das High-Level-Format ist auch als HLF bekannt, ein Prozess, der alle vorhandenen Daten bereinigt und die Datenstruktur neu erstellt, sodass Speichergeräte Dateien darauf sicher speichern und speichern können.
Was ist Low-Level-Formatierung?

- von Wikipedia
Definition: Die Low-Level-Formatierung, auch bekannt als LLF, ist ein physischer Formatierungsprozess, der Zylinder und Spuren einer Festplatte als leer markiert. Danach werden die Spuren einer Festplatte in Sektoren mit Sektormarkierungen unterteilt. Es wird häufig verwendet, um eine Festplatte auf die Werkseinstellungen zurückzusetzen.
Was sind also die Unterschiede zwischen High-Level- und Low-Level-Formatierung? Das werden wir im nächsten Teil mit Ihnen besprechen. Lesen Sie also weiter und lernen Sie die Details kennen.
High-Level-Format vs. Low-Level-Format, was ist der Unterschied?
Abgesehen von den Definitionsunterschieden unterscheiden sich High-Level- und Low-Level-Formatierung auch in vielen anderen Aspekten.
Hier ist eine Vergleichstabelle: High-Level-Format vs. Low-Level-Format, und Sie können folgen, um die Unterschiede sofort weiter herauszufinden:
| Unterschiede | High-Level-Formatierung | Low-Level-Formatierung |
|---|---|---|
| Tor | Richten Sie Dateisysteme wie FAT32, NTFS oder exFAT usw. ein, bereinigen Sie Festplattenpartitionen und erstellen Sie die Dateistruktur neu. | Erstellen Sie Sektoren und Spuren auf einer Festplatte neu und bereinigen Sie eine Festplatte physisch in ihren ursprünglichen Zustand. |
| Benutzer |
|
|
| Möglichkeit zur Datenwiederherstellung | Ja | Nein |
| Formatierungswerkzeuge |
|
|
| Befehl | Befehl formatieren | DM-Befehle (in diversen Softwares oder Tools unterschiedlich) |
Dementsprechend werden jetzt die größten Unterschiede zwischen High-Level- und Low-Level-Formatierung deutlich. Es ist:
- Ziele: Die Formatierung auf hoher Ebene besteht darin, ein verwendetes Laufwerk zurückzusetzen oder eine neue Festplattenpartition einzurichten. Während die Low-Level-Formatierung ein Laufwerk auf die Werkseinstellungen zurücksetzen soll, wie das Löschen einer Festplatte.
- Zielbenutzer: Die High-Level-Formatierung ist für die meisten privaten Windows-Benutzer konzipiert. Low-Level-Formatierung ist jedoch eher etwas für Hersteller und Dienstleister.
- Unformat Recovery: Sie können eine zuverlässige Datenwiederherstellungssoftware anwenden, um ein Laufwerk nach einer High-Level-Formatierung zu deformatieren.
- Formatierungswerkzeuge: Es ist einfach, allgemeine Formatierungsaufgaben auszuführen. Windows bietet integrierte Tools wie Datenträgerverwaltung, Diskpart usw., um eine Festplatte oder Laufwerkspartition schnell zu formatieren. Wenn es jedoch um Low-Level-Formatierung geht, benötigt eine Festplatte oder ein Speichergerät professionelle LLF-Tools (Low-Level-Format) von Drittanbietern, um Hilfe zu erhalten.
Was macht ein Low-Level-Format? Was genau bewirkt die High-Level- und Low-Level-Formatierung, während der Vorgang auf einer Festplatte ausgeführt wird? Und wann sollte ein privater Benutzer diese beiden Arten von Formatierungsmethoden auf seinen Computern oder externen Speichergeräten anwenden? Lesen Sie weiter, und Sie erhalten die Antwort unten.
Wann und wie führen wir ein High-Level-Format und ein Low-Level-Format durch
In diesem Teil helfen wir Ihnen dabei, den Arbeitsmechanismus der High-Level-Formatierung und Low-Level-Formatierung zu lernen, wann Sie High-Level- oder Low-Level-Formatierung ausführen und wie Sie dies mit zuverlässigen Tools tun.
Fangen wir hier an:
Was ist der Unterschied zwischen High-Level- und Low-Level-Format? [Für und Wider]
Hier ist eine Vergleichstabelle mit den Vor- und Nachteilen von High-Level- und Low-Level-Formaten. So können Sie die Unterschiede besser sehen und verdeutlichen:
| Vergleich | High-Level-Formatierung | Low-Level-Formatierung |
|---|---|---|
| Merkmale |
|
|
| Vorteile |
|
|
| Nachteile |
|
|
Aus dieser Tabelle geht hervor, dass die Formatierungsgeschwindigkeit bei der High-Level-Formatierung schneller ist als bei der Low-Level-Formatierung. Außerdem enthalten sowohl die Formatierung auf hoher Ebene als auch die Formatierung auf niedriger Ebene unterschiedliche Funktionen und sind für unterschiedliche Ziele konzipiert.
Wann man ein High-Level-Format verwendet und wann man ein Low-Level-Format anwendet
Wann sollte ich also eine High-Level-Formatierung ausführen und wann wende ich mich einer Low-Level-Formatierung zu? Überprüfen Sie die Liste der Forderungen unten, und Sie erhalten die Antwort:
Wann das High-Level-Format verwendet werden sollte:
- Windows warnt Sie: „Sie müssen den Datenträger in Laufwerk H: formatieren, bevor Sie ihn verwenden können“.
- Festplattenpartition, USB oder SD-Karte werden unzugänglich oder RAW.
- Entsperren Sie eine BitLocker-Partition ohne Kennwort.
- Sie möchten das Dateisystemformat eines Laufwerks oder USB-Sticks in NTFS, FAT32, exFAT oder andere Formate konvertieren.
- Sie möchten ein Laufwerk schnell formatieren und alle vorhandenen Daten auf einmal entfernen.
- Partitionieren Sie eine neue Festplatte und formatieren Sie sie in NTFS, FAT32 usw.
Wann sollte das Low-Level-Format verwendet werden:
- Löschen Sie eine Festplatte und setzen Sie ihren Zustand auf die Werkseinstellungen zurück.
- Korrigieren Sie fehlerhafte Sektoren auf einem Laufwerk.
Warnung: Da eine Low-Level-Formatierung schwere physische Schäden an einer Festplatte verursachen würde, wird allen Windows-Benutzern, Fachleuten und sogar Anbietern von Festplattenreparaturdiensten dringend empfohlen, diese Methode nicht zu verwenden, es sei denn, Sie sind bereit, alles auf der Festplatte zu zerstören.
So führen Sie eine High-Level-Formatierung und eine Low-Level-Formatierung auf Ihrer Festplatte durch
Wie führe ich also eine High-Level- oder Low-Level-Formatierung auf meiner Festplatte durch? Hier ist eine Anleitung, auf die Sie sich beziehen und die detaillierten Schritte zum Formatieren von Laufwerken mit High-Level- oder Low-Level-Formatierungsmethoden lernen können.
So formatieren Sie eine Festplatte auf hoher oder niedriger Ebene:
1. Wählen Sie hier ein Tool aus, das Ihrer Meinung nach am bequemsten ist, um die High-Level-Formatierung auszuführen.
Hier ist eine Liste der 6 besten Tools zum Formatieren von Festplatten, einschließlich High-Level- und Low-Level-Formatierungssoftware:
- EaseUS Partition Master Format Tool
- HP USB Disk Storage Format Tool
- HDD-Low-Level-Formatierungstool
- Windows-Datei-Explorer
- Windows-Datenträgerverwaltung
- Windows-Eingabeaufforderung (CMD)
2. Wenden Sie ein geeignetes Tool an, um ein Laufwerk auf hoher Ebene oder eine externe Festplatte auf niedriger Ebene zu formatieren:
- Um eine Festplattenpartition auf hoher Ebene (schnell) kostenlos zu formatieren, können Sie EaseUS Partition Master oder Windows Disk Management vertrauen.
Sehen Sie, wie Sie Ihre Festplattenpartition schnell mit EaseUS Partition Master formatieren können:
Schritt 1. Klicken Sie mit der rechten Maustaste auf die Festplattenpartition und wählen Sie die Option „Formatieren“.
Schritt 2. Legen Sie im neuen Fenster die Partitionsbezeichnung, das Dateisystem und die Clustergröße für die Partition fest und klicken Sie dann auf „OK“.
Schritt 3. Sie können ein Warnfenster sehen, klicken Sie auf „OK“, um fortzufahren.
Schritt 4. Klicken Sie oben links auf die Schaltfläche „Operation ausführen“ und dann auf „Anwenden“, um mit der Formatierung der Festplattenpartition zu beginnen.
Partition kostenlos mit der Datenträgerverwaltung formatieren:
- Klicken Sie mit der rechten Maustaste auf „Dieser PC“ und wählen Sie „Verwalten“.
- Gehen Sie zu "Datenträgerverwaltung".
- Klicken Sie mit der rechten Maustaste auf die Zielfestplattenpartition und wählen Sie „Formatieren“.
- Legen Sie die Datenträgerbezeichnung und das Dateisystem fest und klicken Sie auf „OK“, um mit der Formatierung des Laufwerks zu beginnen.
- Um ein Laufwerk unter Windows 11/10 auf niedriger Ebene zu formatieren, können Sie sich auf HDD GURU - HDD Low-Level Format Tool oder USB Low-Level Format verlassen.
Sehen Sie, wie Sie eine Festplattenpartition mit HDD GURU auf niedriger Ebene formatieren:
- Laden Sie das HDD Low-Level Format Tool von Guru herunter und führen Sie es aus.
- Wählen Sie die Partition oder das Laufwerk aus, die/das Sie auf niedriger Ebene formatieren möchten, und klicken Sie auf „Fortfahren“.
- Gehen Sie zur Registerkarte LOW-LEVEL-Format und klicken Sie auf „DIESES GERÄT formatieren“.
Warten Sie, bis der Vorgang abgeschlossen ist.
Das High-Level-Format ist sicherer und praktischer für normale Benutzer, um ihre Laufwerke zu schützen
Auf dieser Seite haben wir High-Level- und Low-Level-Formate verglichen und separat erklärt, was High-Level- und Low-Level-Formate sind.
Auf dieser Seite können Sie die Unterschiede zwischen diesen beiden Formatierungsmethoden erkennen und leicht erkennen, wann Sie die richtige Methode zum Formatieren eines Geräts anwenden sollten.
Kurz gesagt, wenn auf Ihr Laufwerk nicht zugegriffen werden kann oder Sie ein Laufwerksformat ändern müssen, können Sie die Datenträgerverwaltung, den Datei-Explorer oder einen Drittanbieter-Partitionsmanager wie EaseUS Partition Master anwenden, um Ihr Laufwerk einfach zu formatieren.
Wenn Ihre Festplatte zu viele fehlerhafte Sektoren enthält oder Sie das Laufwerk zurücksetzen möchten, können Sie sich an ein Low-Level-Formatierungstool wenden, um Hilfe zu erhalten.
War der Artikel hilfreich?
Maria ist begeistert über fast allen IT-Themen. Ihr Fokus liegt auf der Datenrettung, der Festplattenverwaltung, Backup & Wiederherstellen und den Multimedien. Diese Artikel umfassen die professionellen Testberichte und Lösungen.
Weitere Artikel & Tipps:
-
So können Sie Windows 11 und Windows 10 parallel installieren und dual booten
![author icon]() Katrin | 21.05.2025, 16:33
Katrin | 21.05.2025, 16:33 -
Was ist ein TPM, wie prüfe und aktiviere ich TPM 2.0 für Windows 11 [Vollständige Anleitung]
![author icon]() Katrin | 07.09.2025, 04:00
Katrin | 07.09.2025, 04:00 -
So beheben Sie das Problem „(GPT)-Festplattenpartition wird in Windows 11/10 nicht erkannt“
![author icon]() Maria | 13.07.2025, 04:01
Maria | 13.07.2025, 04:01 -
Top 5 Xbox 360 Emulatoren für Windows 11/10 PCs
![author icon]() Mako | 21.05.2025, 16:33
Mako | 21.05.2025, 16:33