Featured Artikel
- 01 Wird die Festplatte-Formatierung alle Daten löschen
- 02 Unterschiede zwischen dem High-Level-Format und dem Low-Level-Format
- 03 Bootfähiges Formatierungstool
- 04 Festplatte formatieren mit DiskPart
- 05 C Laufwerk formatieren
- 06 USB mit CMD unter Windows formatieren
- 07 SD Karte formatieren
- 08 USB-Flash-Laufwerk kann nicht formatiert werden
- 09 SanDisk SD-Karte lässt sich nicht formatieren
- 10 Windows konnte das Formatieren der SD-Karte nicht abschließen
- 11 Windows kann die formatierung nicht abschließen
- 12 Festplatte im RAW Format wiederherstellen
- 13 Formatierte Festplatte wiederherstellen
Windows kann USB-Laufwerk nicht formatieren, Hilfe!
„Hallo, wissen Sie, warum mir der Windows-Computer nicht erlaubt, ein USB-Laufwerk zu formatieren? Ich habe ein USB-Laufwerk, auf das jetzt nicht mehr zugegriffen werden kann. Ich habe versucht, das USB-Laufwerk auf die Werkseinstellungen zu formatieren, damit es für Daten verfügbar ist erneut speichern, aber ich bin gescheitert.
Mein Computer, auf dem Windows 10 installiert ist, erlaubt mir das einfach nicht. Ich weiß nicht warum. Wissen Sie, wie Sie dieses Problem lösen können? "
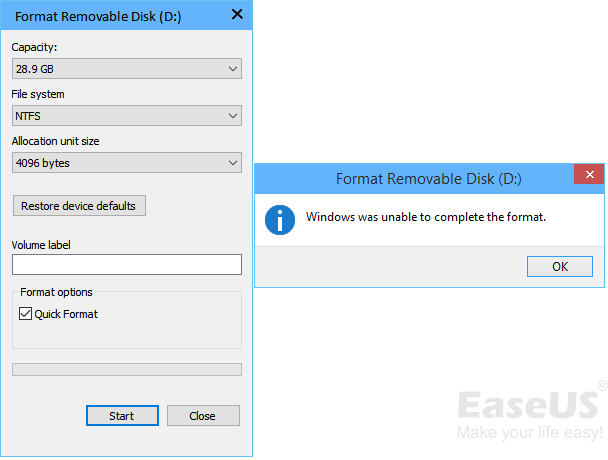
Warum kann Windows kein USB-Laufwerk formatieren? Überprüfen Sie die Ursachen
Was blockiert oder hindert Sie daran, USB-Sticks zu formatieren? Überprüfen Sie die Liste der Gründe, warum Windows USB nicht formatieren kann, und prüfen Sie, ob Sie dieselben Probleme haben:
- Virusinfektion
- Schlechte Sektoren
- Körperlicher Schaden
- USB ist gesperrt oder schreibgeschützt (Wenn der USB schreibgeschützt ist, wenden Sie sich an Formatieren des schreibgeschützten USB, um Hilfe zu erhalten.)
- Inkompatibles oder nicht unterstütztes Dateisystem
Machen Sie sich keine Sorgen, wenn Sie Ihren USB-Stick, Ihre Festplattenpartition, Ihre externe Festplatte, Ihre SD-Karte usw. nicht formatieren oder den Formatierungsprozess nicht abschließen können. Befolgen Sie die nachstehende Anleitung, wir zeigen Ihnen, wie Sie USB-Formatfehler beheben können, indem Sie ein kostenloses USB-formatiertes EaseUS Partition Master, CMD oder andere Tools erfolgreich verwenden.
- Hinweis:
- Da beim Formatieren alle gespeicherten Dateien auf einem Speichergerät entfernt und bereinigt werden, denken Sie daher daran, Ihre Daten zuerst zu sichern, wenn Sie wichtige Daten auf Ihrem USB, Ihrer SD-Karte, Ihrer externen Festplatte oder Ihrer Windows-Festplattenpartition gespeichert haben. (EaseUS Todo Backup wird für Sie funktionieren.)
Schnellkorrekturen für den Fehler „USB-Flash-Laufwerk kann nicht formatiert werden“.
Schließen Sie Ihr USB-Laufwerk oder USB-Flash-Laufwerk an den Computer an und befolgen Sie zuerst die nächsten 4 Schnellkorrekturen. Prüfen Sie dann, ob Sie das USB-Laufwerk formatieren können, und entscheiden Sie, ob Sie mit weiteren Lösungen fortfahren müssen oder jetzt:
1. Überprüfen und Entsperren des USB-Flash-Laufwerks: Wenn das USB-Flash-Laufwerk einen physischen Schalter hat, schalten Sie die Sperre von der EIN-Seite auf die AUS-Seite.
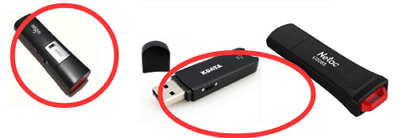
2. Überprüfen Sie USB und beheben Sie interne Fehler: Klicken Sie mit der rechten Maustaste auf USB > Eigenschaften > Klicken Sie auf der Registerkarte Extras auf Kontrollkästchen > Laufwerk scannen.
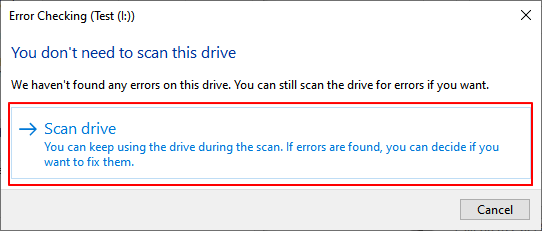
3. USB-Virus scannen: Navigieren Sie zu Einstellungen > Update & Sicherheit > Windows-Sicherheit > Viren- & Bedrohungsschutz > Scanoptionen > Windows Defender Offline-Scan > Jetzt scannen.
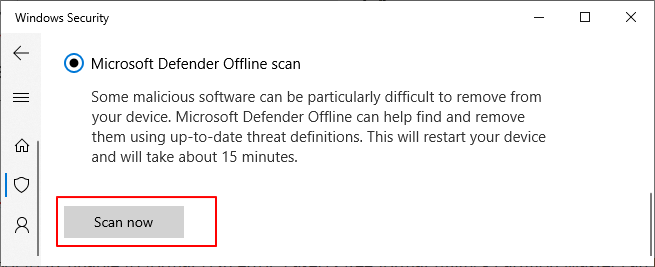
4. Schreibgeschützten Zustand löschen: Öffnen Sie Diskpart, geben Sie Folgendes ein: list disk > select disk 2(number of USB) > attributes disk clear read only und drücken Sie jedes Mal die Eingabetaste.
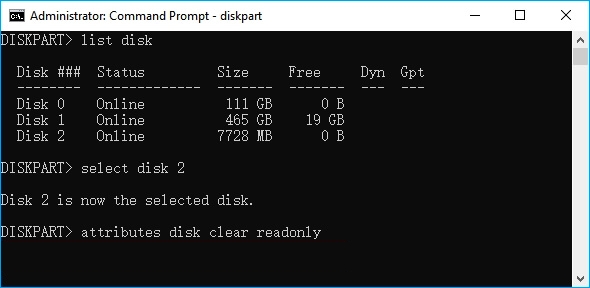
USB-Schnellformatierung: Klicken Sie im Datei-Explorer mit der rechten Maustaste auf das Ziel-USB-Laufwerk > „Formatieren“ > Aktivieren Sie „Schnellformatierung“ und stellen Sie das Format auf FAT32 (kleiner als 32 GB) oder exFAT/NTFS (größer als 32 GB) ein.
- Herzlichen Glückwunsch, wenn der Formatierungsprozess abgeschlossen ist. Der Fehler wird behoben.
- Wenn Windows Sie immer noch warnt, dass die Formatierung nicht abgeschlossen werden konnte, verschieben Sie eine und folgen Sie den nächsten beiden Lösungen, um diesen Fehler zu beseitigen, formatieren Sie das USB-Laufwerk erfolgreich unter Windows 11/10 oder einem älteren Betriebssystem.
Methode 1. Formatieren Sie den USB-Stick nach dem Fehler „Formatieren nicht möglich“ mit dem kostenlosen EaseUS-USB-Formatierer
Für ein einfacheres und einfacheres USB-Formatierungstool zur Behebung des Fehlers „USB kann nicht formatiert werden“, kann EaseUS Partition Master Ihre beste Wahl sein. Mit diesem Formatierungsdienstprogramm können Sie das USB-Laufwerk formatieren und es innerhalb von 4 Schritten frei auf volle Kapazität zurücksetzen.
Laden Sie es kostenlos herunter, installieren Sie es auf Ihren Windows 11/10/8/7-PCs und erfahren Sie, wie Sie Ihr USB-Laufwerk jetzt auf seine volle Größe formatieren:
Schritt 1. Wählen Sie das zu formatierende USB-Laufwerk aus.
Schließen Sie das USB-Laufwerk oder den USB-Stick an Ihren Computer an. Laden Sie die EaseUS-Partitionssoftware herunter und starten Sie sie. Klicken Sie mit der rechten Maustaste auf das USB-Laufwerk, das Sie formatieren möchten, und wählen Sie „Formatieren“.
Schritt 2. Stellen Sie den Laufwerksbuchstaben und das Dateisystem auf USB ein.
Weisen Sie der ausgewählten Partition eine neue Partitionsbezeichnung, ein neues Dateisystem (NTFS/FAT32/EXT2/EXT3/EXT4/exFAT) und eine neue Clustergröße zu und klicken Sie dann auf „OK“.
Schritt 3. Kreuzen Sie „OK“ an, um die USB-Formatierung zu bestätigen.
Klicken Sie auf „OK“, wenn Sie das Warnfenster sehen. Wenn Sie wichtige Daten darauf haben, sichern Sie die Daten im Voraus.
Schritt 4. Wenden Sie die Änderungen an.
Klicken Sie zuerst auf die Schaltfläche „Operation ausführen“ und dann auf „Anwenden“, um das USB-Laufwerk zu formatieren.
Danach können Sie das USB-Laufwerk zum Speichern von Daten verwenden und jetzt ausgefallene Daten und wichtige persönliche Dokumente sichern.
Methode 2. Beheben Sie den Fehler „USB-Flash-Laufwerk kann nicht formatiert werden“ mit CMD
Schritt 1. Schließen Sie das zu formatierende USB-Laufwerk an Ihren PC an.
Schritt 2. Drücken Sie Win + R, um das Dialogfeld „Ausführen“ zu öffnen, geben Sie Folgendes ein: cmd und drücken Sie die Eingabetaste, um die Eingabeaufforderung zu öffnen.
Schritt 3. Wählen Sie „Als Administrator ausführen“, geben Sie Folgendes ein: diskpart und drücken Sie die Eingabetaste.
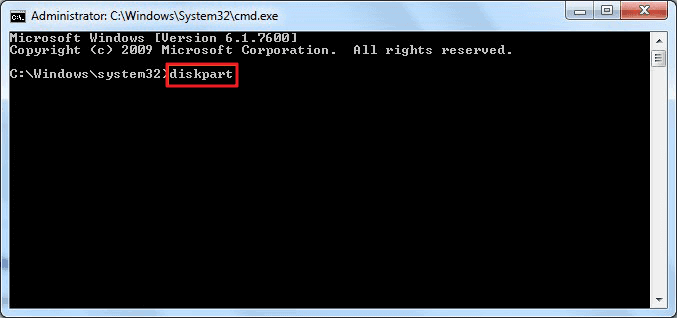
Schritt 4. Geben Sie Folgendes ein: list disk und drücken Sie die Eingabetaste, um alle Festplatten auf Ihrem Computer anzuzeigen.
Schritt 5. Geben Sie Folgendes ein: select disk 2 und drücken Sie die Eingabetaste. ( 2 ist der Laufwerksbuchstabe Ihres USB.)
Schritt 6. Geben Sie ein: clean und drücken Sie die Eingabetaste.
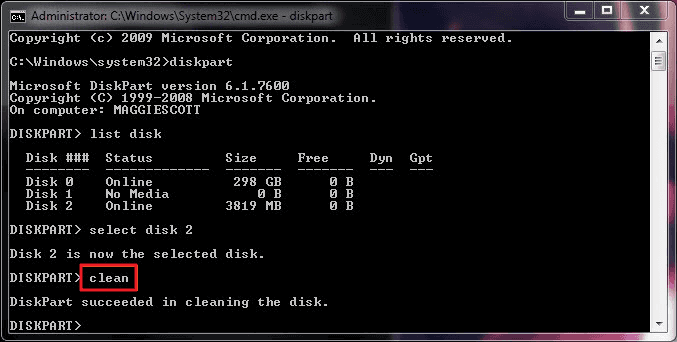
Hinweis: Der Clean-Befehl löscht alle Partitionen auf Ihrem USB-Laufwerk und entfernt alle Sperren. Als nächstes müssen Sie ein neues Volume erstellen und das USB-Laufwerk formatieren.
Schritt 7. Geben Sie Folgendes ein: create partition primary und drücken Sie die Eingabetaste.
Schritt 8. Geben Sie ein: format fs=fat32 quick oder format fs=ntfs quick und drücken Sie die Eingabetaste, um das USB-Laufwerk auf FAT32 oder NTFS zurückzusetzen.
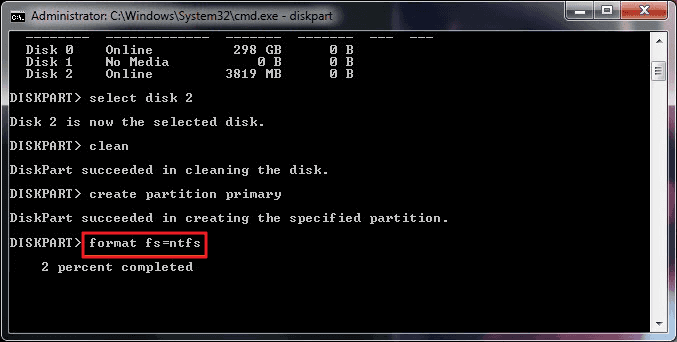
Schritt 10. Geben Sie Folgendes ein: Assign und geben Sie Ihrem USB-Laufwerk einen neuen Laufwerksbuchstaben.
Schritt 11. Geben Sie dann ein: exit um den Vorgang abzuschließen.
Danach können Sie Ihr USB-Laufwerk verwenden, um neue Daten zu speichern und erneut zu speichern.
Der Fehler „Windows kann USB-Laufwerk nicht formatieren“ lässt sich mit den richtigen Methoden beheben
Auf dieser Seite haben wir die Ursachen besprochen, warum Windows den USB-Fehler nicht formatieren kann, und Ihnen mehrere praktische Lösungen zur Hilfe vorgestellt. Beachten Sie, dass der Fehler behoben werden kann, solange Sie sich an die richtige Lösung wenden, um Hilfe zu erhalten.
Vorschlag der EaseUS-Redaktion:
- Denken Sie zunächst daran, die Schnellkorrekturen zu befolgen, um einige Fehler vom USB-Laufwerk zu beseitigen.
- Zweitens wenden Sie sich an den Datei-Explorer oder das USB-Formatierungsprogramm - EaseUS Partition Master, um das Laufwerk sofort zu formatieren.
Bleiben Sie ruhig, wenn Sie mit diesem Fehler sind. Befolgen Sie einfach die oben angegebenen Lösungen, um diesen Fehler jetzt selbst zu beseitigen.
War der Artikel hilfreich?
Maria ist begeistert über fast allen IT-Themen. Ihr Fokus liegt auf der Datenrettung, der Festplattenverwaltung, Backup & Wiederherstellen und den Multimedien. Diese Artikel umfassen die professionellen Testberichte und Lösungen.
Weitere Artikel & Tipps:
-
Wie kann man eine zweite Festplatte auf Windows Server einbauen?
![author icon]() Mako | 21.05.2025, 16:33
Mako | 21.05.2025, 16:33 -
Wie man den DPC Watchdog Violation Fehler in Windows 10 behebt?
![author icon]() Maria | 21.05.2025, 16:33
Maria | 21.05.2025, 16:33 -
Bester bootfähigeer Festplatten-Radierer Free Download 2025🚩
![author icon]() Maria | 21.05.2025, 16:33
Maria | 21.05.2025, 16:33 -
Wird der PC langsamer? Wie man Bloatware unter Windows 10/11 entfernt?
![author icon]() Maria | 21.05.2025, 16:33
Maria | 21.05.2025, 16:33