Featured Artikel
- 01 Wird die Festplatte-Formatierung alle Daten löschen
- 02 Unterschiede zwischen dem High-Level-Format und dem Low-Level-Format
- 03 Bootfähiges Formatierungstool
- 04 Festplatte formatieren mit DiskPart
- 05 C Laufwerk formatieren
- 06 USB mit CMD unter Windows formatieren
- 07 SD Karte formatieren
- 08 USB-Flash-Laufwerk kann nicht formatiert werden
- 09 SanDisk SD-Karte lässt sich nicht formatieren
- 10 Windows konnte das Formatieren der SD-Karte nicht abschließen
- 11 Windows kann die formatierung nicht abschließen
- 12 Festplatte im RAW Format wiederherstellen
- 13 Formatierte Festplatte wiederherstellen
Windows konnte die Formatfehlerübersicht nicht abschließen
Wenn Sie eine SD-Karte, ein USB-Flash-Laufwerk oder eine andere Speicherkarte an den Computer anschließen, versuchen Sie, sie zu öffnen, aber Sie erhalten die Meldung „Sie müssen die Festplatte in Laufwerk X: formatieren, bevor Sie sie verwenden können“. Willst du es formatieren?"
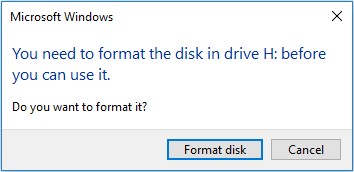
Wenn Sie in diesem Fall auf „Abbrechen“ klicken, sehen Sie „X:\ ist nicht zugänglich“.
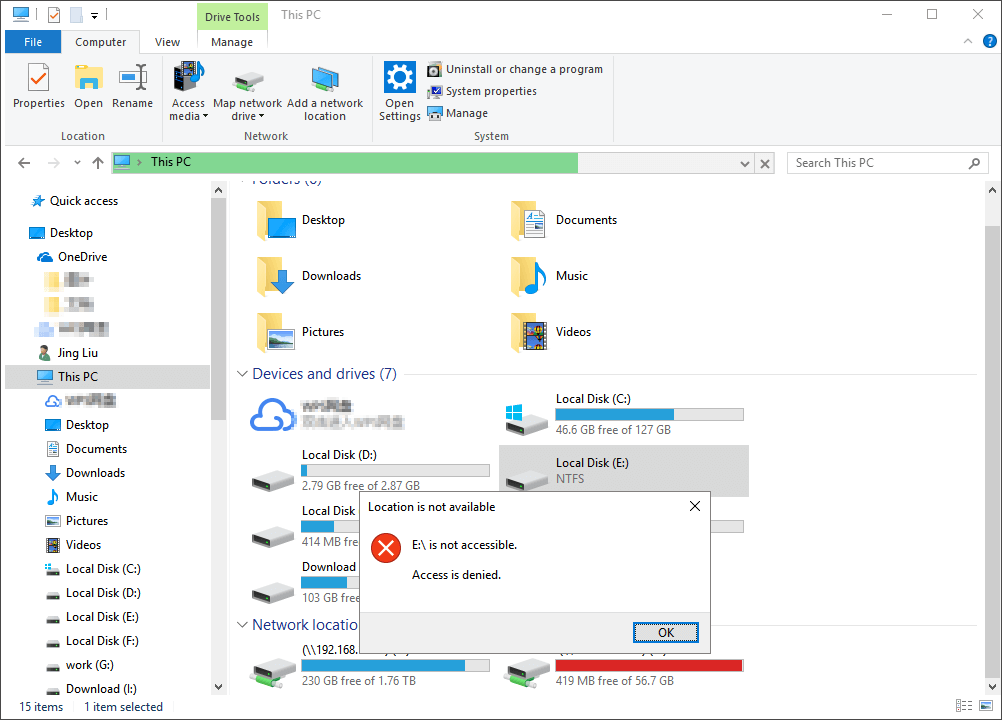
Wenn Sie sich dagegen entscheiden, das USB-Laufwerk zu formatieren, werden Sie das Problem haben, über das wir heute sprechen werden, „Windows konnte die Formatierung nicht abschließen“, wie im folgenden Screenshot gezeigt.
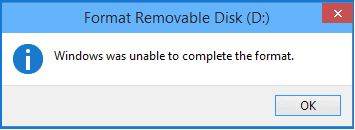
Wenn wir die fehlerhaften Sektoren auf einem Laufwerk reparieren, die meisten Viren entfernen, Speicherplatz bereinigen usw. möchten, möchten wir eine Festplattenformatierung durchführen. Manchmal, wenn wir eine SD-Karte, ein USB-Flash-Laufwerk oder andere Speicherkarten formatieren, zeigt der Computer möglicherweise eine Fehlermeldung an: „Windows konnte die Formatierung der SD-Karte nicht abschließen“. Verwenden Sie zur Fehlerbehebung die bewährten Methoden in diesem Artikel.
Vertrauen Sie für ein schnelles und effizientes Tool auf die EaseUS- Partitionsverwaltungssoftware. Seine Formatierungsfunktion kann Sie immer aus diesem Formatierungsfehler herausholen.
3 Nützliche Lösungen für Windows konnte die Formatierung der SD-Karte nicht abschließen
Diese Fehlermeldung „Windows konnte die Formatierung nicht abschließen“ zu erhalten, wenn Sie Ihre SD-Karte, Ihr USB-Laufwerk oder Ihre externe Festplatte formatieren, ist ärgerlich. Aber ärgere dich nicht. Machen Sie den ersten Schritt, um Viren vom Speicherlaufwerk zu entfernen. Wenn der Formatfehler weiterhin besteht, ergreifen Sie die folgenden bewährten Methoden, um das Problem effizient zu beheben.
Lösung 1. Verwenden Sie das Formatierungstool eines Drittanbieters – EaseUS Partition Master (am einfachsten und effektivsten)
Das Herunterladen und Verwenden eines speziell entwickelten Tools zum Formatieren von Festplatten, wenn Windows das Problem mit der Formatierung der SD-Karte nicht abschließen konnte, ist eine gute Wahl.
EaseUS Partition Master ist eine der besten Partitionierungssoftware für Windows-Benutzer. Es ermöglicht Ihnen, eine Festplattenpartition mit wenigen Klicks zu formatieren. Sie können Ihre SD-Karte oder Ihr USB-Laufwerk nach Bedarf auf NTFS, FAT32, EXT2 oder EXT3 formatieren.
Schritt 1. Starten Sie die Software.
Schritt 2. Klicken Sie mit der rechten Maustaste auf die Partition und wählen Sie "Formatieren" aus.
Schritt 3. Stellen Sie den Partitionsnamen, das Dateisystem und die Clustergröße ein. Dann klicken Sie auf "OK".
Schritt 3. Klicken Sie im Warnfenster auf "Ja", um fortzufahren.
Schritt 4. Klicken Sie auf die "1 Aufgabe(n) ausführen" in der rechten unteren Ecke, um die Änderungen zu überprüfen, und klicken Sie dann auf "Anwenden", um die Formatierung der Partition zu starten.
Video-Anleitung
Durch die kleinere Clustergröße wird weniger Speicherplatz verschwendet. Je kleiner die Clustergröße ist, desto größer wird die Dateizuordnungstabelle (FAT). Je größer die FAT ist, desto langsamer arbeitet das Betriebssystem mit der Platte.
Neben der Festplattenformatierung bietet EaseUS Partition Master weitere One-Stop-Partitions- und Festplattenverwaltungslösungen für Ihren Windows-Computer, zum Beispiel:
- Partitionen in der Größe ändern/verschieben (die Pro-Version ermöglicht das Verschieben von Speicherplatz von Laufwerk D auf Laufwerk C), Partitionen erstellen, löschen und zusammenführen
- Kopieren und klonen Sie eine ganze Festplatte auf eine andere, auch wenn die Zielpartition kleiner als die Quellpartition ist
- Konvertieren Sie eine logische Partition in eine primäre oder eine primäre Partition in eine logische, eine FAT- in eine NTFS-Partition, eine MBR-Festplatte in GPT oder eine GPT-Festplatte in MBR
- Migrieren Sie das Betriebssystem auf SSD, um Windows zu beschleunigen
Lösung 2. Verwenden Sie das Windows-Dienstprogramm zur Datenträgerverwaltung
Wenn Sie keine Formatierungssoftware von Drittanbietern verwenden möchten, können Sie die in Windows integrierte Datenträgerverwaltung ausführen. Es ermöglicht Ihnen, grundlegende Datenträgerverwaltungsvorgänge durchzuführen, einschließlich Formatieren, Erstellen, Löschen, Verkleinern, Erweitern und mehr.
- Hinweis:
- Die Windows-Datenträgerverwaltung erlaubt Ihnen nicht, eine SD-Karte mit mehr als 32 GB auf FAT 32 zu formatieren. Wenn Sie dies wünschen, verwenden Sie den EaseUS Windows-Partitionsmanager.
Schritt 1. Klicken Sie mit der rechten Maustaste auf das Computersymbol in Windows 7 oder Dieser PC in Windows 8/10/11 und wählen Sie „Verwalten“. Gehen Sie im Popup-Fenster im rechten Bereich zu „Speicher“ > „Datenträgerverwaltung“.
Schritt 2. Suchen Sie nun die SD-Karte oder das USB-Laufwerk, das anzeigt, dass der Formatierungsfehler nicht abgeschlossen werden kann. Wenn sich Partitionen auf dem Laufwerk befinden, löschen Sie sie alle, und Sie erhalten ein einzelnes Volume.
Schritt 3. Klicken Sie mit der rechten Maustaste auf das Laufwerk und klicken Sie auf „Formatieren“. Wählen Sie das NTFS-Dateisystem, wenn das Gerät größer als 4 GB ist, oder wählen Sie andernfalls das FAT32-Dateisystem.
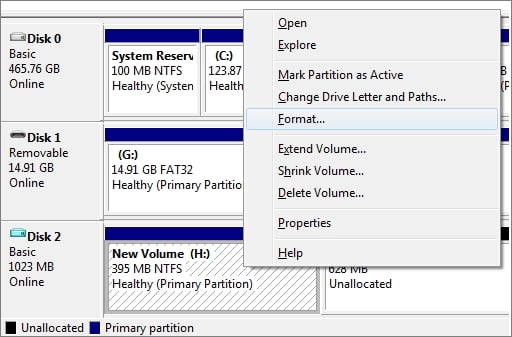
Lösung 3. Verwenden Sie Diskpart in der Eingabeaufforderung
Wenn Sie nicht beheben können, dass Windows das Problem mit der Formatierung der SD-Karte mit der Windows-Datenträgerverwaltung nicht abschließen konnte, kann Ihnen der Diskpart-Formatierungsbefehl auch dabei helfen, die Formatierung mit den folgenden Schritten abzuschließen.
Diese Methode ist für Benutzer geeignet, die über Computerkenntnisse verfügen. Wenn Sie ein Computeranfänger sind, sollten Sie besser ein automatisches Festplattenformatierungstool verwenden, um Datenschäden durch Fehlbedienung zu vermeiden.
Schritt 1. Klicken Sie mit der rechten Maustaste auf das Windows-Symbol, geben Sie die Eingabeaufforderung in die Suche ein, klicken Sie mit der rechten Maustaste auf die Eingabeaufforderung und wählen Sie „Als Administrator ausführen“.
Schritt 2. Geben Sie diskpart in die Eingabeaufforderung ein und drücken Sie die Eingabetaste.
Schritt 3. Drücken Sie jedes Mal die Eingabetaste, wenn Sie die folgenden Befehlszeilen in DiskPart eingeben, um die Festplatte schnell zu formatieren
- Datenträger auflisten
- Wählen Sie Datenträger 2 (Ersetzen Sie 2 durch Ihre Datenträgernummer)
- Listenvolumen
- Wählen Sie Volume 10 aus (Ersetzen Sie 10 durch die Volume-Nummer des Geräts, das Sie formatieren möchten)
- format fs=ntfs quick (Wenn Sie ein Speichergerät für FAT32 oder andere Dateisysteme formatieren müssen, ersetzen Sie NTFS durch FAT32 , exFAT usw.)
Schritt 4. Geben Sie exit ein und drücken Sie die Eingabetaste, um das Programm zu schließen, wenn DiskPart meldet, dass es das Volume erfolgreich formatiert hat.
Um zusammenzufassen
Um das Problem zu beheben, dass Windows das Format der SD-Karte nicht abschließen konnte, haben Sie drei Möglichkeiten, dies herauszufinden, indem Sie das EaseUS-Formatierungstool, die Windows-Datenträgerverwaltung oder die Eingabeaufforderung verwenden.
Falls Sie mit der Windows-Datenträgerverwaltung Ihre SD-Kartenlaufwerkspartition mit mehr als 32 GB nicht auf FAT32 formatieren können oder Sie nicht wissen, wie Sie die Befehlszeile verwenden, empfehlen wir dringend die Verwendung eines einfachen Formatierungstools - EaseUS Partition Master. Es kann viel mehr in der Organisation der Festplattenpartition tun, um das Beste aus Ihrem Computer herauszuholen.
Gründe dafür, dass Windows die SD-Karte nicht formatieren kann
Die möglichen Ursachen dafür, dass Windows die Formatierung der SD-Karte nicht abschließen konnte, sind möglicherweise unten aufgeführt.
- Die Festplatte ist schreibgeschützt und Windows erlaubt Ihnen nicht, die SD-Karte zu formatieren;
- Die SD-Speicherkarte ist mit dem unbekannten Virus infiziert;
- Die SD-Speicherkarte ist beschädigt oder beschädigt;
- Die Speicher-SD-Karte hatte einige fehlerhafte Sektoren.
Windows konnte die häufig gestellten Fragen zum Formatieren der SD-Karte nicht abschließen
Hier sind vier häufig gestellte Fragen im Zusammenhang mit Windows konnte die Formatierung der Speicherkarte nicht abschließen. Wenn Sie auch eines dieser Probleme haben, finden Sie die Methoden hier.
1. Wie behebe ich, dass Windows die Formatierung der SD-Karte nicht abschließen konnte?
Wenn Sie feststellen, dass Windows das Formatieren der SD-Karte nicht abschließen konnte, haben Sie drei weitere Ansätze zum Ausprobieren: Verwenden der EaseUS-Partitionsverwaltungssoftware, der integrierten Windows-Datenträgerverwaltung oder der Eingabeaufforderung.
2. Wie formatiert man eine Speicherkarte, die nicht formatiert werden kann?
Verwenden Sie die EaseUS-Partitionsverwaltungssoftware, ein spezielles Tool zum Formatieren von Festplatten, um eine Speicherkarte zu formatieren, wenn sie nicht mit Windows Explorer formatiert werden kann:
Schritt 1. Führen Sie EaseUS Partition Master aus, klicken Sie mit der rechten Maustaste auf die Speicherkartenpartition, die Sie formatieren möchten, und wählen Sie „Formatieren“.
Schritt 2. Legen Sie im neuen Fenster die Partitionsbezeichnung, das Dateisystem (NTFS/FAT32/EXT2/EXT3) und die Clustergröße für die zu formatierende Partition fest und klicken Sie dann auf „OK“.
Schritt 3. Dann sehen Sie ein Warnfenster, klicken Sie darin auf „OK“, um fortzufahren.
Schritt 4. Klicken Sie oben links auf die Schaltfläche „Operation ausführen“, um die Änderungen zu überprüfen, und klicken Sie dann auf „Anwenden“, um mit der Formatierung der Partition auf Ihrer SD-Karte oder anderen Speicherkarten zu beginnen.
3. Wie erzwinge ich die Formatierung einer SD-Karte?
Schritt 1. Verbinden Sie Ihre SD-Karte mit Ihrem Computer, indem Sie die Speicherkarte in einen Kartenleser einlegen.
Schritt 2. Gehen Sie zu „Arbeitsplatz“ und suchen Sie das SD-Kartenlaufwerk unter „Geräte mit Wechselmedien“. Klicken Sie mit der rechten Maustaste auf die SD-Karte und klicken Sie dann auf „Formatieren“.
Schritt 3. Klicken Sie auf die Dropdown-Leiste neben „Formattyp“ und wählen Sie die Option „Schnell“, mit der Sie die Karte formatieren können, ohne die darauf befindlichen Dateien zu entfernen. Wenn Sie beim Formatieren alle Dateien auf der SD-Karte löschen möchten, wählen Sie die Option „Voll“.
Schritt 4. Klicken Sie auf „OK“, um den Vorgang zum Formatieren der SD-Karte zu starten.
4. Was bedeutet, dass das Format nicht abgeschlossen werden kann?
Was kann das Format nicht vervollständigen? Wenn Sie versuchen, Ihre SD-Karte oder Ihr USB-Flash-Laufwerk auf Ihrem Computer zu formatieren, aber die Fehlermeldung erhalten: Windows konnte die Formatierung der SD-Karte nicht abschließen, wie kann ich das beheben? Sie können das Format mit Hilfe des Windows-Datenträgerverwaltungstools abschließen.
Schritt 1. Führen Sie die Datenträgerverwaltung über das Windows-Menü aus.
Schritt 2. Wählen Sie das Laufwerk aus, auf dem Sie sehen, dass Windows die Formatierungsfehlermeldung nicht abschließen konnte. Klicken Sie dann mit der rechten Maustaste darauf und wählen Sie „Formatieren“.
War der Artikel hilfreich?
Maria ist begeistert über fast allen IT-Themen. Ihr Fokus liegt auf der Datenrettung, der Festplattenverwaltung, Backup & Wiederherstellen und den Multimedien. Diese Artikel umfassen die professionellen Testberichte und Lösungen.
Weitere Artikel & Tipps:
-
Anleitung: Surface Pro 8 SSD Upgrade [Schritt-für-Schritt-Anleitung]
![author icon]() Maria | 21.05.2025, 16:33
Maria | 21.05.2025, 16:33 -
Windows.old löschen | Windows.old lässt sich unter Windows 11/10 nicht löschen
![author icon]() Mako | 31.08.2025, 04:00
Mako | 31.08.2025, 04:00 -
![author icon]() Mako | 27.07.2025, 04:00
Mako | 27.07.2025, 04:00 -
So können Sie Macbook Speicher erweitern [Extra Festplattenplatz]
![author icon]() Maria | 21.05.2025, 16:33
Maria | 21.05.2025, 16:33




