Featured Artikel
- 01 Wird die Festplatte-Formatierung alle Daten löschen
- 02 Unterschiede zwischen dem High-Level-Format und dem Low-Level-Format
- 03 Bootfähiges Formatierungstool
- 04 Festplatte formatieren mit DiskPart
- 05 C Laufwerk formatieren
- 06 USB mit CMD unter Windows formatieren
- 07 SD Karte formatieren
- 08 USB-Flash-Laufwerk kann nicht formatiert werden
- 09 SanDisk SD-Karte lässt sich nicht formatieren
- 10 Windows konnte das Formatieren der SD-Karte nicht abschließen
- 11 Windows kann die formatierung nicht abschließen
- 12 Festplatte im RAW Format wiederherstellen
- 13 Formatierte Festplatte wiederherstellen
Wenn Sie ein bootfähiges USB-Formatierungstool oder -dienstprogramm benötigen, um Ihre Festplatten und Speichermedien zu formatieren, ohne den Computer zu booten, sollten Sie diese Anleitung befolgen. Hier werden wir Ihnen ein zuverlässiges bootfähiges USB-Festplattenformatierungsprogramm empfehlen und Ihnen zeigen, wie Sie Ihre Festplattenpartitionen formatieren können, ohne Windows zu starten.
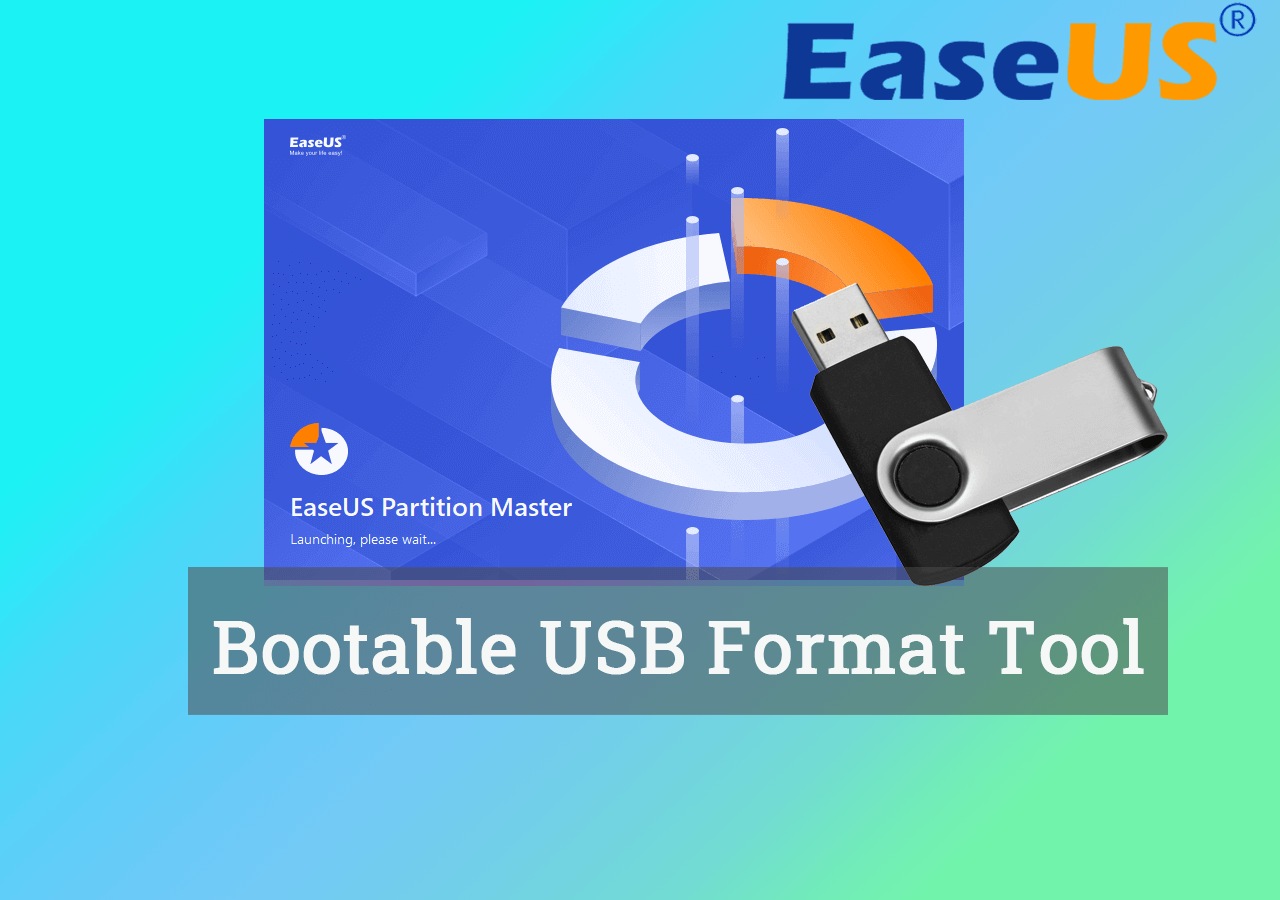
Kurzanleitung für die Auswahl eines bootfähigen HDD Formatter
Diese Liste enthält vier Fragen, die auch unsere Auswahlgrundsätze sind. Sie können sie nacheinander befolgen, um festzustellen, ob das aktuelle Tool Ihren Anforderungen entspricht:
- 💵 Preis: Liegt der Preis des Festplatte Formatieren Boot Stick in Ihrem Budget?
- 💻 Funktionen: Können Sie mit dem Tool tatsächlich eine Festplatte oder SSD formatieren, ohne den Computer hochzufahren?
- 💽 Unterstützte Gerätetypen: Unterstützt das Formatierungstool die Formatierung eines bestimmten Laufwerkstyps, den Sie haben?
- 💻 Unterstützte Betriebssysteme: Ist das bootfähige Formatierungswerkzeug mit Ihrem aktuellen Betriebssystem kompatibel?
🥇Bestes bootfähiges USB-Formatierungstool für Windows [Free Download]
Suchen Sie ein Tool zum Formatieren, das sich selbst von einem USB-Laufwerk booten kann, so dass Sie es zum Formatieren einer Festplatte verwenden können, ohne ein OS oder einen Windows-Installationsdatenträger zu benötigen? EaseUS Partition Master ist mit seiner Funktion zum Erstellen bootfähiger Medien das beste Dienstprogramm zum Formatieren von USB-Festplatten.
- Unterstützte Betriebssysteme:Windows 11/10/8.1/8/7/XP/Vista und Windows Server.
- Unterstützte Geräte: HDDs, SSDs, externe Festplatten, USB-Flash-Laufwerke, SD-Karten, etc.
- Komplexer Level: Einfach
- Preis: 19,95 €/Monat
🎯Merkmale von EaseUS Bootfähiges Formatierungstool - Partition Master
Die EaseUS Partitionssoftware ermöglicht es Ihnen, ein bootfähiges USB-Stick zu erstellen und den PC von der bootfähigen Festplatte aus zu starten. Anschließend können Sie eine Festplatte auch dann formatieren, wenn das Windows-Betriebssystem nicht starten und ausführen kann.
1. Bootfähige Funktionen in EaseUS USB Formatter:
- OS-Laufwerk formatieren
- Datenlaufwerk formatieren, wenn der Computer nicht gestartet werden kann
- Die Festplatte reinigen, ohne Windows zu starten
- Externe Festplatte, SD-Karte oder Festplattenpartitionen formatieren, ohne Windows zu starten
2. Bonus-Features im EaseUS bootfähigen Formatierungstool:
- Partitionen auf einem Computer erweitern, verkleinern, löschen, erstellen und zusammenführen, ohne Windows zu starten.
- Festplatte klonen oder OS auf SSD/HDD migrieren, wenn OS abstürzt oder stirbt.
- OS-Festplatte zwischen MBR und GPT konvertieren.
Danach erfahren Sie, wie Sie jedes Laufwerk auf Ihrem Computer erfolgreich formatieren können, ohne den Computer hochzufahren. Darüber hinaus können Sie diesen Artikel teilen, um weiteren Benutzern zu helfen, die vor denselben Problemen stehen.
Einen bootfähigen HDD/USB Formatter erstellen
Dauer: 2-5 Minuten
Tools: Ein leeres USB-Laufwerk, ein funktionierendes Windows und EaseUS Partition Master.
Wenn der Computer nicht richtig gestartet werden kann und Sie eine Festplatte unter Windows 10/8/7 formatieren wollen, was tun? Falls Sie keine Windows Installationsmedien haben, befolgen Sie bitte die Anleitung, um Sie ein bootfähiges Formatierungstool einfach zu erstellen.
EaseUS Partitionierungssoftware steht zum kostenlosen Herunterladen bereit und kann Ihnen helfen. Durch diese Software können Sie einen bootfähigen HDD/USB Formater erstellen und auf die Festplatte zugreifen.
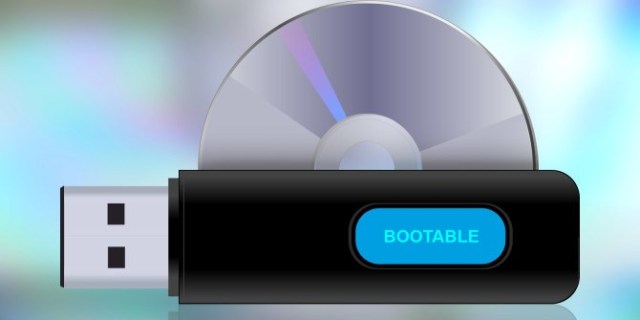
Bereiten Sie zuerst einen USB oder eine HDD vor und laden Sie EaseUS Partition Master auf einem normalen Computer herunter.
Schritt 1. Verbinden Sie den USB-Laufwerk auf den Computer an und ein Backup für den USB Stick machen. Dann starten Sie EaseUS Partition Master Pro und klicken Sie auf "Bootfähiges Medium" auf der oben rechts Ecke.

Schritt 2. Wählen Sie die erste Option "USB-Laufwerk" aus und klicken Sie "Medien erstellen". Dann wird WinPE erstellt.

Schritt 3. Ein Pop-Up Fenster springt aus. Wenn Sie die Daten im USB-Stick sichern, klicken Sie auf "Ja", um den USB-Laufwerk zu formatieren und WinPE weiter zu machen.

Schritt 4. Nach einer Weile wird das WinPE erstellt und klicken Sie dann ganz einfach auf "Fertigstellen". Dann ist das bootfähiges USB-Laufwerk erstellt geworden.

Video Anleitung:
Schritt 5. Wenn der Vorgang abgeschlossen ist, wird ein Pop-up-Fenster angezeigt, in dem Sie gefragt werden, ob Sie den Computer von dem bootfähigen USB neu starten möchten.
Neustart: Das bedeutet, dass Sie den aktuellen PC neu starten und EaseUS bootfähige Medien eingeben möchten, um Ihre Festplattenpartitionen ohne Betriebssystem zu verwalten.
Fertig: Das bedeutet, dass Sie den aktuellen PC nicht neu starten, sondern das bootfähige USB-Medium auf einem neuen PC verwenden möchten.
Hinweis: Um die Boot-CD auf einem neuen PC zu verwenden, müssen Sie den Zielcomputer neu starten und die F2/F8/Entf-Taste drücken, um das BIOS aufzurufen, und die USB-Boot-CD als erste Boot-CD festlegen.
Ihr Computer wird automatisch vom USB-Bootmedium booten und den EaseUS WinPE-Desktop aufrufen.
Durch das Formatierungstool eine Festplatte formatieren
Nachdem Sie ein bootfähiges Laufwerk erstellt, können Sie mit der Formatierung beginnen.
Schritt 1. Schließen Sie zuerst das externe Gerät an Ihren PC an, das Sie formatieren möchten.
Schritt 2. Starten Sie EaseUS Partition Master und auf der Oberfläsche wird es detaillierte Infomationen Ihrer Festplatten angezeigt. Klicken Sie mit der rechten Maustaste auf die zu formatierende Partition und wählen Sie "Formatieren" aus.
Schritt 3. Sie können den Partitionsnamen, das Dateisystem und die Clustergröße der Partition nach Wunsch ändern. Klicken Sie dann auf "OK".
Schritt 4. Klicken Sie auf "Aufgabe(n) ausführen" in der oberen linken Ecke, um alle ausstehenden Operationen zu prüfen. Klicken Sie anschließend auf "Anwenden", um das Formatieren auszuführen.
🔸Extra Lösung: HDD von USB mit der Eingabeaufforderung formatieren
Abgesehen von der Verwendung des Drittanbieter-Tools können Sie Ihre Festplatte auch mit Hilfe des Windows-Installationsdatenträgers über USB formatieren. Aber es ist relativ komplizierter als die Verwendung eines bootfähigen Formatierungs-Tools, wie in die obige Lösung gezeigt.
- Schritt 1: Erstellen Sie ein Windows-Installationslaufwerk und booten Sie Ihren PC von diesm Laufwerk
- Schritt 2: Navigieren Sie zu Reparatur Ihres Computers --> Eingabeaufforderung.
- Schritt 3: Geben Sie in das Eingabeaufforderungsfenster diskpart ein und drücken Sie "Enter".
- Schritt 4: Geben Sie list disk ein und drücken Sie "Enter", um alle Datenträger aufzulisten.
- Schritt 5: Geben Sie "select disk + disk number" ein, hier können Sie die Nummer des Ziel-Datenträgers anhand der aufgelisteten Datenträgerinformationen finden.
- Schritt 6: Geben Sie "clean" ein, um alle Dateien und Ordner auf der gewählten Datenträger zu löschen.
- Schritt 7: Geben Sie create partition primary ein und drücken Sie "Enter".
- Schritt 8: Nachdem diskpart die angegebene Partition erfolgreich erstellt hat, geben Sie format fs=ntfs (oder format fs=exfat) ein und drücken Sie "Enter". Sie weisen diskpart an, die Partition mit einem Dateisystem zu formatieren, sei es NTFS, exFAT usw.
- Schritt 9: Zuletzt weisen Sie der neu erstellten Partition einen Laufwerksbuchstaben zu, indem Sie assign eingeben.
Die obige Anleitung zeigt Ihnen alle Schritte zur Partitionierung und Formatierung einer Festplatte von USB mit Hilfe der Diskpart-Befehlszeile. Wie Sie sehen können, ist dies etwas mühsam und zeitaufwendig. Wenn Sie einen einfacheren Weg wünschen, hilft Ihnen ein bootfähiges USB-Formatierungstool eines Drittanbieters.
Wie wählen wir ein Bootfähiges USB-Formatierungstool aus, und warum wählen wir EaseUS?
Sind Sie mit demselben Problem konfrontiert? Warum haben wir EaseUS Partition Master als das beste Tool für die bootfähige Formatierung empfohlen? Lesen Sie weiter und Sie werden die Antworten unten erhalten:
Wie wählen wir bootfähige Formatierungstools aus?
Hier ist eine Checkliste, die Ihnen zeigt, wie wir bootfähige Formatierungstools auswählen und in welchen Situationen Sie möglicherweise ein bootfähiges USB-Formatierungstool benötigen, um Festplatten oder Speichergeräte in Windows zu formatieren:
| 🔢Wie viele Tool für bootfähige Formatierungen wir getestet haben: | 10 Tools |
| 💵 Wie viel haben wir für den Test ausgegeben: | 499 € |
| ⌛ Wie lange haben wir diese Tools getestet: | 1 Woche |
| 🎯Unter welchen Betriebssystemen wir getestet haben: |
Windows 11/ 10/ 8/7/XP, und Windows Server Systeme. |
| 🛠️Welche Tools wir getestet haben: | EaseUS Partition Master, Rufus, DiskInternals, IN-Magic Partition Resizer und mehr. |
📍Warum wählen Sie EaseUS?
Sollten Sie EaseUS Partition Master vertrauen? Sicherlich, ja. Hier ist, was andere Profis und Benutzer über diese Software denken:
Kommentare der Redakteure
Die bootfähige WinPE-Festplatte erstellt eine Kopie von EaseUS Partition Master Professional auf einem externen Speicher. Sie können dann EaseUS Partition Master Professional von diesem Gerät aus starten, ohne Windows zu booten.- von VICTOR CORDA aus SOFTWAREHOW
Das Fazit
Sollten Sie also auf der Suche nach einem zuverlässigen Tool zur bootfähigen USB-Formatierung sein, sollten Sie EaseUS Partition Master in Betracht ziehen.
Festplatte formatieren Tool bootfähig USB FAQs
1. Gibt es eine kostenlose Software zum Formatieren einer bootfähigen USB-Festplatte?
Nein. Einige denken vielleicht, dass die bootfähige Windows PE-Festplatte helfen könnte. Unglücklicherweise funktioniert die bootfähige Windows PE-Festplatte nur, um einen nicht bootfähigen Computer zu starten und vorübergehend auf Dateien auf Festplattenpartitionen zuzugreifen. Sie kann Ihnen nicht bei der Verwaltung von Festplattenpartitionen helfen.
Was ist mit Formatierungstools von Drittanbietern? Die meisten Formatierungstools, die die Erstellung eines bootfähigen USB-Datenträgers unterstützen, sind nicht kostenlos. Einige sind sogar extrem komplex.
2.Kann man ein USB-Laufwerk über das BIOS formatieren?
Nein, Sie können ein USB-Laufwerk nicht über die BIOS-Einstellungen formatieren.Glücklicherweise können Sie auf ein zuverlässiges bootfähiges USB-Formatierungstool wie EaseUS Partition Master mit Creator-Funktion zurückgreifen, um Ihr Gerät zu formatieren, ohne Windows zu booten.
3. Wie kann ich eine bootfähige Festplatte oder einen USB-Stick formatieren?
Zum Formatieren einer bootfähigen Festplatte oder eines bootfähigen USB-Speichers können Sie direkt die folgenden Tipps befolgen:
- Schließen Sie die bootfähige Festplatte oder den USB an den PC an, drücken Sie die Tasten Windows + R und geben Sie diskmgmt.msc ein, klicken Sie auf "OK".
- Öffnen Sie die Datenträgerverwaltung, klicken Sie mit der rechten Maustaste auf die Partition, die Sie formatieren möchten, und wählen Sie "Formatieren".
- Legen Sie die Partitionsbezeichnung und das Dateisystemformat fest.
- Markieren Sie "Schnellformatierung durchführen".
- Klicken Sie auf "OK", um die Formatierung zu starten.
4. Was ist die beste Formatierungssoftware?
Es gibt viele Tools und Software zum Formatieren von Festplattenpartitionen, USB- oder externen Speichergeräten.Datei-Explorer, Datenträgerverwaltung und CMD sind drei kostenlose Formatierungstools, die in Windows-Betriebssysteme integriert sind. Erfahrene Benutzer können sie zum Formatieren von Geräten verwenden.
Falls Sie mit Computern nicht vertraut sind, können Sie sich an eine zuverlässige Formatierungssoftware wenden, die Ihnen hilft. EaseUS Partition Master, HDD Format Tool und FAT32 Formatter sind zuverlässige Formatierungssoftware, der Sie vertrauen können. Eine ausführliche Anleitung zur Auswahl der besten Formatierungssoftware finden Sie auf dieser Seite: 6 beste Festplattenformatierungs-Tools/Software.
War der Artikel hilfreich?
Nach dem Studium der Germanistik ist Mako seit 2013 Teil des EaseUS-Teams und hat sich in den letzten 11 Jahren intensiv mit Software-Themen beschäftigt. Der Schwerpunkt liegt auf Datenrettung, Datenmanagement, Datenträger-Verwaltung und Multimedia-Software.
Weitere Artikel & Tipps:
-
![author icon]() Maria | 06.07.2025, 04:00
Maria | 06.07.2025, 04:00 -
Anleitung zum Konvertieren von MBR zu UEFI [Sichere Anleitung für Einsteiger]
![author icon]() Maria | 07.09.2025, 04:01
Maria | 07.09.2025, 04:01 -
6 Lösungen: Den Hal.dll-Fehler unter Windows 10 beheben
![author icon]() Mako | 21.05.2025, 16:33
Mako | 21.05.2025, 16:33 -
Windows 10: Recovery Partition auf SSD klonen - So geht's
![author icon]() Katrin | 21.05.2025, 16:33
Katrin | 21.05.2025, 16:33


