Featured Artikel
Schnelle Navigation:
- Was ist ScanDisk?
- Vor der Reparatur: Daten von defekter Festplatte wiederherstellen
- Festplatten-Fehler mit EaseUS Partition Master prüfen und reparieren
- Windows-Fehlerüberprüfung ausführen
- ScanDisk - CHKDSK in der Eingabeaufforderung ausführen
- CHKDSK-Befehl mit Windows 11/10/8/7-InstallationsLaufwerk ausführen
Was ist ScanDisk? Kann man damit ein Laufwerk in Windows 10 scannen und reparieren? Wenn Sie ScanDisk auf neueren Windows-Versionen durchführen möchten, müssen Sie stattdessen CHKDSK verwenden, welches Sie über die Windows-Eigenschaften (1), die Eingabeaufforderung (2) und EaseUS Partition Master, einem Partitionsmanager von einem Drittanbieter, tun können.

Was ist ScanDisk?
ScanDisk ist eine DOS-basierte Windows-Funktion zur automatischen Erkennung und Behebung von Festplattenfehlern. Die Funktion gibt es seit MS-DOS 6.2, also schon eine gewaltig lange Zeit. Die Funktion wurde schließlich in CHKDSK umbenannt, was für englisch „Check Disk“, also „Festplatte prüfen“ steht.
Windows Systeme, in denen der Befehl ScanDisk heißt, sind so alt, dass Sie praktisch nicht mehr verwendet werden.
Diese Systeme sind:
- Windows 95 und 98
- Windows 3.x und MS-DOS
*Windows NT ist ein weiteres altes Betriebssystem, aber es enthält ScanDisk nicht. In diesem System müssen Sie mit Software von Drittanbietern arbeiten.
In moderneren Betriebssystemen - Windows XP, Vista, 7, 8, 8.1, 10,11 - wird ScanDisk durch CHKDSK ersetzt.
Mehr über ScanDisk:
- ScanDisk prüft nur mit FAT formatierte Festplatten, z.B. FAT12, FAT16, und FAT32.
- ScanDisk kann komprimierte Dateien und lange Dateinamen erkennen.
- ScanDisk kann automatisch zusammenhängende Dateien und verlorene Cluster reparieren.
- Sie müssen Ihren Computer im abgesicherten Modus starten, um ScanDisk auszuführen.
- Windows 95 OSR2 and Windows 98 führen ScanDisk automatisch aus, wenn der Computer nicht ordnungsgemäß heruntergefahren wurde.
Was ist CHKDSK?
Als Nachfolger von ScanDisk macht CHKDSK im Grunde genau das gleiche, aber besser. Es scannt Ihr Dateisystem und evaluiert die Integrität des Datenträgers. Wenn Fehler gefunden werden, werden diese automatisch repariert.
Mit CHKDSK ist es wesentlich einfacher geworden, Festplattenfehler zu korrigieren. Sie müssen z.B. nicht mehr den abgesicherten Modus verwenden, um den Befehl auszuführen. Es gibt zwei Wege, CHKDSK zu starten: die Windows Einstellungen oder die Eingabeaufforderung.
Daten von der defekten Festplatte wiederherstellen, um den Datenverlust zu vermeiden
Die Festplatten-Reparatur kann möglicherweise zum Datenverlust führen. Wenn Sie keine wichtigen Daten verlieren wollen, können Sie vor der Reparatur Ihre Daten von der fehlerhaften Festplatte wiederherstellen. EaseUS Data Recovery Wizard ermöglicht Ihnen, Daten von einem unzugänglichen oder defekten Datenträger wiederherzustellen. Wir empfehlen Ihnen, die Wiederherstellung so schnell wie möglich auszuführen, bevor Sie die Festplatte reparieren.
1. Wählen Sie die Festplatte aus, von der Sie Ihre Daten verloren haben. Dann beginnen Sie mit der Suche, in dem Sie auf "Scan" klicken.
2. Das Programm listet zunächst alle gelöschten Dateien auf. Dann wird noch einmal die gesamte Festplatte Sektor für Sektor durchleuchtet, um noch mehr wiederherstellbaren Dateien zu finden. Wenn Sie die von Ihnen gewünschten Dateien gefunden wurden, stoppen Sie den Scan und beginnen Sie mit der Wiederherstellung.
3. Schauen Sie durch den Verzeichnisbaum auf der linken Seite, Filtern Sie nach spezifischen Dateitypen oder suchen Sie den Dateinamen direkt. Wenn Sie Ihre gewünschten Daten nicht finden, können Sie oben auf „RAW“ Ordner klicken, und hier nach der Datei suchen. Klicken Sie dann auf "Wiederherstellen".
Festplatten-Fehler mit EaseUS Partition Master prüfen und reparieren
Unabhängig von Ihrem Betriebssystem können Sie mit dieser Software alles tun, was CHKDSK auch kann - und noch viel, viel mehr. Ebenso ist die Bedienung mit diesem bequemen Datenträgerverwaltungstool wesentlich weniger Fehleranfällig. Diese Software wurde als Komplettlösung für die Datenträgerverwaltung konzipiert. Sie können damit nach belieben partitionieren, Daten verschieben, Partitionen teilen, klonen, und eben auch sehr bequem Ihre Festplatten auf Fehler überprüfen lassen.
Schritt 1. Starten Sie Partition Master auf Ihrem PC. Rechtsklicken Sie auf die Partition, die Sie prüfen möchten, und wählen Sie dann "Dateisystem überprüfen" aus.
Schritt 2. Nun können Sie die Fehler auf der ausgewählten Partition prüfen und die Fehler werden behoben, wenn sie gefunden werden. Klicke Sie dann auf "Starten".
Schritt 3. Partition Master wird mit der Überprüfung der Partition beginnen. Wenn der Prozess endet, klicken Sie auf "Fertigstellen".
Wie bereits erwähnt, haben Sie zwei Optionen zur Auswahl. Hier stellen wir für beide eine Anleitung zur Verfügung.
Festplatte mit Scandisk-Befehl reparieren
Schritt 1. Öffnen Sie den Windows Explorer (Windows + E) > Rechtsklicken Sie auf das Laufwerk, dass Sie prüfen möchten, und wählen Sie Eigenschaften.
Schritt 2. Im nachfolgenden Fenster wechseln Sie in den Werkzeuge Tab und klicken Sie auf Prüfen unter der Überschrift Fehlerüberprüfung.

Schritt 3. Dann klicken Sie auf Laufwerk auf Fehler überprüfen.
Der Prozess dauert je nach Größe des Datenträgers eine unterschiedlich lange Zeit. Fehler, die bei der Überprüfung gefunden werden, werden - so möglich - automatisch repariert.
- Anleitung: Gesamtgröße einer Festplatte herausfinden
- Wenn Sie wissen möchten, wieviel Speicherplatz ein Datenträger insgesamt hat, wieviel freien Speicherplatz Sie noch haben und wieviel Speicherplatz bereits belegt ist, dann ist dieser Artikel der richtige für Sie.
CHKDSK-Befehl in der Windows Eingabeaufforderung ausführen
Schritt 1. Drücken Sie Windows + X > wählen Sie Eingabeaufforderung (Administrator). Es kann sein, dass Sie die Eingabeaufforderung rechtsklicken müssen, um Sie als Administrator zu starten. Bestätigen Sie, dass Sie diese Aktion ausführen wollen.

Schritt 2. Geben Sie chkdsk c: /f /r /x unter Berücksichtigung der folgenden Parameter ein:
- c: steht für die Festplatte, die Sie scannen wollen.
- /f aktiviert die automatische Korrektur von Fehlern
- /r aktiviert die Reparatur fehlerhafter Sektoren
- /x veranlasst CHKDSK, dass Laufwerk vor der Operation temporär aus dem regulären Betrieb zu nehmen, damit es nicht zu Störungen kommt
CHKDSK-Befehl mit Windows 11/10/8/7-InstallationsLaufwerk ausführen
Wenn Sie einen Windows 11/10/8/7-Installationsdatenträger oder ein USB-Laufwerk zur Verfügung haben, können Sie auch damit eine Fehlerprüfung des Ihres Laufwerks unter Windows durchführen. Es ist eine gute Möglichkeit, chkdsk unter Windows auszuführen, da keine Systemdatei von Ihrem Computer verwendet wird. Computer verwendet wird, so dass das Dienstprogramm gründlich nach Festplattenfehlern suchen kann.
Denken Sie daran, dass Ihr Installationsdatenträger oder -laufwerk mit der auf Ihrem System installierten Windows-Version übereinstimmen sollte.
Folgen Sie den nachstehenden Schritten:
Schritt 1.
- Legen Sie zunächst die Windows-Installationsdiskette oder das Laufwerk ein und starten Sie den Computer neu.
- Drücken Sie dann F10 oder F12 (je nach Computer), während Ihr Computer hochfährt, und wählen Sie die Installationsdiskette oder das USB-Laufwerk als Startoption aus.
- Sobald das Windows-Installations-Setup hochgefahren ist, wählen Sie Ihre bevorzugte Sprache aus und klicken Sie auf die Schaltfläche Weiter.
Schritt 2.
- Klicken Sie anschließend auf Computerreparaturoptionen.
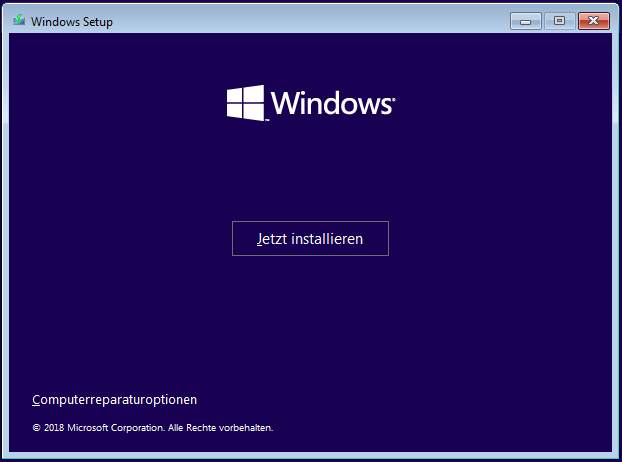
- Klicken Sie auf Problembehandlung und wählen Sie Eingabeaufforderung.
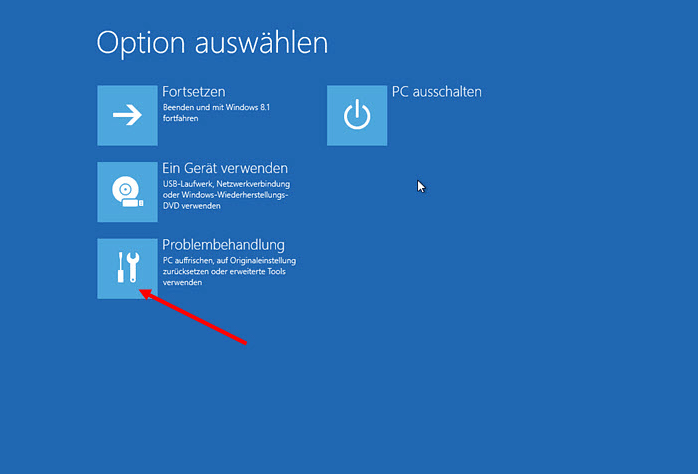
- Geben Sie in der Eingabeaufforderung "chkdsk (Buchstabe des zu überprüfenden Laufwerks)" ein, oder geben Sie eine bestimmte Art der Überprüfung an, die in der ersten Methode oben angegeben ist, und drücken Sie die Eingabetaste, um chkdsk in Windows auszuführen.
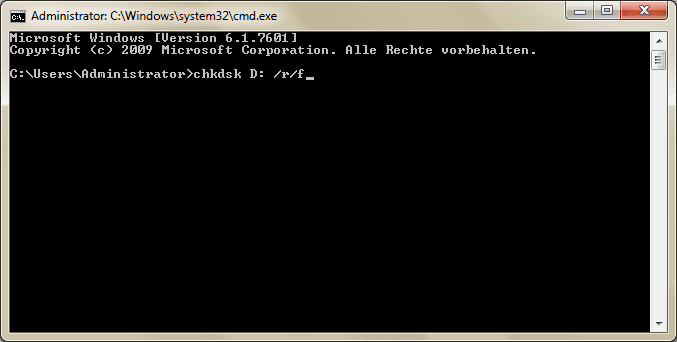
Nachdem Sie chkdsk in Windows 10 ausgeführt haben, starten Sie Ihren Computer neu und versuchen Sie zu beobachten, ob die Überprüfung dazu beigetragen hat, die Leistung Ihres Systems zu verbessern.
War der Artikel hilfreich?
Nach dem Studium der Germanistik ist Mako seit 2013 Teil des EaseUS-Teams und hat sich in den letzten 11 Jahren intensiv mit Software-Themen beschäftigt. Der Schwerpunkt liegt auf Datenrettung, Datenmanagement, Datenträger-Verwaltung und Multimedia-Software.
Weitere Artikel & Tipps:
-
So prüfen Sie, ob die Festplatte unter Windows in Ordnung ist [Schritt-für-Schritt-Anleitung]
![author icon]() Maria | 08.07.2025, 15:47
Maria | 08.07.2025, 15:47 -
Lösungen für lokale Festplatte D fast voll in Windows 11/10/8/7 - EaseUS
![author icon]() Markus | 21.05.2025, 16:33
Markus | 21.05.2025, 16:33 -
Windows 11 Startreparatur funktioniert nicht | 7 Tipps
![author icon]() Markus | 21.05.2025, 16:33
Markus | 21.05.2025, 16:33 -
Top 8 der besten NTFS zu FAT32 Konverter für Windows [2025 Review]
![author icon]() Maria | 08.07.2025, 15:48
Maria | 08.07.2025, 15:48





