Gesamte Downloads
Hauptinhalt
Über den Autor
Aktuelle Themen
Einführung
Das Erstellen eines bootfähigen USB-Laufwerks für Windows ist einfach und mit wenigen Klicks erledigt. Diese Anleitung führt Sie durch die Erstellung eines bootfähigen USB-Windows 10 mit dem kostenlosen Programm von Rufus. Um ein bootfähiges USB-Laufwerk für Windows 10 zu erstellen, benötigen Sie ein USB-Laufwerk mit mindestens 8 GB Speicherplatz und eine Kopie der Windows 10-ISO. Benutzer können Windows 10 ISO von der Microsoft-Website herunterladen.
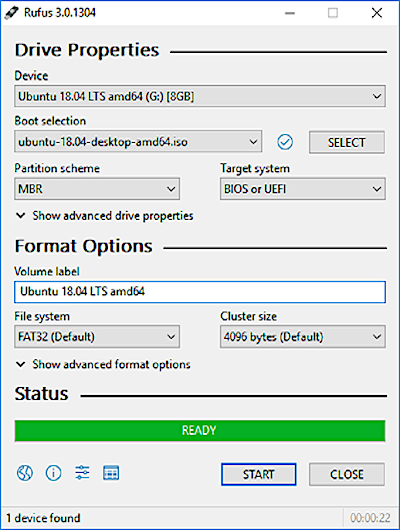
Nachdem Sie die ISO heruntergeladen haben, öffnen Sie sie bitte und extrahieren Sie den Inhalt auf Ihr USB-Laufwerk. Stellen Sie sicher, dass das USB-Laufwerk als NTFS formatiert ist. Benennen Sie das USB-Laufwerk nach dem Extrahieren des Inhalts in „Windows 10“ um. Nachdem Sie das Laufwerk umbenannt haben, stecken Sie es bitte in den USB-Anschluss Ihres Computers. Wenn Sie Ihren PC einschalten und F12 drücken, wählen Sie „Von USB booten“. Das System bootet vom USB-Laufwerk.
Was ist ein bootfähiger USB?
Ein bootfähiger USB-Stick ist ein USB-Laufwerk, das zum Starten oder „Booten“ eines Computers verwendet werden kann. Ein bootfähiger USB-Stick kann verwendet werden, um ein neues Betriebssystem (OS) auf einem Computer zu installieren oder Probleme mit dem vorhandenen Betriebssystem zu beheben. Eine Installations-ISO-Datei des gewünschten Betriebssystems und ein USB-Laufwerk werden benötigt, um einen bootfähigen USB-Stick zu erstellen. Das Erstellen eines bootfähigen USB erfordert ein USB-Laufwerk und die Installations-ISO-Datei für Ihr gewünschtes Betriebssystem.
Warum brauchen Sie einen bootfähigen USB für Windows 10?
Windows 10 ist ein großartiges Betriebssystem, aber was ist, wenn etwas schief geht und Sie es neu installieren müssen? Hier ist ein bootfähiger USB-Stick für Windows 10 praktisch. Ein bootfähiger USB-Stick ist ein USB-Laufwerk, das für die Verwendung als Bootdiskette formatiert wurde. Sie können es verwenden, um Windows 10 auf Ihrem Computer zu installieren, auch wenn darauf kein Betriebssystem installiert ist.
Wie erstelle ich einen bootfähigen USB für Windows 10?
Windows 10 ist die neueste Version des Windows-Betriebssystems. Es bietet viele neue Funktionen, einschließlich der Möglichkeit, einen bootfähigen USB zu erstellen. Dieser Artikel zeigt Ihnen, wie Sie einen bootfähigen USB-Stick für Windows 10 erstellen. Was Sie brauchen Bevor Sie beginnen, stellen Sie sicher, dass Ihr Computer über ein leeres USB-Laufwerk verfügt. Außerdem benötigen Sie ein leeres, formatiertes USB-Laufwerk.
Zwei Methoden zum Erstellen eines bootfähigen USB für Windows 10:
Das Erstellen eines bootfähigen USB-Sticks für Windows 10 ist beim Aktualisieren oder Installieren des Betriebssystems unerlässlich. Es gibt zwei gängige Methoden zur Verwendung von Microsofts Media Creation Tool oder DiskPart. Das Media Creation Tool ist die einfachere Option, aber es kann nur verwendet werden, um einen bootfähigen USB-Stick auf einem Computer zu erstellen, auf dem das gleiche Windows 10 läuft, das Sie installieren möchten. Wenn Sie einen bootfähigen USB-Stick unter einer anderen Version von Windows 10 erstellen möchten oder auf Ihrem Computer Windows 10 nicht installiert ist, müssen Sie DiskPart verwenden.
1. Manuelle Schritte zum Erstellen eines bootfähigen USB-Sticks für Windows 10 mit dem Media Creation Tool
In diesem Artikel zeigen wir Ihnen die schrittweisen manuellen Anweisungen zum Erstellen eines bootfähigen USB-Sticks für Windows 10 mit dem Media Creation Tool:
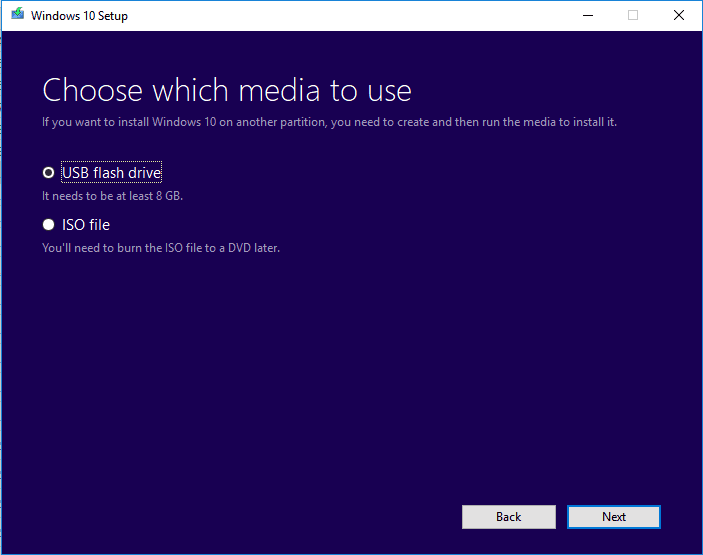
Schritt 1: Formatieren Sie Ihr USB-Laufwerk.
Schritt 2: Gehen Sie auf die Website von Microsoft und laden Sie das Media Creation Tool herunter. Öffnen Sie es nach dem Herunterladen und klicken Sie auf „Installationsmedium für einen anderen PC erstellen“.
Schritt 3: Erstellen Sie ein bootfähiges Medium mit dem Media Creation Tool.
Schritt 4: Wählen Sie aus, in welcher Sprache, Edition und Architektur Windows 10 installiert werden soll.
Schritt 5: Stellen Sie sicher, dass die Option „ISO-Datei“ ausgewählt ist und klicken Sie dann auf „Weiter“.
Schritt 6: Das Media Creation Tool beginnt mit dem Herunterladen der erforderlichen Dateien.
Schritt 7: Wenn Sie fertig sind, wählen Sie aus, wo Sie die ISO-Datei speichern möchten, und klicken Sie auf „Erstellen“.
Wir zeigen Ihnen, wie Sie mit der ISO-Datei einen bootfähigen USB-Stick erstellen. Stecken Sie zuerst einen leeren USB-Stick in Ihren Computer. Sobald Sie das getan haben, öffnen Sie Ihre Eingabeaufforderung. Drücken Sie „Windows + X“ auf der Tastatur und wählen Sie „Eingabeaufforderung (Admin)“. Geben Sie in der Eingabeaufforderung den Datenträgerteil ein und geben Sie dann list disk ein.
Sobald Sie dies getan haben, sehen Sie eine Liste Ihrer Festplatten. Wählen Sie die Festplatte mit der ISO-Datei darauf und wählen Sie dann „Festplatte X auswählen“. Sie werden nun aufgefordert, die Anzahl der Zylinder für Ihren USB-Stick einzugeben. Geben Sie 15 ein und drücken Sie dann die Eingabetaste.
2. Verwenden Sie das bootfähige USB-Erstellungstool eines Drittanbieters
Ein bootfähiger USB-Stick ist ein unverzichtbares Werkzeug für jeden Computertechniker. Es kann verwendet werden, um ein Betriebssystem zu installieren, Probleme zu beheben oder als Notfall-CD. Die gebräuchlichste Methode zum Erstellen eines bootfähigen USB-Sticks ist die Verwendung der integrierten Tools Ihres Betriebssystems. Aber was ist, wenn Sie einen bootfähigen USB-Stick auf einem anderen Computer erstellen müssen? Oder was ist, wenn auf Ihrem Computer kein Betriebssystem installiert ist? In diesen Fällen können Sie ein Drittanbieter-Tool verwenden, um Ihren USB zu erstellen.
Was ist EaseUS Partition Master und sein WinPE Creator
Seit seiner Gründung im Jahr 2004 ist EaseUS führend bei der Bereitstellung innovativer Datensicherheits- und Speicherverwaltungssoftware. EaseUS Partition Master ist eines der beliebtesten Produkte des Unternehmens. Ein Festplattenpartitionierungstool ermöglicht es Benutzern, ihre Festplattenpartitionen zu verwalten und den Zustand der Festplatte einfach zu überprüfen. Neben seiner Windows-basierten Version bietet das Unternehmen auch eine WinPE Creator-Version an, mit der ein bootfähiges USB- oder CD/DVD-Laufwerk mit installierter Partition Master-Software erstellt werden kann. Es ermöglicht Benutzern, ihre Partitionen zu verwalten, selbst wenn sie ihren Computer nicht starten können.
Schritt 1. Um eine bootfähige Festplatte von EaseUS Partition Master zu erstellen, sollten Sie ein Speichermedium wie ein USB-Laufwerk, Flash-Laufwerk oder eine CD/DVD vorbereiten. Schließen Sie dann das Laufwerk korrekt an Ihren Computer an.
Schritt 2. Starten Sie EaseUS Partition Master und suchen Sie oben nach der Funktion „WinPE Creator“. Klick es an.
Schritt 3. Sie können USB oder CD/DVD auswählen, wenn das Laufwerk verfügbar ist. Wenn Sie jedoch kein Speichergerät zur Hand haben, können Sie die ISO-Datei auch auf einem lokalen Laufwerk speichern und später auf ein Speichermedium brennen. Sobald Sie die Option ausgewählt haben, klicken Sie auf die Schaltfläche „Fortfahren“, um zu beginnen.
Wenn der Vorgang abgeschlossen ist, haben Sie erfolgreich eine bootfähige EaseUS Partition Master WinPE-Festplatte erstellt. Jetzt können Sie Ihre Festplatten und Partitionen über das bootfähige Laufwerk verwalten, wenn der Computer nicht normal bootet.
Wenn Sie RAID-Laufwerke haben, laden Sie zuerst den RAID-Treiber, indem Sie in der Menüleiste auf Treiber hinzufügen klicken, was Ihnen helfen kann, den Treiber Ihres Geräts in der WinPE-Umgebung hinzuzufügen, da einige bestimmte Geräte in der WinPE-Umgebung ohne installierte Treiber nicht erkannt werden, wie z RAID oder eine bestimmte Festplatte.
Abschließende Gedanken
Das Erstellen eines bootfähigen USB-Windows 10 ist ein einfacher Vorgang, der mit wenigen einfachen Schritten abgeschlossen werden kann. Indem Sie die obigen Anweisungen befolgen, können Sie einen USB-Stick erstellen, mit dem Windows 10 auf jedem Computer installiert werden kann. Dieser Prozess ist ideal für Personen, die Windows 10 auf mehreren Computern installieren möchten, oder für Personen, die das neue Betriebssystem ausprobieren möchten, bevor sie sich zu einer vollständigen Installation verpflichten.
Hinweis: Bevor Sie beginnen, stellen Sie sicher, dass Sie auf Ihrem USB-Stick genügend Speicherplatz für 8 GB haben und Ihre Daten gesichert haben.
Wie wir Ihnen helfen können
Über den Autor
Maria
Maria ist begeistert über fast allen IT-Themen. Ihr Fokus liegt auf der Datenrettung, der Festplattenverwaltung, Backup & Wiederherstellen und den Multimedien. Diese Artikel umfassen die professionellen Testberichte und Lösungen.
Produktbewertungen
-
Mit „Easeus Partition Master“ teilen Sie Ihre Festplatte in zwei oder mehr Partitionen auf. Dabei steht Ihnen die Speicherplatzverteilung frei.
Mehr erfahren -
Der Partition Manager ist ein hervorragendes Tool für alle Aufgaben im Zusammenhang mit der Verwaltung von Laufwerken und Partitionen. Die Bedienung ist recht einfach und die Umsetzung fehlerfrei.
Mehr erfahren -
"Easeus Partition Master" bietet Ihnen alles, was Sie zum Verwalten von Partitionen brauchen, egal ob Sie mit einem 32 Bit- oder 64 Bit-System unterwegs sind.
Mehr erfahren
Verwandete Artikel
-
Beschädigte SSD/HDD ohne Datenverlust reparieren
![author icon]() Maria/2025/07/06
Maria/2025/07/06
-
Wie kann man den Zustand der Western Digital Festplatte überprüfen?
![author icon]() Mako/2025/05/21
Mako/2025/05/21
-
Top 7 der besten Festplatten-Löschprogramme für PC und Mac
![author icon]() Katrin/2025/07/08
Katrin/2025/07/08
-
Gelöst: BitLocker-Verschlüsselung fehlgeschlagen?
![author icon]() Maria/2025/07/08
Maria/2025/07/08








