Gesamte Downloads
Hauptinhalt
Über den Autor
Aktuelle Themen
Was ist exFAT?
exFAT (Extensible File Allocation Table) ist ein Dateisystem das 2006 von Microsoft veröffentlicht wurde. Es ist sowohl mit Windows als auch Mac kompatibel und wird meist auf portablen Datenträgern wie USB-Sticks, Speicherkarten und externen Festplatten verwendet.
Was an exFAT toll ist: Es funktioniert mit Windows und Mac, und sogar mit Linux.
Weiterlesen:
Kann ich ein exFAT-Laufwerk formatieren?
EaseUS Partition Master eine verlässliche Festplattenverwaltungssoftware mit der Sie Formatierungsaufgaben problemlos erledigen können. Nebenher können Sie Partitionen erstellen, verschieben, löschen, zusammenlegen, aufspalten oder die Größe ändern, wie Sie wollen. Auch Fehler auf der Festplatte kann das Problem finden und beheben. Die unterstützten Dateisysteme für Formatierung beinhalten: exFAT, NTFS, FAT32, FAT, EXT2, EXT3, EXT4.
Aber das ist noch nicht alles:
- MBR zu GPT, FAT zu NTFS konvertieren.
- Betriebssystem auf neue SSD migrieren.
- Unterstützt Windows 11.
- Festplatten oder Partitionen klonen.
Diese Software kann also viel mehr als nur formatieren, und auch mehr als praktisch jedes andere Tool auf dem Markt. Selbst Partitionen, die physikalisch nicht nebeneinander liegen, können zusammengefügt werden.
Wie erstelle ich eine Partition in exFAT
Um Partitionen zu erstellen, muss Ihre Festplatte zunächst genügend freien Speicherplatz haben. Andernfalls müssen Sie zunächst Partitionen verschieben.
Schritt 1. Schließen Sie die Festplatte an den Computer an und starten Sie EaseUS Partition Master.
Schritt 2. Wenn sich der nicht zugeordneten Speicherplatz bereits auf der Festplatte befindet, können Sie direkt zum dritten Schritt gehen. Wenn es nicht der Fall ist, müssen Sie zuerst den Speicherplatz neu zuweisen.
Klicken Sie mit der rechten Maustaste auf eine Partition und wählen Sie “Größe ändern/Verschieben”. Dann verschieben Sie den Regler nach links oder rechts, um den nicht zugeordneten Speicherplatz zu erstellen. Klicken Sie auf “OK”.
Schritt 3. Klicken Sie auf den nicht zugeordneten Speicherplatz und wählen Sie “Partition erstellen”.
Schritt 4. Stellen Sie die Partitionsgröße, das Dateisystem, die Clustergröße, den Laufwerksbuchstaben und anderen Informationen ein.
Video-Anleitung: exFAT Partition erstellen mit EaseUS Partition Master:
Wie formatiert man ein exFAT Laufwerk unter Windows und Mac - 4 Methoden
Wenn Sie ein exFat Laufwerk formatieren möchten, haben Sie dazu eine Reihe von Möglichkeiten zu Ihrer Verfügung. Wir haben verschiedene für Sie aufgelistet und weiter unten Schritt für Schritt erklärt.
Beachten Sie: Durch das Formatieren werden alle Daten auf dem Datenträger gelöscht. Stellen Sie also sicher, dass Sie zum Zeitpunkt der Formatierung keine wichtigen Daten mehr darauf befinden, die Sie nicht an anderer Stelle gesichert haben.
1. exFAT in Windows 11/10 mit CMD formatieren
Sie können mithilfe der Eingabeaufforderung formatieren.
Schritt 1. Klicken Sie auf die Suchleisten und geben Sie CMD ein. Rechtsklicken Sie die Eingabeaufforderung und wählen Sie „Als Administrator ausführen“.
Schritt 2. Geben Sie diskpart ein und drücken Sie Enter.
Schritt 3. Geben Sie die folgenden Befehle genau ein:
- list volume
- select volume * (* Steht für das Volumen, dass Sie formatieren wollen.)
- format fs=exfat
Schritt 4. Wenn der Prozess abgeschlossen ist, geben Sie exit ein um die Eingabeaufforderung zu verlassen.
2. Mit Windows Explorer Partitionen zu exFAT formatieren
Schritt 1. Verbinden Sie Ihr Gerät mit dem Computer und stellen Sie sicher, dass es erkannt wird und ordentlich funktioniert.
Dies prüfen Sie so: Öffnen Sie den Windows Explorer > Klicken Sie auf der linken Seite auf Dieser PC > Prüfen Sie USB im Reiter „Geräte und Laufwerk“.
Schritt 2. Rechtsklicken Sie das Volumen und wählen Sie „Formatieren“.
Schritt 3. Wählen Sie exFat als Dateisystem aus. Bestimmen Sie dann den Buchstaben des Laufwerks.
Schritt 4. Klicken Sie auf „Start“ und warten Sie, bis der Prozess abgeschlossen ist.
3. Festplatte via Datenträgerverwaltung zu exFAT formatieren
Schritt 1. Drücken Sie Windows + X und wählen Sie die Datenträgerverwaltung aus dem Menü.
Schritt 2. Rechtsklicken Sie die Festplatte oder das USB-Gerät und wählen Sie „Formatieren“.
Schritt 3. Wählen Sie „exFat“ sowie „Schnellformatierung“ aus und bestätigen Sie den Vorgang.
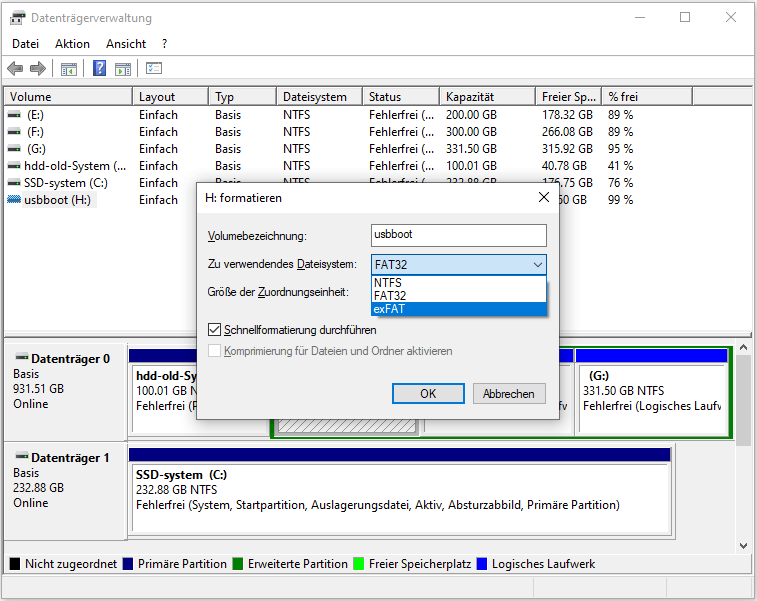
4. Festplatte mit kostenloser Software zu exFAT konvertieren
EaseUS Partition Master ist einfacher als alle anderen Lösungen. Und es kann viel mehr. So können Sie zum Beispiel nicht nur formatieren sondern auch neue Partitionen direkt mit exFat als Dateisystem erstellen. Auch können Sie exFat Partitionen kinderleicht verändern, oder zurück konvertieren, wenn Sie sie nicht mehr brauchen. Und weil die Anwendung so einfach ist, entstehen dabei viel weniger Fehler.
Downloaden Sie die Software hier:
Fazit
Wenn Sie gerne exFAT verwenden wollen, egal ob für Festplatten oder USB-Laufwerke, dann wissen Sie nun, wie Sie das tun. Ebenso haben Sie jetzt eine tolle Software, mit der Sie Ihre Festplatten, Partitionen und mobilen Datenträger verwalten können. Denken Sie daran, „Ausführen“ zu betätigen, damit Ihre Änderungen angewendet werden. Dies ist ein Sicherheits-Feature, sodass Sie in aller Ruhe an Ihren Datenträgern herumdoktern können, ohne Gefahr zu laufen, etwas kaputt zu machen. Die Operationen werden erst durchgeführt, wenn Sie zufrieden sind und den Button für „Ausführen“ drücken.
Wie wir Ihnen helfen können
Über den Autor
Mako
Nach dem Studium der Germanistik ist Mako seit 2013 Teil des EaseUS-Teams und hat sich in den letzten 11 Jahren intensiv mit Software-Themen beschäftigt. Der Schwerpunkt liegt auf Datenrettung, Datenmanagement, Datenträger-Verwaltung und Multimedia-Software.
Produktbewertungen
-
Mit „Easeus Partition Master“ teilen Sie Ihre Festplatte in zwei oder mehr Partitionen auf. Dabei steht Ihnen die Speicherplatzverteilung frei.
Mehr erfahren -
Der Partition Manager ist ein hervorragendes Tool für alle Aufgaben im Zusammenhang mit der Verwaltung von Laufwerken und Partitionen. Die Bedienung ist recht einfach und die Umsetzung fehlerfrei.
Mehr erfahren -
"Easeus Partition Master" bietet Ihnen alles, was Sie zum Verwalten von Partitionen brauchen, egal ob Sie mit einem 32 Bit- oder 64 Bit-System unterwegs sind.
Mehr erfahren
Verwandete Artikel
-
Bestes Crucial SSD Klonen Tool: SSD einfach klonen
![author icon]() Maria/2025/07/08
Maria/2025/07/08
-
SD Formatter: Das beste Tool zum Formatieren einer SanDisk SD-Karte
![author icon]() Markus/2025/07/13
Markus/2025/07/13
-
Paragon Migrate OS to SSD 4.0 Kostenlose Alternative [2025 Anleitung]
![author icon]() Maria/2025/08/17
Maria/2025/08/17
-
Was passiert, wenn Sie eine EFI-Partition formatieren? Hier ist die Antwort.
![author icon]() Mako/2025/05/21
Mako/2025/05/21











