Featured Artikel
Hauptinhalt dieses Leitfadens:
Über Disk Management? Für wen ist dieser Leitfaden gedacht?
I. Was ist die Datenträgerverwaltung für Windows 10/11?
II. Wie öffnet man die Datenträgerverwaltung in allen Windows-PCs?
III. Wie verwendet man die Windows Datenträgerverwaltung, um die Festplatte einzurichten?
IV. Fehlerbehebung bei der Datenträgerverwaltung von Windows 10/11
V. Datenträgerverwaltungssoftware für Windows
Leute fragen auch nach Disk Management
Über Disk Management? Für wen ist diese Anleitung gedacht?
Wenn Sie sich entscheiden, Festplatten oder Partitionen über die Windows Datenträgerverwaltung zu verwalten, ist dieser Leitfaden für Sie gedacht. Vielleicht sind Sie ein Anfänger bei der manuellen Partitionierung eines bestimmten Geräts oder ein Benutzer, der eine halbgare Vorstellung davon hat, wie man alles in der Datenträgerverwaltung von Windows 10/11 verwaltet - dieser Leitfaden ist für Sie geschrieben. Wenn Sie daran interessiert sind, den ultimativen Überblick über die Grundlagen des Festplattenmanagers nach unserer neuesten Praxis zu lernen, sind Sie hier richtig. Dieser Leitfaden wird nicht die obskure Terminologie, die Ihren Geist wirbelt, sondern macht es einfacher für Anfänger zu verstehen, Windows 10/11 Datenträgerverwaltung und seine Funktion, Schritte, um es auszuführen und Fehler zu beheben, ohne Ärger.
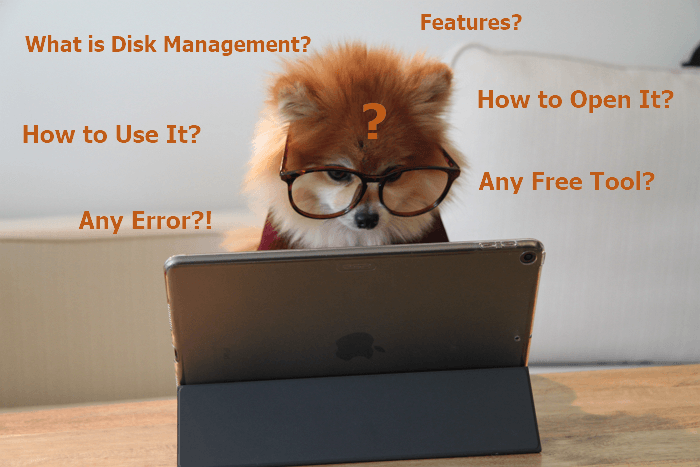
I. Was ist die Datenträgerverwaltung von Windows 10/11?
Windows Disk Management ist ein Dienstprogramm in Microsoft Windows, das eine grafische Oberfläche für die Festplattenverwaltung bietet. Es dient der Verwaltung von Laufwerken und Partitionen in einem Computersystem. Das Hauptziel der Datenträgerverwaltung besteht darin, die Nutzung des Festplattenspeichers zu optimieren und die Leistung des Systems zu verbessern.
In älteren Versionen von Windows erfolgte der Zugriff auf die Datenträgerverwaltung über das Tool Datenträgerverwaltung. Ab Windows Vista ist die Datenträgerverwaltung in die Konsole Computerverwaltung integriert.
Windows Disk Management Verfügbarkeit: Windows 2000, Windows XP, Windows Vista, Windows 11, Windows 10, Windows 8, Windows 7 und alle Windows Server-Versionen.
Die Datenträgerverwaltung scheint eine leistungsstarke Software zu sein, die für alle Windows-Versionen verfügbar ist. Ist sie stark genug? Welche Funktionen bietet diese Software?
Wesentliches Merkmal 1 der Datenträgerverwaltung - Verwalten von Datenträgern
- Initialisieren eines neuen Laufwerks - Wenn Sie ein neues Laufwerk erhalten oder ausgetauscht haben, initialisieren Sie es, bevor Sie das Laufwerk im Computer verwenden.
- Konvertieren Sie eine MBR-Festplatte in eine GPT-Festplatte oder ändern Sie eine GPT-Festplatte in eine MBR-Festplatte - MBR und GPT ist ein Partitionsstil. Lesen Sie: Was ist GPT, Was ist MBR, wenn Sie daran interessiert sind.
- Ändern oder Zuweisen eines Laufwerksbuchstabens.
- Ändern Sie ein dynamisches Laufwerk in ein Basislaufwerk.
- Verwalten Sie virtuelle Festplatten: Ermöglicht das Erstellen und Anhängen einer VHD.
- Prüfen Sie die Eigenschaften der Festplatte.
Wesentliches Merkmal 2 - Verwalten von Basis-Volumes mit Disk Management
- Erstellen Sie ein neues einfaches Volume.
- Verwalten grundlegender Volumes, einschließlich des Erweiterns, Verkleinerns, Löschens und Formatierens eines wichtigen Volumes.
- Partition als aktiv festlegen.
Vorteile und Nachteile der Datenträgerverwaltung Windows 10/11
Was wir wie mit Disk Management: Es ist völlig kostenlos und erfordert grundlegende Partitionsfunktionen. Das ist eine große Attraktion für Benutzer, die es leid sind, eine Software eines Drittanbieters herunterzuladen, die behauptet, eine kostenlose Funktion zu sein, aber ein kostenpflichtiges Upgrade erfordert.
Was wir nicht mögen mit der Datenträgerverwaltung: Das Erweitern oder Verkleinern von Datenträgern erfordert eine Änderung der Festplattengröße in MB. Für einen Neuling ist das schwer zu zählen. Außerdem treten bei den Funktionen unerwartete Fehler auf, wie z. B. "Volume erweitern" ist ausgegraut, die Festplatte wird nicht angezeigt, usw.
II. Wie öffnet man die Datenträgerverwaltung in allen Windows-PCs?
Wo befindet sich die Datenträgerverwaltung in Windows? Um die Datenträgerverwaltung zu öffnen, können Sie sie über den Befehl Datenträgerverwaltung und die Systemsteuerung aufrufen:
So rufen Sie die Datenträgerverwaltung mit einer Verknüpfung auf (Befehl Datenträgerverwaltung)
Drücken Sie die Windows-Taste + R, um das Dialogfeld Ausführen zu öffnen. Geben Sie dann "diskmgmt.msc" ein und drücken Sie die Eingabetaste. Dadurch wird die Datenträgerverwaltungskonsole geöffnet. Von hier aus können Sie alle Ihre Festplatten und Partitionen anzeigen und verschiedene Aktionen durchführen.
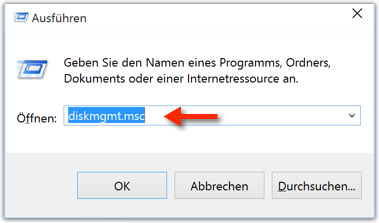
So öffnen Sie die Windows Datenträgerverwaltung über die Systemsteuerung
Suchen und öffnen Sie die Systemsteuerung über das Startmenü > Klicken Sie auf "System und Sicherheit" > Geben Sie "Datenträgerverwaltung" in das Feld oben rechts ein > Klicken Sie auf "Festplattenpartitionen erstellen und formatieren" im Abschnitt "Windows-Tools".
Mehr Eröffnungsoptionen erhalten
Sind Sie noch neugierig auf andere Optionen? Lesen Sie, wie Sie über das Schnellzugriffsmenü, das Dialogfeld, den Task-Manager und mehr Datenträgerverwaltung in Windows 11 öffnen können.
III. Wie verwendet man die Windows Datenträgerverwaltung, um die Festplatte einzurichten?
Eine Überholung Ihrer Festplatte ist ganz normal, denn dieses Gerät ist hochentwickelt, aber anfällig für Viren und Zeit. Eine Möglichkeit, die Lebensdauer zu verlängern, besteht darin, die Festplatte einzurichten, den Festplatten- oder Partitionsplatz zu verwalten und nicht zugeordneten Speicherplatz verwenden. Hier sind einige einfache Schritt-für-Schritt-Anleitungen zur Partitionierung der Festplatte:
1. Eine neue Festplatte initialisieren
2. Ein neues Volume erstellen
3. Erweitern oder Verkleinern eines Volumes
4. Partition formatieren
5. MBR in GPT umwandeln oder umgekehrt
6. Einen Laufwerksbuchstaben ändern
7. Konvertieren von Basic in Dynamic Disk
1. Verwenden Sie die Windows 10 Datenträgerverwaltung, um einen neuen Datenträger zu initialisieren
Schritt 1. Installieren Sie eine neue Festplatte oder schließen Sie eine neue Festplatte an den Computer an.
Schritt 2. Öffnen Sie die Datenträgerverwaltung mit den bisherigen Optionen. (Haben Sie es vergessen? Zurück zum Teil "Wie öffne ich die Datenträgerverwaltung").
Schritt 3. Suchen Sie die Festplatte und klicken Sie im Menü auf "Festplatte initialisieren".
Schritt 4. Wählen Sie im Dialogfeld "Datenträger initialisieren" den richtigen Datenträger für die Initialisierung aus. Legen Sie dann den gewünschten Partitionsstil fest.
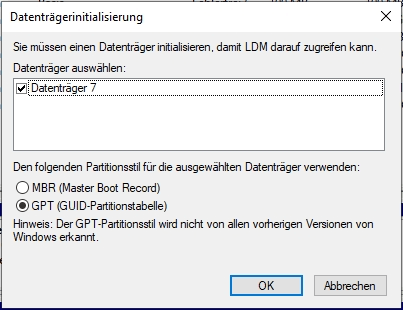
Vielleicht interessieren Sie sich für weitere Möglichkeiten, eine Festplatte zu initiieren:
2. Ein neues Volume mit der Datenträgerverwaltung erstellen
Schritt 1. Starten Sie die Datenträgerverwaltung.
Schritt 2. Sie sehen den freien Speicherplatz als "Nicht zugewiesen" markiert. Klicken Sie mit der rechten Maustaste auf den nicht zugewiesenen Speicherplatz und klicken Sie auf "Neues einfaches Volume...".
Schritt 3. Legen Sie das Dateisystem, die Größe der Zuweisungseinheit und die Datenträgerbezeichnung fest und klicken Sie auf Weiter.

Mehr Infos erhalten
Möchten Sie noch mehr Tipps erhalten? Lesen Sie den vollständigen Leitfaden des neues einfaches Volume.
3. Erweitern oder Verkleinern von Datenträgern über die Windows Datenträgerverwaltung
Schritt 1. Führen Sie die Datenträgerverwaltung aus.
Schritt 2. Klicken Sie auf das Volume, das Sie erweitern oder verkleinern möchten. Klicken Sie auf "Volume erweitern" oder "Volume verkleinern".
Schritt 3. Passen Sie die Größe in MB an.
Ändern Sie im "Assistenten zum Erweitern von Datenträgern" die Größe des Speicherplatzes. Und gehen Sie auf Weiter > Fertigstellen.

Geben Sie im Dialogfeld "Verkleinern" die Größe des zu verkleinernden Speicherplatzes in MB ein. Klicken Sie dann auf "Verkleinern".
Wenn das erweiterte Volumen ausgegraut ist, fahren Sie mit dem Abschnitt zur Fehlerbehebung fort.
4. Formatieren der Partition mit der Datenträgerverwaltung Windows 10
Hinweis: Die Formatierungsfunktion führt tatsächlich zu Datenverlusten. Denken Sie daran, alle wichtigen Daten vorher zu sichern.
- Öffnen Sie das Windows-Partitionsprogramm.
- Klicken Sie mit der rechten Maustaste auf das zu formatierende Volume und wählen Sie "Formatieren...".
- Ändern Sie die Datenträgerbezeichnung, das Dateisystem und die Größe der Zuordnungseinheit. Und wählen Sie "Schnellformatierung durchführen".
- Klicken Sie auf OK.
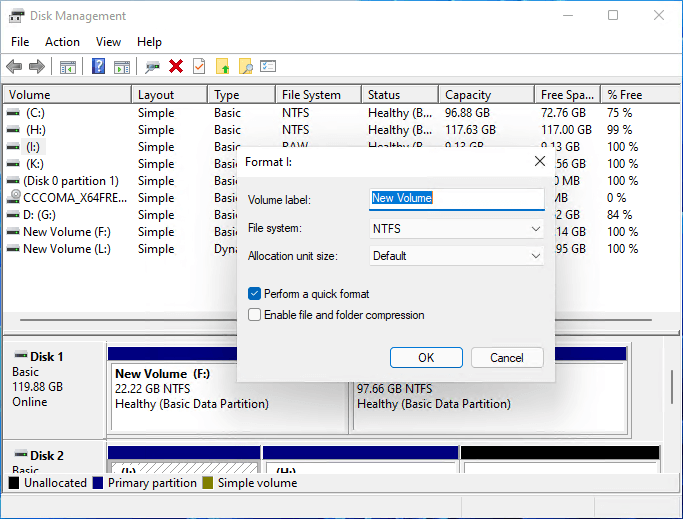
5. MBR in GPT umwandeln oder umgekehrt
Achtung! Vorsicht vor Datenverlust! Wenn Sie den Partitionsstil ändern (MBR in GPT oder GPT in MBR konvertieren ), können Sie die Partition in der Datenträgerverwaltung löschen. Sichern Sie bitte die wichtigsten Daten.
- Löschen Sie alle Datenträger: Starten Sie die Datenträgerverwaltung > Klicken Sie mit der rechten Maustaste auf das Volume auf dem Ziellaufwerk > Klicken Sie auf "Volume löschen" > Klicken Sie auf "Ja".
- Beginnen Sie mit der Konvertierung des Partitionsstils: Klicken Sie mit der rechten Maustaste auf den gewünschten Datenträger und wählen Sie "Zu GPT-Datenträger konvertieren" oder "Zu MBR-Datenträger konvertieren".
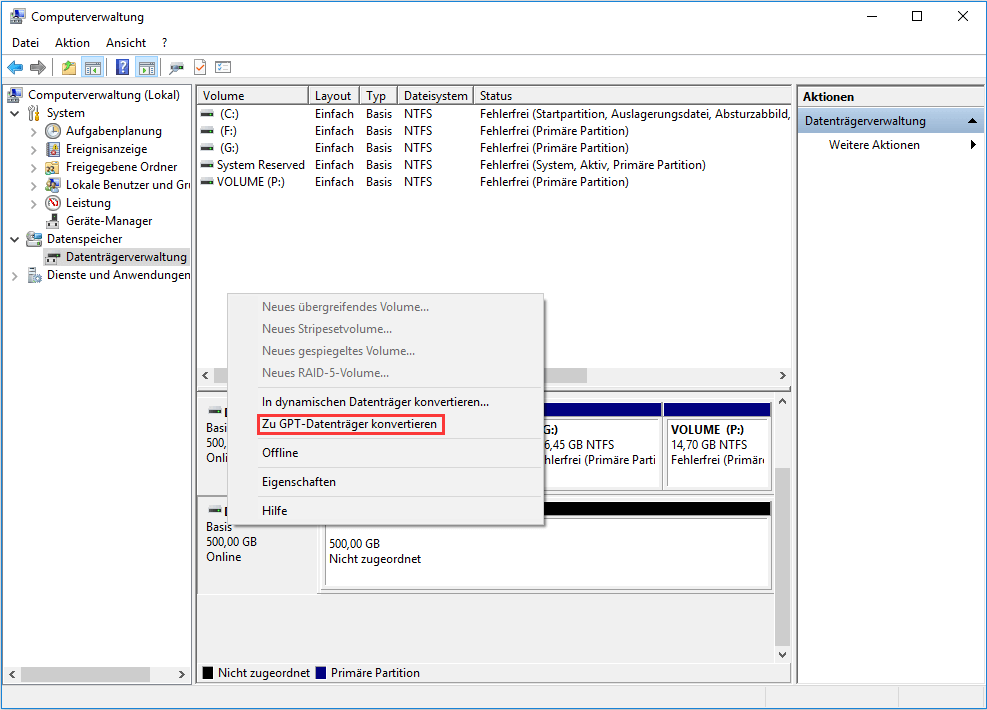
6. Ändern eines Laufwerksbuchstabens mit der Windows 10 Datenträgerverwaltung
Führen Sie die Datenträgerverwaltung aus > Klicken Sie mit der rechten Maustaste auf die Partition und dann auf "Laufwerksbuchstaben und Pfade ändern" > Wählen Sie den neuen Laufwerksbuchstaben aus > Klicken Sie auf "OK".
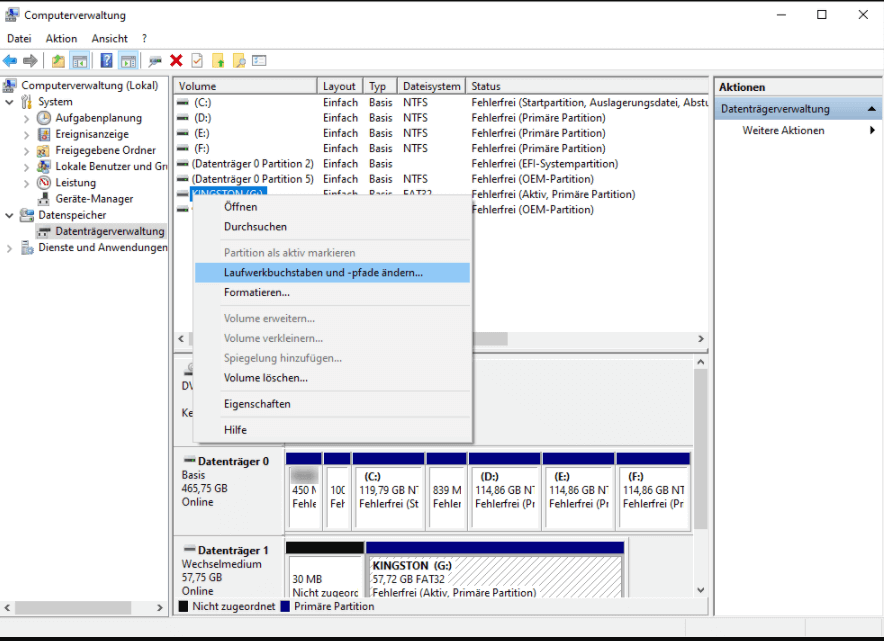
7. Umwandlung von Basic in Dynamic Disk
Starten Sie die Datenträgerverwaltung > Klicken Sie mit der rechten Maustaste auf den zu konvertierenden Datenträger > Klicken Sie auf "In dynamischen Datenträger konvertieren...".
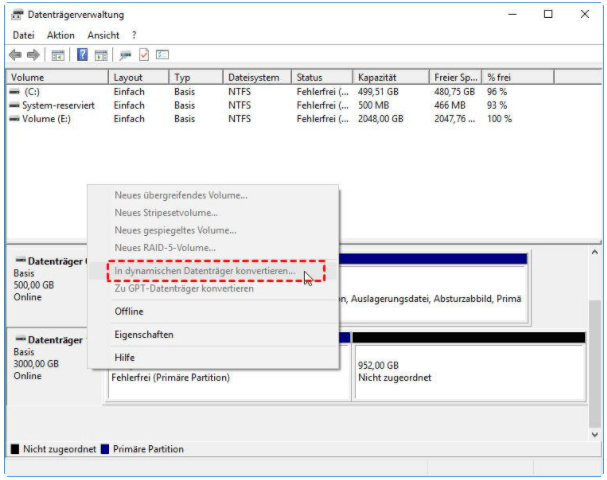
Nicht genug? Lesen Sie weiter, um andere Funktionen der Datenträgerverwaltung anzuwenden:
Beachten Sie, dass die Datenträgerverwaltung keine Einheitslösung ist. Wenn Sie eine ausgegraute Fehlermeldung oder ein Problem mit der nicht angezeigten Festplatte erhalten, sollten Sie die Hilfe des Abschnitts zur Fehlerbehebung in Anspruch nehmen. Wenn das nicht hilft, lesen Sie bitte die Alternative zur Datenträgerverwaltung weiter, um den Fehler zu ignorieren.
IV. Fehlerbehebung bei Disk Management Windows 10/11 Fehler
(X)Fehler 1. Volumen erweitern ausgegraut
Die Windows 10 Partition lässt sich nicht erweitern. Volume erweitern ausgegraut ist ein Standardfehler, der auftreten kann, wenn Sie versuchen, die Partitionsgröße auf einer Festplatte zu erweitern. Es gibt mehrere Gründe, warum dieser Fehler auftreten kann, aber die häufigste Ursache ist, dass auf der Festplatte nicht genügend Speicherplatz vorhanden ist. Sie können ein Volume, das genügend Platz hat, in der Datenträgerverwaltung verkleinern, um freien Speicherplatz zu schaffen:
- Führen Sie die Datenträgerverwaltung aus > Schauen Sie sich eine Partition neben dem gewünschten Volume an > Wählen Sie "Volume verkleinern" und klicken Sie auf OK.
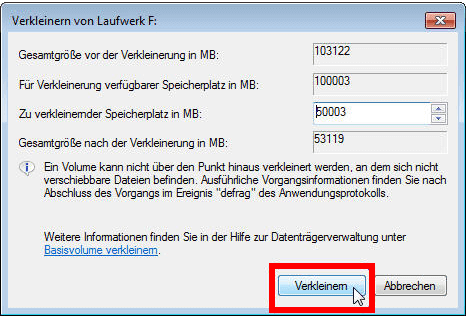
(X)Fehler 2. Neues einfaches Volumen aus
Ein neues einfaches Volume, das ausgegraut ist, ist ein Problem, das auftreten kann, wenn Sie versuchen, ein neues Volume auf einer Festplatte zu erstellen, die nach dem MBR-Schema (Master Boot Record) partitioniert wurde. Dieses Problem kann auftreten, wenn der Datenträger mehr als vier primäre Partitionen hat. Um ein neues Volume auf einem solchen Datenträger zu erstellen, müssen Sie zunächst eine der vorhandenen primären Partitionen löschen. Anschließend können Sie an ihrer Stelle eine neue primäre Partition erstellen. Alternativ können Sie den Datenträger in das GUID-Partitionstabellen-Schema (GPT) konvertieren, das bis zu 128 Partitionen unterstützt.
Zurück zum Ändern des MBR in GPT mit der Datenträgerverwaltung.
MEHR LERNEN
Versuchen Sie weitere Lösungen, um neues einfaches Volume ist ausgegraut zu beheben
(X)Fehler 3. Volumen formatieren Ausgegraut
Ein häufiges Problem beim Versuch, ein Speicherlaufwerk zu formatieren, ist, dass der Datenträger formatieren ausgegraut ist. Dies geschieht in der Regel, weil das Laufwerk beschädigt ist oder sich fehlerhafte Sektoren auf dem Datenträger befinden. In diesem Fall ist die Formatierungsoption ausgegraut, und Sie können das Laufwerk nicht formatieren. Höchstwahrscheinlich müssen Sie ein Drittanbieterprogramm verwenden, um das Laufwerk zu formatieren. Siehe die Software im nächsten Teil.
Andere schnelle Fehlersuche in der Datenträgerverwaltung:
V. Festplattenverwaltungssoftware für Windows
Wir wissen, dass die Verwaltung von Festplatten manuell über die Datenträgerverwaltung durchgeführt werden kann. Wie wir jedoch im ersten Teil gesehen haben, können dabei einige Fehler auftreten, die zu viel Zeit kosten. Warum nicht ein anderes kostenloses Programm ausprobieren und Aufgaben in Sekundenschnelle erledigen? Sehen Sie sich eine Alternative zur Datenträgerverwaltung an:
Kostenloser Partitionsmanager - EaseUS Partition Master
EaseUS Partition Master ist ein kostenloses Festplattenpartitionierungstool, mit dem Sie die Größe von Partitionen auf Ihrer Festplatte ändern, verschieben, zusammenführen und konvertieren können. Mit EaseUS Partition Master können Sie problemlos Partitionen erstellen, löschen, formatieren und erweitern. Die Software enthält auch einen Partitionswiederherstellungsassistenten, mit dem Sie gelöschte oder verlorene Partitionen wiederherstellen können.
Weitere Tools prüfen
Bewegen Sie sich, um die anderen neun freien Windows 10 Datenträgerverwaltungstools zu bekommen.
Leute fragen auch nach Disk Management
1. Warum wird meine Festplatte nicht angezeigt?
- Das Laufwerk ist ordnungsgemäß an Ihren Computer angeschlossen.
- Das Laufwerk ist beschädigt oder defekt.
- Das Laufwerk ist nicht ordnungsgemäß formatiert worden.
2. Wie viel Speicherplatz benötigt eine dynamische Festplatte für die Datenbank der Festplattenverwaltung?
Beim Erstellen eines dynamischen Datenträgers müssen Sie angeben, wie viel Speicherplatz für die Datenträgerverwaltungsdatenbank zugewiesen werden soll. Diese Datenbank wird verwendet, um Änderungen an der dynamischen Festplatte zu verfolgen und Informationen über das Layout der Festplatte zu speichern. Die Größe der Datenbank hängt von der Anzahl der Festplatten und Partitionen auf der dynamischen Festplatte sowie von der Anzahl der Aktualisierungen auf der Festplatte ab. Sie sollten mindestens 2 MB Speicherplatz für die Datenbank reservieren.
3. Welcher der folgenden Befehle ist kein Befehl zur Datei- oder Festplattenverwaltung unter Linux/Unix?
A. cfdisk
B. xfsdump
C. Teer
D. xterm
Die richtige Antwort ist "xterm".
War der Artikel hilfreich?
Markus verfügt über 10+ Jahre Praxiserfahrung in Datenwiederherstellung, Festplatten-/Partitionsverwaltung und Multimedia-Technologien. Er beherrscht die Kunst, komplexe Probleme zu vereinfachen und effiziente Lösungsanleitungen zu erstellen. Privat liebt er Filme, Reisen und kulinarische Genüsse.
Weitere Artikel & Tipps:
-
Was ist eine HDD? Lesen Sie den ultimativen Leitfaden für Festplattenlaufwerke
![author icon]() Markus | 07.08.2025, 12:42
Markus | 07.08.2025, 12:42 -
Allgemeiner Anleitung zum Thema: Was ist BIOS? [Einfach & Genau]
![author icon]() Markus | 07.08.2025, 12:42
Markus | 07.08.2025, 12:42 -
Was ist UEFI und wie kann ich es unter Windows verwenden? [Vollständige Anleitung]
![author icon]() Markus | 07.08.2025, 12:42
Markus | 07.08.2025, 12:42 -
Wie kann man den Schreibschutz entfernen? [2025 Anleitung für Anfänger]
![author icon]() Markus | 07.08.2025, 12:42
Markus | 07.08.2025, 12:42