Gesamte Downloads
Hauptinhalt
Über den Autor
Aktuelle Themen
Warum muss man eine Festplatte initialisieren?
Sind Sie auf ein Problem gestoßen, die angeschlossene SSD/HDD reagiert nicht oder wird in "Dieser PC" nicht angezeigt? In diesem Fall können Sie eine Meldung erhalten, die angeschlossene Festplatte zu initialisieren? Nachfolgend haben wir drei Hauptgründe aufgelistet, welche Probleme zu diesem Fehler führen können und warum Sie die SSD oder HDD initialisieren müssen:
- Neue HDD oder SSD wird im Computer nicht angezeigt
Wenn eine neue SSD oder HDD an einen PC angeschlossen wird, erscheint sie möglicherweise nicht sofort in Dieser PC/Mein Computer. Sie müssen sie initialisieren, damit sie auffindbar ist und zum Speichern von Daten funktioniert.
- Fehler "Datenträger unbekannt nicht initialisiert" tritt auf
Der Fehler "Festplatte wird nicht erkannt, Datenträger nicht initialisiert oder ist nicht zugeordnet" kann unter Windows auftreten, wenn Sie eine SSD oder eine Festplatte öffnen wollen. Sie müssen nur den Datenträger initialisieren, um das Problem zu beheben.
- LDM (Logical Disk Manager) kann auf diese Festplatte nicht zugreifen, weil sie nicht initialisiert ist
Die Fehlermeldung "Sie müssen einen Datenträger initialisieren, damit LDM darauf zugreifen kann" werden Sie bekommen, falls das Dateisystem der Festplatte nicht GPT oder MBR ist. In diesem Fall müssen Sie auch diesen Datenträger initialisieren.
So können Sie einen Datenträger unter Windows 11/10/8/7 initialisieren - 3 Methoden
Wenn Sie eine neue Festplatte zu Ihrem PC hinzufügen und diese nicht im Datei-Explorer angezeigt wird, müssen Sie möglicherweise einen Laufwerksbuchstaben hinzufügen oder sie vor der Verwendung initialisieren. Es gibt drei Möglichkeiten, SSD oder HDD in Windows 10/8/7 zu initialisieren.
- Hinweis:
- Wenn sich auf Ihrer Festplatte bereits Dateien befinden, die Ihnen wichtig sind, initialisieren Sie sie nicht - Sie könnten alle Dateien verlieren. Sie können die Daten mit Datenwiederherstellungssoftware exportieren. Initialisieren Sie den Datenträger wie die folgenden Schritte.
Methode 1. Datenträger mit einer Drittanbieter-Software initialisieren
Falls Sie die Initialisierung einfach durchführen wollen, können wir Ihnen eine Software von Drittanbieter zur Initialisierung empfehlen - EaseUS Partition Master Free. Durch diese Software können Sie eine Festplatte einfach verwalten. Mit nur einigen Klicks können Sie die Initialisierung anfertigen.
Jetzt laden Sie diesen kostenlosen Partitionsmanager herunter und führen Sie die folgenden Schritte aus. Sie können die Initialisierung mit nur einigen Klicks sicher anfertigen.
Schritt 1. Schließen Sie zuerst die Festplatte oder die SSD an den Computer an. Dann starten Sie EaseUS Partition Master.
Schritt 2. Mit dem Rechtsklick auf die Festplatte wählen Sie "Zu MBR initialisieren" oder "Zu GPT initialisieren" aus.
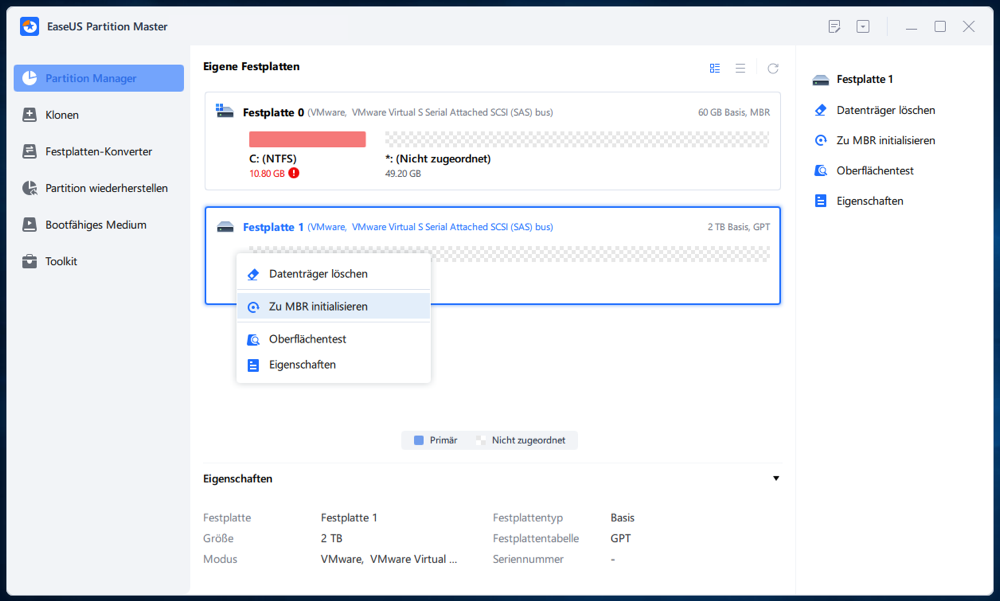
Schritt 3. Dann wird eine Aufgabe der Initialisierung erstellt. Klicken Sie auf den Ausführen-Button. Warten Sie auf diesen Vorgang.
0:00-0:22 Initialisierung zu MBR; 0:23-0:49 Initialisierung zu GPT;
Was kann EaseUS Partition Master Ihnen noch helfen?
EaseUS Partition Master Free ermöglicht es Ihnen, eine SSD oder HDD mit einem Klick zu initialisieren. So einfach ist das. Darüber hinaus bietet dieses Partitionsverwaltungsprogramm weitere Partitions- und Festplattenverwaltungslösungen aus einer Hand für Ihren Windows-Computer, wie unten aufgeführt.
- Größenänderung/Verschieben von Partitionen zur Optimierung der Festplatte (die Pro-Version ermöglicht es, freien Speicherplatz von anderen Laufwerken direkt auf das Ziellaufwerk zu übertragen, ohne ihn zu löschen oder zu formatieren, z. B. Speicherplatz von Laufwerk D auf Laufwerk C zu übertragen)
- Erstellen, Formatieren, Löschen und Zusammenführen von Partitionen ohne Datenverlust
- Kopieren und Klonen einer ganzen Festplatte auf eine andere, auch wenn die Zielpartition kleiner ist als die Quelle
- Konvertieren einer logischen Partition in eine primäre oder einer primären Partition in eine logische, Konvertieren einer Partition von FAT32 in NTFS, einer MBR-Festplatte in eine GPT- oder einer GPT-Festplatte in eine MBR-Partition
- Vollständige Löschung aller Daten auf der Festplatte, um zu verhindern, dass Informationen durchsickern oder wiederhergestellt werden können
Nach der Initialisierung bleibt der gesamte Festplattenspeicher nicht zugewiesen und kann daher nicht für die Installation von Programmen oder die Speicherung von Dateien verwendet werden. Um die MBR- oder GPT-Festplatte zu verwenden, können Sie weiterhin die kostenlose Partitionssoftware von EaseUS verwenden, um Partitionen zu erstellen und das Dateisystem festzulegen. Sehen Sie sich das Video-Tutorial unten an.
Methode 2. Datenträger über Datenträgerverwaltung initialisieren
Hier erfahren Sie, wie Sie einen neuen Datenträger mit Hilfe der Datenträgerverwaltung initialisieren.
Für Windows 11/10/8 Benutzer:
Schritt 1. Drücken Sie Windows + R Tasten und geben Sie "diskmgmt.msc" ein. Klicken Sie auf "OK".
Schritt 2. Finden Sie die SSD oder HDD. Klicken Sie mit der rechten Maustaste darauf und wählen Sie "Datenträgerinitialisierung" aus.

Schritt 3. Stellen Sie das Dateisystem als MBR oder GPT ein. Dann neu starten Sie den Computer und versuchen Sie noch mal, auf diese Festplatte zuzugreifen.

Für Windows 7 Benutzer:
Schritt 1. Klicken Sie mit der rechten Maustaste auf “Computer” und wählen Sie “Verwalten” aus.
Schritt 2. Klicken Sie auf "Datenträgerverwaltung".
Schritt 3. Klicken Sie mit der rechten Maustaste auf die Festplatte und wählen Sie “Datenträgerinitialisierung” aus.
Schritt 4. Stellen Sie das Dateisystem als MBR oder GPT ein. Dann neu starten Sie den Computer und versuchen Sie noch mal, auf diese Festplatte zuzugreifen.
Methode 3. Datenträger durch Diskpart-Befehle initialisieren
Schritt 1. Drücken Sie Win + R Tasten und geben Sie diskpart ein. Klicken Sie auf "OK".
Schritt 2. Geben Sie list disk ein und drücken Sie die Eingabetaste.
Schritt 3. Geben Sie select disk G ein und drücken Sie Enter; (Ersetzen Sie G mit dem Laufwerksbuchstaben der nicht initialisierten Festplatte).
Schritt 4. Geben Sie clean ein und drücken Sie die Eingabetaste.
Schritt 5. Geben Sie convert gpt oder convert mbr ein und drücken Sie die Eingabetaste.
Schritt 6. Geben Sie create partition primary ein und drücken Sie die Eingabetaste.
Schritt 7. Geben Sie format quick fs=ntfs ein und drücken Sie die Eingabetaste.
Schritt 8. Geben Sie assign ein und drücken Sie die Eingabetaste.
Schritt 9. Geben Sie exit ein und drücken Sie die Eingabetaste.
Wenn Sie auf eine MBR-Platte initialisieren möchten, geben Sie im Befehl convert mbr anstelle von convert gpt ein, dann haben Sie den Platteninitialisierungsprozess mit den obigen Befehlen abgeschlossen.
Wie kann man einen Datenträger auf dem Mac initialisieren?
Wenn Sie ein Mac-Benutzer sind, können Sie Ihre Festplatte auch initialisieren. Dieses Handbuch verwendet Mac OS X El Capitan oder höher. Das Verfahren kann sich von anderen OS-Versionen unterscheiden.
Schritt 1. Schließen Sie Ihre SSD mit einem USB-Adapter an den Mac an. Wählen Sie "Initialisieren", wenn Sie diese Meldung erhalten - Der eingelegte Datenträger war für diesen Computer nicht lesbar.
Schritt 2. Das Datenträger-Dienstprogramm öffnet sich, wenn nicht, öffnen Sie das Datenträger-Dienstprogramm, und Sie sehen den SSD unter Extern
Schritt 3. Wählen Sie die SSD und wählen Sie dann "Löschen" oben auf dem Festplattendienstprogramm
Schritt 4. Geben Sie den gewünschten Namen der Partition ein. Wenn Sie planen, Mac OS auf der Partition zu installieren, wählen Sie OS X Extended(Journaled) als Format. Wählen Sie GUID Partition Map als Schema. Nachdem Sie auf "Löschen" geklickt haben.
Die SSD sollte jetzt auf Ihrem Schreibtisch mit dem neuen Namen, den Sie ihr gegeben haben, sowie während des Laufwerksauswahlmenüs sichtbar sein, wenn Sie ein OS X-Installationsprogramm ausführen.
Zusätzliche Informationen über Partitionsstile - GPT vs. MBR
Wenn Sie eine Festplatte initialisieren, müssen Sie Ihren Partitionsstil wählen - MBR oder GPT. MBR und GPT sind zwei zugängliche Partitionsstile auf Windows-basierten Computern. Festplatten können in mehrere Teile, so genannte Partitionen, unterteilt werden. Jede Partition muss einen Partitionsstil haben - GPT oder MBR. Windows verwendet den Partitionsstil, um zu verstehen, wie auf die Daten auf der Festplatte zugegriffen werden kann. In dieser Tabelle können Sie die Unterschiede im Detail kennen. Darüber hinaus können Sie je nach Bedarf MBR in GPT oder GPT in MBR konvertieren.
| Vergleich | MBR (Master Boot Record) | GPT (GUID Partition Table) |
|---|---|---|
| Unterstützte Partitionsnummern | Maximal 4 Partitionen. | Maximal 128 Partitionen. |
| Unterstützte Festplattenkapazität | 2TB (für 512B-Sektor), 16TB (für 4Kn-Sektor) | Keine Begrenzung |
| Unterstützter Boot-Modus | BIOS | UEFI |
| Unterstütztes Betriebssystem |
|
|
Für mehr Details wenden Sie sich bitte an den verwandten Artikel: Unterschied zwischen GPT und MBR.
So konvertieren Sie von MBR zu GPT oder GPT zu MBR ohne Datenverlust
Je nach Größe Ihrer Festplatte, dem Boot-Modus Ihres Systems und der Anzahl der gewünschten Partitionen können Sie wählen, ob Sie eine Festplatte in MBR oder GPT initialisieren möchten.
Aber manchmal müssen Sie die Festplattenstile konvertieren, z. B. wenn Sie das Windows-Betriebssystem auf Ihrem Computer installieren und die Meldung "Windows kann auf dieser Festplatte nicht installiert werden. "Die ausgewählte Festplatte hat eine MBR-Partitionstabelle" oder "Windows kann nicht auf dieser Festplatte installiert werden. Der ausgewählte Datenträger hat eine GPT-Partitionstabelle". In diesem Fall kann die Konvertierung der initialisierten SSD von MBR zu GPT oder von GPT zu MBR helfen, das Problem zu lösen.
Die folgenden Schritte zeigen Ihnen, wie Sie EaseUS Partition Master verwenden, um MBR in GPT zu konvertieren. Für die Konvertierung von GPT nach MBR und umgekehrt sind die Vorgänge die gleichen.
FAQs zur Initialisierung einer SSD unter Windows 10
Im Folgenden finden Sie die vier wichtigsten Fragen zur Initialisierung einer Festplatte. Wenn Sie auch eines dieser Probleme haben, finden Sie die Methoden hier.
Wie initialisiere ich eine SSD in Windows 10?
Wie initialisiere ich eine SSD? Der einfachste Weg, eine SSD zu initialisieren, ist die Verwendung von EaseUS Partition Master Free:
Schritt 1. Schließen Sie Ihre SD an den PC an. Starten Sie EaseUS Partition Master.
Schritt 2. Klicken Sie mit der rechten Maustaste auf die SSD und wählen Sie je nach Wunsch "Initialize to MBR" oder "Initialize to GPT".
Schritt 3. Führen Sie den Vorgang aus und warten Sie, bis der Prozess abgeschlossen ist.
Muss ich die SSD vor dem Klonen initialisieren?
Sollte ich die SSD vor dem Klonen initialisieren? Es ist nicht notwendig, die SSD zu initialisieren, wenn Sie eine Neuinstallation Ihres Betriebssystems durchführen oder eine Festplatte auf eine SSD klonen. In beiden Fällen wird die neue SSD während des Prozesses initialisiert und formatiert.
Sollte ich meine SSD als MBR oder GPT initialisieren?
MBR und GPT arbeiten mit unterschiedlichen Schnittstellen. MBR unterstützt nur eine Partitionsgröße von bis zu 2 TB und kann nur vier primäre Partitionen erstellen. Ein GPT-Laufwerk hingegen kann mehr als 2 TB große Volumes unterstützen und theoretisch unbegrenzt viele Partitionen erstellen. Außerdem bieten GPT-Festplatten eine bessere Leistung in Bezug auf die Sicherheit. Sie können mehr über MBR VS GPT lesen, was der Unterschied ist und was besser ist.
Außerdem können Sie MBR zu GPT mit EaseUS Partition Master ohne Formatierung konvertieren.
Warum wird meine SSD nicht angezeigt?
Wird Ihre SSD nicht im Windows Datei-Explorer oder in der Datenträgerverwaltung angezeigt? Die Ursachen dafür, dass die SSD nicht angezeigt wird, können sein:
- Der Laufwerksbuchstabe der SSD fehlt oder ist widersprüchlich.
- Die SSD ist nicht initialisiert.
- Das Dateisystem der SSD wird nicht unterstützt.
- Es gibt Probleme mit dem Festplattentreiber.
Für diese vier Gründe gibt es vier Lösungen. Sie können das Problem, dass die SSD nicht angezeigt wird, beheben, indem Sie den Laufwerksbuchstaben neu zuweisen, die SSD initialisieren, das Dateisystem ändern oder das SSD-Laufwerk aktualisieren oder neu installieren.
Wie bringe ich meinen Computer dazu, eine neue SSD zu erkennen?
Wenn die SSD in Windows 10 nicht angezeigt wird, können Sie versuchen, Ihren Computer dazu zu bringen, die neue SSD mit den folgenden Methoden zu erkennen:
Weisen Sie einen neuen Laufwerksbuchstaben für die SSD zu
SSD unter Windows 10 initialisieren
Formatieren Sie die SSD mit einem geeigneten Dateisystem
SSD divers aktualisieren
Wie wir Ihnen helfen können
Über den Autor
Mako
Nach dem Studium der Germanistik ist Mako seit 2013 Teil des EaseUS-Teams und hat sich in den letzten 11 Jahren intensiv mit Software-Themen beschäftigt. Der Schwerpunkt liegt auf Datenrettung, Datenmanagement, Datenträger-Verwaltung und Multimedia-Software.
Produktbewertungen
-
Mit „Easeus Partition Master“ teilen Sie Ihre Festplatte in zwei oder mehr Partitionen auf. Dabei steht Ihnen die Speicherplatzverteilung frei.
Mehr erfahren -
Der Partition Manager ist ein hervorragendes Tool für alle Aufgaben im Zusammenhang mit der Verwaltung von Laufwerken und Partitionen. Die Bedienung ist recht einfach und die Umsetzung fehlerfrei.
Mehr erfahren -
"Easeus Partition Master" bietet Ihnen alles, was Sie zum Verwalten von Partitionen brauchen, egal ob Sie mit einem 32 Bit- oder 64 Bit-System unterwegs sind.
Mehr erfahren
Verwandete Artikel
-
RAW zu NTFS Converter kostenlos herunterladen
![author icon]() Mako/2025/05/21
Mako/2025/05/21
-
Top 4 Partition Magic Alternative Software mit Bewertungen, Vor- & Nachteilen
![author icon]() Maria/2025/07/08
Maria/2025/07/08
-
Wie klone ich macOS Sonoma auf eine externe Festplatte?
![author icon]() Maria/2025/07/08
Maria/2025/07/08
-
CHKDSK kann nicht ausgeführt werden, weil das Volume von einem anderen Prozess verwendet wird
![author icon]() Maria/2025/07/25
Maria/2025/07/25








