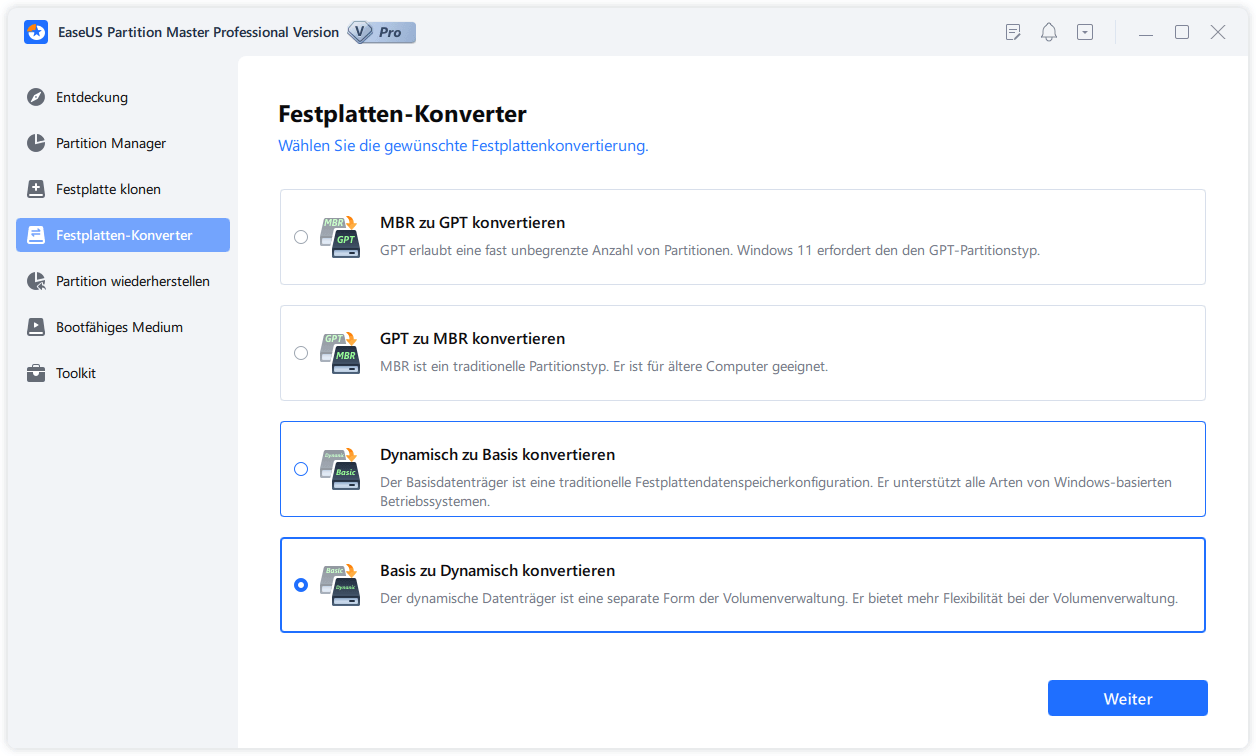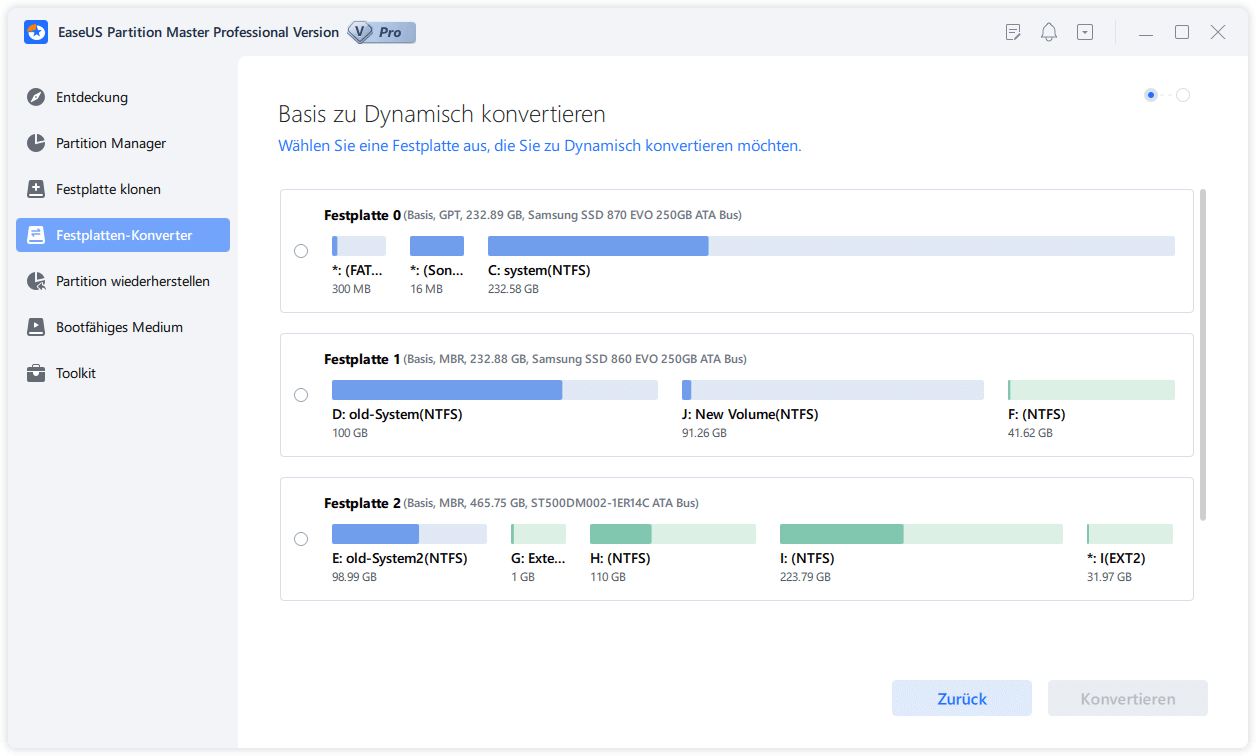Gesamte Downloads
Hauptinhalt
Über den Autor
Aktuelle Themen
Einführung
Es gibt zwei Arten von Computerfestplatten: Basisfestplatten und dynamische Festplatten. Basisfestplatten sind die häufigste Form von Computerfestplatten, und Basisfestplatten sind das am häufigsten anzutreffende Speichermedium bei der Arbeit mit Windows. Ein Dateisystem wird oft verwendet, um den Inhalt von Partitionen, wie Basispartitionen und logischen Laufwerken, zu organisieren. Dynamische Festplatten können fehlertolerante Volumes erzeugen, die sich über mehrere Festplatten erstrecken können - etwas, das Basisfestplatten nicht können.
Wozu also die ganze Aufregung? Je nachdem, wie Sie Ihren Windows-Computer verwenden möchten, ist es in manchen Fällen eine gute Idee, Ihre Basisfestplatte auf eine dynamische Festplatte aufzurüsten. Sie können feststellen, dass ein Basisdatenträger viele der von Ihnen benötigten Funktionen nicht bietet. In diesem Artikel erfahren Sie, warum das so ist und wie Sie in Windows 11 eine einfache in eine dynamische Festplatte umwandeln können.
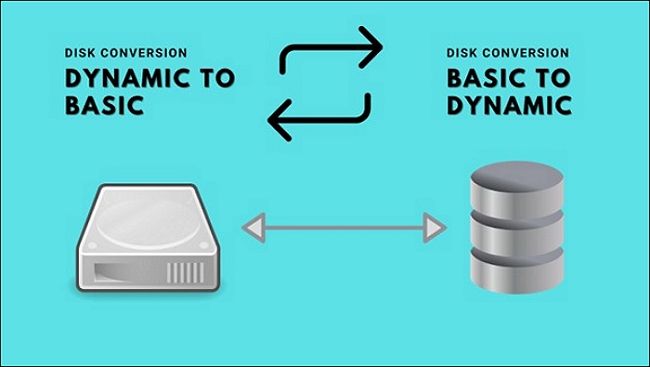
Kann ich eine einfache Festplatte in eine dynamische umwandeln?
Ja, Sie können eine einfache Festplatte bequem in eine dynamische Festplatte umwandeln, um die Leistung Ihres Betriebssystems zu verbessern. Einige der wichtigsten Gründe dafür sind:
- Ein dynamisches Laufwerk bietet Ihnen die Möglichkeit, Daten auf mehreren Festplatten gleichzeitig zu speichern und so genannte "stiped volumes" zu schaffen. Da sie mehr als einem Laufwerk erlauben, Daten zu lesen und zu schreiben, erhöhen sie die Gesamtleistung des Laufwerks.
- Die Geschwindigkeit Ihres Windows-Betriebssystems wird erhöht, wenn Sie von einem unverzichtbaren zu einem dynamischen Festplattenspeicher wechseln.
- Dynamische Festplatten können Volumes erstellen, die sich über mehrere Laufwerke erstrecken, was sehr nützlich ist. Da die Möglichkeit besteht, Teile des nicht zugewiesenen Speicherplatzes in Volumes zusammenzufassen, die sich über mehrere Laufwerke erstrecken, können Sie den verfügbaren Speicherplatz besser nutzen, wenn Sie diese Strategie zur Maximierung des verfügbaren Speicherplatzes anwenden.
- Wenn Sie dynamische Festplatten verwenden, ist die einzige Möglichkeit, fehlertolerante Volumes (entweder RAID-5 oder gespiegelt) zu erstellen, die Verwendung von RAID-5 oder gespiegelten Volumes.
Wie konvertiere ich eine einfache Festplatte in eine dynamische Festplatte in Windows 11? [3 Möglichkeiten]
In diesem Abschnitt werden die drei Möglichkeiten zum Konvertieren eines Basisdatenträgers in einen dynamischen Datenträger erläutert. Bevor Sie jedoch die für die verschiedenen Techniken erforderlichen Schritte ausführen, sollten Sie eine Sicherungskopie Ihrer Daten auf einer externen Festplatte oder einem Speichergerät erstellen. Da bei diesem Vorgang die Gefahr eines Datenverlusts besteht, ist dieser Schritt unbedingt erforderlich.
1. Konvertieren einer Basisfestplatte in eine dynamische Festplatte in Windows 11 mit einer Festplattenkonvertierungssoftware
Die Partitionierung Ihrer Festplatte mit EaseUS Partition Master ist eine der effektivsten Methoden. Die Software eignet sich besonders gut für viele Aufgaben wie Festplattenwartung, Partitionierung, Klonen und Migrationsvorgänge, die derzeit nicht von den standardmäßigen Festplattenverwaltungstools unterstützt werden.
Alles wird in eine Warteschlange gestellt und in das Feld "Ausstehende Vorgänge" oben in der Software übertragen, und erst wenn Sie auf "Ausführen" klicken, führt die Software die Aufgaben im Hintergrund aus. Optional kann der Rechner so konfiguriert werden, dass er automatisch heruntergefahren wird, wenn die Änderungen durchgeführt wurden.
Obwohl die Größenänderung einer Partition mit EaseUS einfach durch Verschieben des Schiebereglers durchgeführt werden kann, können Sie die gewünschte Partitionsgröße auch manuell in das Feld eingeben. Partitionen auf demselben Laufwerk können zusammengelegt werden, wobei der Inhalt einer Partition in einen Ordner auf der anderen übertragen wird, so dass eine einzige Partition entsteht, ohne dass Daten gelöscht werden.
Schritt 1. Downloaden und starten Sie EaseUS Partition Master.
Schritt 2. Klicken Sie mit der rechten Maustaste auf die Basisfestplatte, die Sie auf Dynamischfestplatte konvertieren möchten, und wählen Sie "Basis zu Dynamisch konvertieren" aus.;
Schritt 3. Nach dem Klick auf "Auf Dynamischfestplatte konvertieren" wird das Programm die Festplatte sofort konvertieren. In der Ecke oben links können Sie die Meldung"1 Aufgabe(n)ausführen" finden. Nach dem Klick können Sie die Details der Operation sehen. Klicken Sie auf "Anwenden", um die Änderung durchzuführen.
0:00 - 0:21 zu basischen Festplatte konvertieren; 0:22- 0:48 zu dynamischen Festplatte konvertieren
Einige der Hauptmerkmale sind:
- Unterstützung für das Zusammenführen von Partitionen, die nicht aneinander angrenzen.
- Es wurde eine neue, einfach zu bedienende Schnittstelle entwickelt.
- Unterstützung für die Größenänderung von Partitionen unter Verwendung des NTFS-Dateisystems.
- Eine gut durchdachte und einfach zu bedienende Festplattenverwaltungssoftware.
- Funktionen für die Partitionierung in großem Umfang (einschließlich Erstellen, Teilen, Zusammenführen, Erweitern, Verkleinern, usw.).
- Tools für das Klonen von Festplatten und die Migration von Systemen (einschließlich SSD-Optimierung).
- Spezialisiertes Festplatten-Layout-Tool - ermöglicht es Ihnen, Änderungen an mehreren Partitionen gleichzeitig vorzunehmen.
- Medienersteller können aus einer bootfähigen Medienbibliothek gestartet werden (Partition Master vor dem Start von Windows ausführen).
- Tools zur professionellen Reinigung und Festplattenwartung sind enthalten.
2. Konvertieren von Basisdatenträgern in dynamische Datenträger in Windows 11 mit der Datenträgerverwaltung
Die Datenträgerverwaltung ist eine integrierte Funktion des Windows-Betriebssystems. Mit der Datenträgerverwaltung kann ein freier Datenträger von einem dynamischen in einen Basisdatenträger umgewandelt werden. Allerdings kann damit nur ein leerer dynamischer Datenträger in einen Basisdatenträger umgewandelt werden. Infolgedessen müssen Sie alle auf dem dynamischen Laufwerk gespeicherten Daten entfernen.
(Hinweis: Wenn sich wichtige Daten auf dem dynamischen Laufwerk befinden, sollten Sie vor dem Löschen eine Sicherungskopie erstellen).
Gehen Sie wie folgt vor, um ein statisches Laufwerk unter Windows 11 mit der Datenträgerverwaltung in ein dynamisches Laufwerk zu konvertieren:
Schritt 1: Zunächst müssen Sie das Fenster Ausführen öffnen, indem Sie die Tastenkombination Windows + R gleichzeitig drücken.
Schritt 2: Geben Sie anschließend diskmgmt. msc ein und drücken Sie die Eingabetaste.
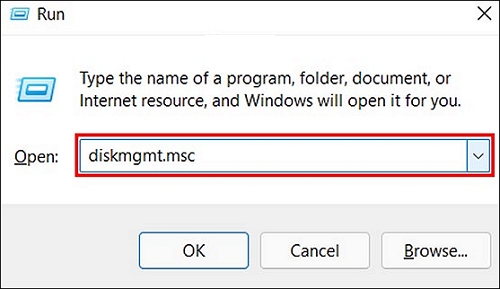
Schritt 3: Wenn sich das Fenster Datenträgerverwaltung öffnet, klicken Sie mit der rechten Maustaste auf den Basisdatenträger, den Sie ändern möchten, und wählen Sie In dynamischen Datenträger konvertieren. Wenn das Fenster "Datenträgerverwaltung" geschlossen wird, wiederholen Sie den Vorgang.
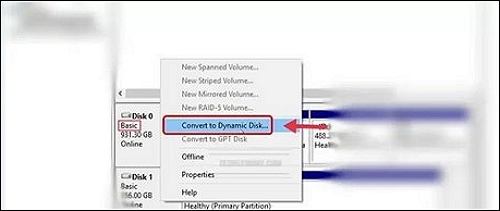
Schritt 4: Es öffnet sich ein Pop-up-Fenster; wählen Sie den Basisdatenträger aus dem Drop-down-Menü und klicken Sie auf OK.
3. Basismedium in dynamisches Medium über CMD konvertieren
Unter Windows 11 können Sie auch die Eingabeaufforderung (CMD) verwenden, um einen Basisdatenträger in einen dynamischen Datenträger zu konvertieren. Gehen Sie dazu wie folgt vor:
Schritt 1: Öffnen Sie die Eingabeaufforderung, indem Sie im Startmenü nach ihr suchen und auf sie klicken.
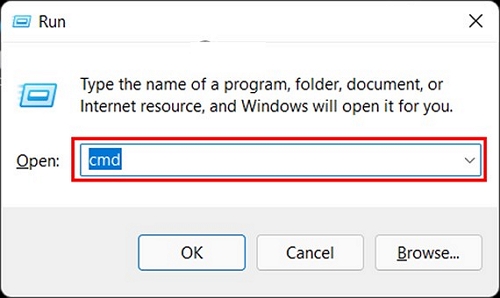
Schritt 2: Öffnen Sie zunächst ein Eingabeaufforderungsfenster und geben Sie diskpart ein, gefolgt von der Eingabetaste.
Schritt 3: Geben Sie list disk in das Suchfeld ein und drücken Sie die Eingabetaste. Notieren Sie sich die Nummer des Datenträgers, den Sie von Feststehend auf Dynamisch ändern möchten.
Schritt 4: Wählen Sie den Datenträger aus dem Dropdown-Menü und drücken Sie die Eingabetaste.
Schritt 5: Geben Sie convert dynamic in das Suchfeld ein, nachdem Sie Ihr Laufwerk ausgewählt und die Eingabetaste gedrückt haben.
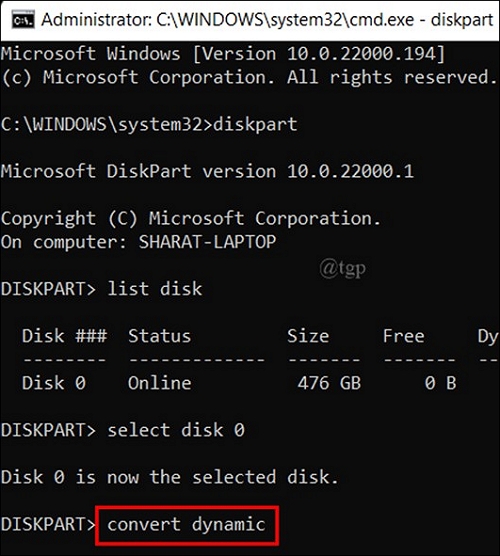
Schritt 6: Wenn Sie mit der Konvertierung fertig sind, geben Sie "exit" in das Textfeld ein und drücken Sie die Eingabetaste, um die Konvertierung der Festplatte abzuschließen.
Das war's schon! Schließen Sie das Eingabeaufforderungsfenster, wenn Sie fertig sind. Auch dies ist ein einfacher Weg, bei dem keine Daten verloren gehen.
Bonustipp: Erweitern der Partition ohne Konvertierung in dynamisch
Es wäre hilfreich, wenn Sie in Erwägung ziehen würden, Ihre Basisfestplatte in eine dynamische Festplatte umzuwandeln, je nachdem, wie Sie Ihren Windows-Computer verwenden möchten. Auf diese Weise können Sie eine Reihe von Funktionen nutzen, die bei der Verwendung eines Basisdatenträgers nicht möglich sind.
In diesem Abschnitt unseres Artikels gehen wir darauf ein, wie EaseUS Partition Master Sie bei der Erweiterung einer Partition unterstützen kann, ohne dass Sie diese in ein dynamisches Festplattenformat konvertieren müssen. Wir haben eine umfassende Schritt-für-Schritt-Anleitung, wie Sie diese Aufgabe mit der besten verfügbaren Software erledigen können.
Zunächst möchten wir Ihnen sagen, dass Sie diese Software auf Ihren Computer oder Laptop herunterladen müssen, bevor Sie mit dem Prozess beginnen.
EaseUS Partition Master verfügt über zwei Funktionen, die es dem Benutzer erleichtern, eine Partition zu erweitern. Mit der Option Allocation Space können Sie eine Partition innerhalb eines Laufwerks erweitern. Außerdem können Sie mit der Funktion C mit 2. Festplatte erweitern eine Systempartition über mehrere Festplatten hinweg erweitern. Schauen wir uns die Schritte an, mit denen Sie dies erfolgreich tun können:
Schritt 1. Wenn Sie den Speicherplatz von einer Partition zu einer anderen hinzufügen wollen, sollten Sie zuerst eine andere verkleinern. Deswegen wählen Sie eine Partition aus und im rechten Bereich klicken Sie auf die Option "Speicherplatz zuweisen".

Schritt 2. Darunter verschieben Sie den Regler nach rechts oder links, um die Größe der Partition einzustellen, welche Sie zu der neuen Partition hinzufügen wollen.

Schritt 3. Bei der Zuweisung wählen Sie den Laufwerksbuchstaben der gewünschte Partition aus. Danach klicken Sie auf "OK".

Schritt 4. Die Änderung wird noch nicht ausgeführt. Auf dem Hauptfenster können Sie "1 Aufgabe(n) ausführen" finden. Klicken Sie darauf, um die Zuweisung zu bestätigen.

Schlussfolgerung
Die Umwandlung eines Basislaufwerks in ein dynamisches Laufwerk kann die Leistung Ihres Windows-Betriebssystems verbessern. In diesem Artikel wurden drei verschiedene Methoden zur Umwandlung in Windows 11 vorgestellt. Die Umwandlung eines Basislaufwerks in ein dynamisches Laufwerk bietet dem Benutzer mehr Flexibilität, da keine Partitionstabelle erforderlich ist und ein LDM oder VDS zur Aufzeichnung von Informationen verwendet wird. Wir hoffen, Sie finden diese Anleitung informativ und intuitiv!
Wie wir Ihnen helfen können
Über den Autor
Maria
Maria ist begeistert über fast allen IT-Themen. Ihr Fokus liegt auf der Datenrettung, der Festplattenverwaltung, Backup & Wiederherstellen und den Multimedien. Diese Artikel umfassen die professionellen Testberichte und Lösungen.
Produktbewertungen
-
Mit „Easeus Partition Master“ teilen Sie Ihre Festplatte in zwei oder mehr Partitionen auf. Dabei steht Ihnen die Speicherplatzverteilung frei.
Mehr erfahren -
Der Partition Manager ist ein hervorragendes Tool für alle Aufgaben im Zusammenhang mit der Verwaltung von Laufwerken und Partitionen. Die Bedienung ist recht einfach und die Umsetzung fehlerfrei.
Mehr erfahren -
"Easeus Partition Master" bietet Ihnen alles, was Sie zum Verwalten von Partitionen brauchen, egal ob Sie mit einem 32 Bit- oder 64 Bit-System unterwegs sind.
Mehr erfahren
Verwandete Artikel
-
Windows 10/11 gelöschte Partition wiederherstellen - 4 Methoden
![author icon]() Maria/2025/08/17
Maria/2025/08/17
-
(Gelöst) Windows 11 reparieren mit CMD | 2025🔥
![author icon]() Maria/2025/07/20
Maria/2025/07/20
-
Einen Windows XP bootfähigen USB-Stick erstellen [Schritt-für-Schritt-Anleitung🔍]
![author icon]() Mako/2025/08/31
Mako/2025/08/31
-
2 Möglichkeiten zum Ändern der Größe von Windows 10 vor dem Upgrade auf Windows 11🔥
![author icon]() Maria/2025/07/08
Maria/2025/07/08