Gesamte Downloads
Hauptinhalt
Über den Autor
Aktuelle Themen

Wie kann man eine Partition unter Windows löschen:
Schritt 1. In der Windows Datenträgerverwaltung klicken Sie mit der rechten Maustaste auf die Partition, die Sie löschen möchten, und dann wählen Sie "Volume löschen" aus.
Schritt 2. Wählen Sie "Ja", damit das System den Löschvorgang abschließt. Dann haben Sie die Partition erfolgreich gelöscht.
Wie kann man Partitionen unter Windows 11/10 löschen?
Das Windows System bietet uns die Möglichkeiten an, Partitionen/Volumes einer HDD, SSD, externen Festplatte oder eines USB-Laufwerks zu erstellen oder zu löschen. Durch das Erstellen von zwei weiteren Partitionen können wir System, Spiele und Daten separat organisieren. Aber in manchen Fällen müssen wir eine Partition löschen, um eine größere unter Windows 11/10 zu erstellen. Das folgende Video-Tutorial zeigt, wie man eine Festplatte mit EaseUS Partition Master partitioniert. Sie können lernen, wie Sie die Größe der Partition ändern, eine Partition erstellen und die Partition im Voraus löschen.
Die typische Anforderung für das Löschen einer Partition in Windows 11/10 ist in der Regel wie folgt:
- Löschen einer Datenspeicherpartition, die unnötig ist
- Löschen einer Wiederherstellungspartition auf einem Computer oder Laptop
- Löschen der EFI-Systempartition in Windows 11/10
- Löschen einer Partition während der Installation von Windows 11/10
- Löschen der nicht zugewiesenen Partition in Windows 11/10/8/7
Wenn Sie eine Partition löschen oder die Partitionsgröße unter Windows 10 ändern müssen, können Sie mit drei kostenlosen Methoden auf dieser Seite beginnen: [1] EaseUS Partition Master; [2] Windows Datenträgerverwaltung und [3] Diskpart.
- Hinweis:
- Sichern Sie Ihre wichtigen Daten, bevor Sie die Lösungen ausprobieren. Folgen Sie dann der Schritt-für-Schritt-Anleitung, um eine Partition zu löschen und den Speicherplatz in Windows 10 neu zuzuordnen.
Methode 1. Mit dem EaseUS Festplattenverwaltungstool Partition löschen
Gilt für: Datenpartition, Wiederherstellungspartition oder EFI-Partition in Windows 11/10 löschen; alle Partitionen auf einmal löschen
Windows 11/10 eingebaute Datenträgerverwaltung hat viele Einschränkungen. Es kann Systempartition nicht löschen, sondern nur die Partitionsgröße erweitern, wenn es unverteilten Platz dahinter gibt. Ansonst ist die “Partition erweitern” Option nicht verfügbar. Weil Datenträgerverwaltung die Funktion von "Partition entfernen" nicht anbieten, müssen Sie eine Alternative dazu für Windows 11/10 finden.
EaseUS Partition Master Free, eine umfassende und kostenlose Partitionierungssoftware für Festplatte und eine Systemoptimierungs-Software für Windows-basierte Verwaltung, funktioniert gut mit Windows 11/10.
Video-Anleitung:

Schritt-für-Schritt-Anleitung:
Schritt 1. Installieren und starten Sie EaseUS Partition Master auf Ihrem PC
Rechtsklicken Sie auf die Partition, die Sie löschen möchten, und wählen Sie "Partition Löschen" aus.
Schritt 2. Bestätigen Sie das Löschen
Klicken Sie dann auf "Ja", um sicherzustellen, dass Sie diese Partiiton löschen wollen.
Schritt 3. Führen Sie das Löschen aus
Klicken Sie auf "Augbabe(n) ausführen" in der oberen linken Ecke, um ausstehende Operationen zu schauen. Klicken Sie anschließend auf "Anwenden", um das Löschen der Partition auszuführen.
EaseUS Partition Master Free bietet nützliche Funktion, um Partition unter Windows 11/10 zu löschen. Außerdem haben Sie zwei Optionen, um Windows Partitionsgröße zu ändern: eine Partition vergrößern und die anderen verkleinern mit der Funktion "Partition verschieben/deren Größe verändern".
Methode 2. Festplattenpartition mit der Datenträgerverwaltung löschen
Gilt für: Datenspeicherlaufwerk wie D, E, F in einem Windows Computer entfernen; jeweils eine Partition löschen
Schritt 1. Suchen Sie "Datenträgerverwaltung" im Startmenü oder in die Suchleiste, um der Datenträgerverwaltung aufzurufen. Klicken Sie mit der rechten Maustaste auf die Partition, die Sie löschen möchten, und dann wählen Sie "Volume löschen" aus.
Schritt 2. Wählen Sie "Ja", damit das System den Löschvorgang abschließt. Dann haben Sie die Partition erfolgreich gelöscht.

Danach erhalten Sie einen nicht zugeordneten Speicherplatz. Dann können Sie Partitionen zusammenführen oder anderen Partitionsplatz anpassen.
Methode 3. Festplattenpartition über Diskpart löschen
Gilt für: Datenpartition, Wiederherstellungspartition oder EFI-Partition unter Windows 11/10 löschen (Wiederherstellungsdiskette erforderlich); alle Partitionen auf einmal löschen
Schritt 1. Drücken Sie in Windows 11/10 gleichzeitig die Tasten Windows + R, um das Feld Ausführen aufzurufen. Geben Sie cmd ein und drücken Sie die Eingabetaste.
Schritt 2. Die Eingabeaufforderung wird geöffnet. Sie müssen die folgenden Befehle nacheinander eingeben, um eine Partition zu löschen.
Sie können die Befehlszeilen kopieren und eingeben:
- diskpart
- list disk
- selected disk #
- list partition
- select partition #
- delete partition
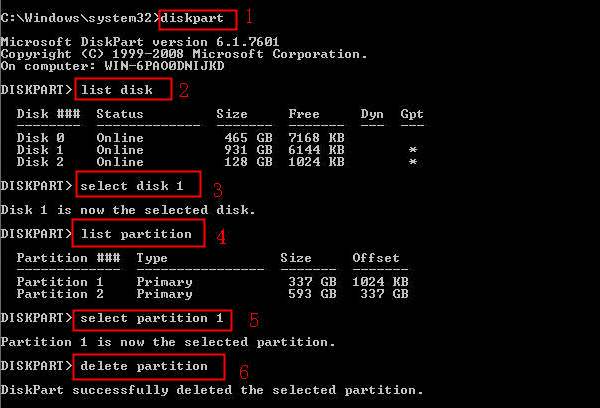
Schritt 3. Geben Sie exit ein, um die Eingabeaufforderung zu schließen.
Bonus-Tipp – Partition kann während der Installation von Windows 11/10 nicht gelöscht werden
Kann eine Partition in Windows 11/10 nicht gelöscht werden? Dies liegt daran, dass Sie versuchen, eine geschützte Partition mithilfe der standardmäßigen Datenträgerverwaltung zu löschen, z. B. ein Laufwerk C, ein Startlaufwerk, ein Wiederherstellungslaufwerk oder eine OEM-Partition. Wenn Sie eine Partition bei der Installation von Windows 11/10 nicht löschen können, können Sie die folgenden Lösungen ausprobieren.
Schritt 1: Starten Sie mit dem Windows-Installationsmedium (USB/DVD).
Schritt 2: Auf dem ersten Bildschirm. Drücken Sie UMSCHALT + F10 und geben Sie die folgenden Befehle ein:
- diskpart
- Wählen Sie Datenträger 0 aus
- sauber
- Ausfahrt
Schritt 3: Fahren Sie mit der Installation fort, wählen Sie „Benutzerdefiniert“, wählen Sie die nicht zugewiesene Partition aus und klicken Sie dann auf „Weiter“ (Keine Partition/Format erstellen. Lassen Sie Windows die erforderlichen Partitionen erstellen.
Schritt 4: Wenn Sie zur Eingabe eines Produktschlüssels aufgefordert werden. Klicken Sie auf „Ich habe den Produktschlüssel nicht“ oder „Diesen Schritt überspringen“.
Häufig gestellte Fragen
Kann ich alle Partitionen löschen?
Es ist einfach, alle Partitionen auf einer Festplatte zu löschen, wenn es sich nicht um die Systemfestplatte handelt. Der einfachste Weg, alle Festplattenpartitionen zu löschen, ist die Anwendung der EaseUS Partitionsverwaltungssoftware. Sie bietet die Option Alle Partitionen löschen, um alle Partitionen auf einmal zu entfernen.
Wenn Sie außerdem alle Partitionen auf einer Systemfestplatte löschen möchten, können Sie EaseUS Partition Master mit einem bootfähigen USB-Stick ausführen.
Muss ich alle Partitionen löschen, wenn ich Windows 11/10 neu installiere?
Um eine 100% saubere Installation von Windows 10 zu gewährleisten, müssen Sie alle Partitionen auf der Systemfestplatte vollständig löschen, anstatt sie nur zu formatieren. Nachdem Sie alle Partitionen gelöscht haben, sollte noch etwas freier Speicherplatz übrig sein. Sie können die primäre Partition und die Systempartition mit dem EaseUS Partition Master WinPE bootfähigen Datenträger löschen. Lesen Sie den Inhalt und überprüfen Sie die Details.
Wie kann ich die Partitionierung einer Festplatte in Windows 11/10 aufheben?
Wie kann ich die Partitionierung eines Laufwerks aufheben? Sie können die Partitionierung einer Festplatte auf verschiedene Weise aufheben und die Partitionen löschen. Wir zeigen Ihnen, wie Sie Partitionen in Windows 10 mit der Datenträgerverwaltung löschen können:
Schritt 1. Klicken Sie mit der rechten Maustaste auf die Schaltfläche "Start" und dann auf "Datenträgerverwaltung".
Schritt 2. Klicken Sie mit der rechten Maustaste auf die Zielpartition und wählen Sie "Volume löschen".
Schritt 3. Wählen Sie "Ja", um mit dem Aufheben der Partitionierung und dem Entfernen von Partitionen von Ihrer Festplatte zu beginnen.
Wie kann ich am schnellsten alle Partitionen von einem Laufwerk entfernen?
Die schnellste Methode, alle Partitionen von einer Festplatte zu entfernen, ist die Verwendung eines effizienten Festplattenpartitionierungstools:
Schritt 1. Laden Sie EaseUS Partition Master herunter und führen Sie es aus.
Schritt 2. Klicken Sie mit der rechten Maustaste auf die Festplatte, von der Sie die Partitionen entfernen möchten, und wählen Sie dann "Alle löschen".
Schritt 3. Klicken Sie auf "OK" und führen Sie den Vorgang aus, um alle Partitionen zu entfernen.
Wie wir Ihnen helfen können
Über den Autor
Katrin
Jahrgang 1990; Studierte Deutscher Philologie an SISU, China; Seit 2011 zum festen Team der EaseUS-Redaktion. Seitdem schreibte sie Ratgeber und Tipps. Zudem berichtete sie über Neues und Aufregendes aus der digitalen Technikwelt.
Produktbewertungen
-
Mit „Easeus Partition Master“ teilen Sie Ihre Festplatte in zwei oder mehr Partitionen auf. Dabei steht Ihnen die Speicherplatzverteilung frei.
Mehr erfahren -
Der Partition Manager ist ein hervorragendes Tool für alle Aufgaben im Zusammenhang mit der Verwaltung von Laufwerken und Partitionen. Die Bedienung ist recht einfach und die Umsetzung fehlerfrei.
Mehr erfahren -
"Easeus Partition Master" bietet Ihnen alles, was Sie zum Verwalten von Partitionen brauchen, egal ob Sie mit einem 32 Bit- oder 64 Bit-System unterwegs sind.
Mehr erfahren
Verwandete Artikel
-
DBAN lässt sich nicht von USB-Stick booten? Wie löst man das Problem?
![author icon]() Mako/2025/05/21
Mako/2025/05/21
-
3 beste Windows Server Partition Tool/Software kostenloser Download [Kostenlos & Bezahlt]
![author icon]() Maria/2025/09/17
Maria/2025/09/17
-
PS4 auf SSD upgraden [Vollständige Anleitung]
![author icon]() Maria/2025/05/21
Maria/2025/05/21
-
2 Wege zur Partitionierung von Laufwerk C in Windows 7 ohne Formatierung
![author icon]() Maria/2025/05/21
Maria/2025/05/21










