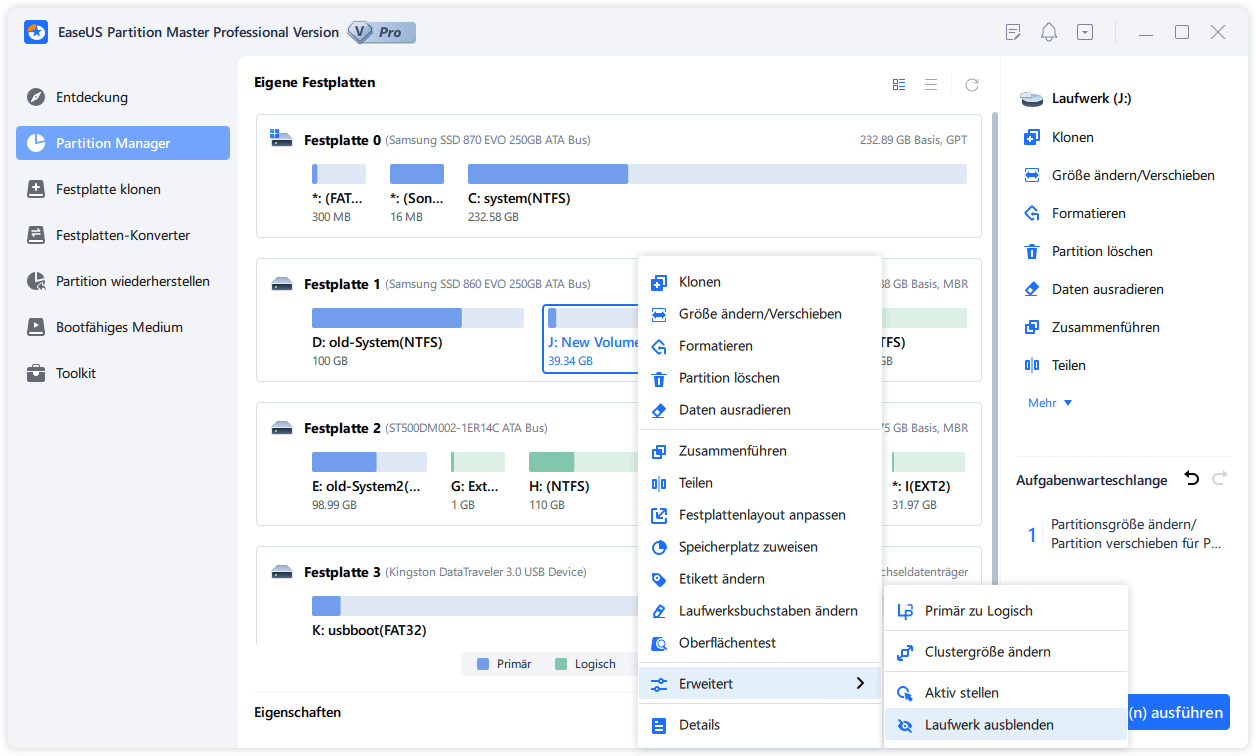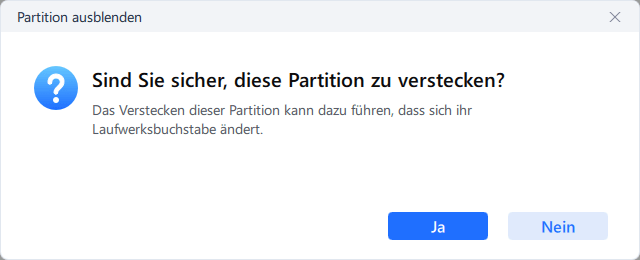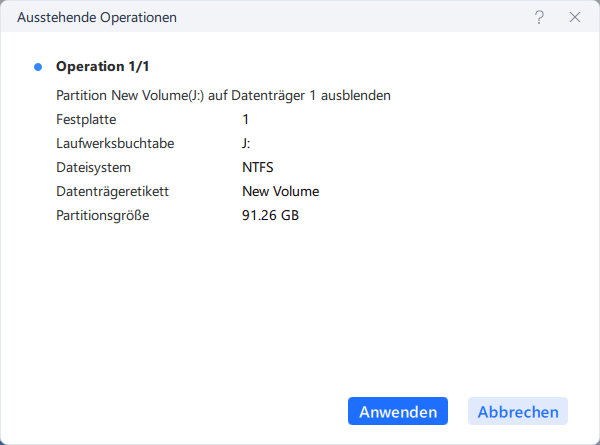Gesamte Downloads
Hauptinhalt
Über den Autor
Aktuelle Themen
Im Alltagsleben sammeln sich bei uns viele Dateien auf dem Computer an, manche davon unsere kleine Geheimnisse oder Kundensinformationen sind, alles in allem, andere Personen können sie nicht sehen. Infolgedessen stelle ich Ihnen gerne einige Lösung vor, um Laufwerk unter Windows ausblenden.
Sie können alle Dateien und Ordner, die Sie verstecken möchten, auf einem Laufwerk unterbringen. Dann können Sie das Laufwerk unter Windows verstecken.
Dieses versteckte Laufwerk wird im Windows Datei-Explorer nicht angezeigt, kann aber über eine Eingabeaufforderung oder durch Eingabe des Laufwerksbuchstabens in die Adressleiste des Explorers aufgerufen werden. Wenn also jemand Ihren Windows-PC benutzt, weiß er nicht, dass ein solches Laufwerk in Ihrem PC vorhanden ist und Ihre vertraulichen Daten sind sicher. Dies kann in Windows 10/8/7/Vista durchgeführt werden.
Wie kann man Windows Partition ausblenden
Lösung 1. Mit EaseUS Partition Master Free die Laufwerke ausblenden
Eine bequemste und einfachste Lösung für Windows Benutzer ist, die Software EaseUS Partition Master Free zu benutzen, mit der Software man das Laufwerk unter Windows verstecken und die darauf gespeicherte Dateien ohne Verlust ausblenden kann. Folgende ist die Schritt für Schritt Anleitung:
Schritt 1. Starten Sie EaseUS Partition Master. Klicken Sie mit der rechten Maustaste auf die Partition, die Sie verstecken möchten, und wählen Sie "Laufwerk ausblenden" aus.
Schritt 2. Es wird eine Achtung angezeigt und klicken Sie dann auf "OK".
Schritt 3. Klicken Sie auf "Aufgabe(n) ausführen" in der oberen linken Ecke und überprüfen Sie alle ausstehenden Operationen. Klicken Sie anschließend auf "Anwenden".
Diese Methode funktioniert unter fast allen Betriebssysteme von Windows. EaseUs Partition Master kann nicht nur die Laufwerke verstecken, sondern auch die Partition vergrößern, Partition wiederherstellen oder kopieren. Wenn Sie Ihre Daten und Partitionen einfacher verwalten wollen, kann Ihnen diese Freeware sehr gut helfen.
Lösung 2. Laufwerk mit der Datenträgerverwaltung ausblenden
- Schritt 1. Öffnen Sie im Startmenü das Dialogfeld Ausführen oder drücken Sie die Taste "Fenster + R", um das Fenster RUN zu öffnen.
- Schritt 2. Geben Sie "diskmgmt.msc" ein und drücken Sie die Eingabetaste, um die Datenträgerverwaltung zu öffnen.
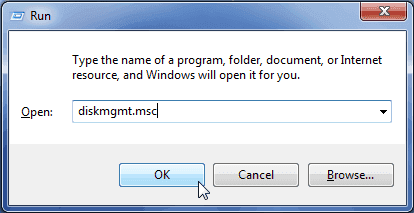
- Schritt 3. Wählen Sie das Laufwerk, das Sie ausblenden möchten, und klicken Sie mit der rechten Maustaste darauf, dann wählen Sie "Laufwerksbuchstaben und -pfade ändern".

- Schritt 4. Wählen Sie das Laufwerk aus und klicken Sie auf "Entfernen".
- Schritt 5. Wählen Sie nun erneut das Laufwerk und wählen Sie "Laufwerksbuchstaben und Pfade ändern".
- Schritt 6. Klicken Sie auf "Hinzufügen".
- Schritt 7. Wählen Sie die Option "In den folgenden leeren NTFS-Ordner einbinden" und klicken Sie auf die Schaltfläche "Durchsuchen" und navigieren Sie zu dem Pfad, in dem Sie Ihr Laufwerk verstecken möchten, und klicken Sie dann auf OK.
- Schritt 8. Navigieren Sie zu dem Ort, an dem Sie Ihr Laufwerk gemountet haben, und klicken Sie mit der rechten Maustaste auf das Laufwerk und wählen Sie Eigenschaften.
- Schritt 9. Klicken Sie unter der Registerkarte Allgemein auf die Attribute "Versteckt".
- Schritt 10. Wählen Sie "Änderungen nur auf diesen Ordner anwenden" und klicken Sie auf "OK".
Extra Tipp: Einblenden des Laufwerks über die Datenträgerverwaltung
Starten Sie die Datenträgerverwaltung und führen Sie folgende Schritte aus.
- 1. Klicken Sie mit der rechten Maustaste auf das von Ihnen ausgeblendete Laufwerk und wählen Sie dann "Laufwerksbuchstaben und Pfade ändern".

- 2. Entfernen Sie den genannten Laufwerksbuchstaben und -pfad, und klicken Sie dann auf "OK".
- 3. Klicken Sie erneut mit der rechten Maustaste auf das von Ihnen versteckte Laufwerk und wählen Sie "Laufwerksbuchstaben und -pfade ändern".
- 4. Klicken Sie auf die Schaltfläche "Hinzufügen" und wählen Sie die Option "Folgenden Laufwerksbuchstaben zuweisen" und klicken Sie auf "OK".
Wie wir Ihnen helfen können
Über den Autor
Sabine
Seit März 2016 bei EaseUS Tech Team. Nach dem Mathematik-Studium entschloss sich Sabine dazu, als ein Software-Redakteur zu arbeiten. Akuell schreibt sie für easeus.de über Themen der Datenrettung. Begeistert von Hardware, Games und Handwerk.
Produktbewertungen
-
Mit „Easeus Partition Master“ teilen Sie Ihre Festplatte in zwei oder mehr Partitionen auf. Dabei steht Ihnen die Speicherplatzverteilung frei.
Mehr erfahren -
Der Partition Manager ist ein hervorragendes Tool für alle Aufgaben im Zusammenhang mit der Verwaltung von Laufwerken und Partitionen. Die Bedienung ist recht einfach und die Umsetzung fehlerfrei.
Mehr erfahren -
"Easeus Partition Master" bietet Ihnen alles, was Sie zum Verwalten von Partitionen brauchen, egal ob Sie mit einem 32 Bit- oder 64 Bit-System unterwegs sind.
Mehr erfahren
Verwandete Artikel
-
Mehrere Partitionen auf einem USB-Laufwerk einbauen
![author icon]() Mako/2025/05/21
Mako/2025/05/21
-
SSD auf M.2 aufrüsten, ohne das Betriebssystem neu zu installieren - 2025 Anleitung für Einsteiger
![author icon]() Markus/2025/05/21
Markus/2025/05/21
-
6 Lösungen: Den Hal.dll-Fehler unter Windows 10 beheben
![author icon]() Mako/2025/05/21
Mako/2025/05/21
-
Gelöst: HP Laptop hängt beim Hochfahren. Wie kann man das Problem lösen?
![author icon]() Maria/2025/07/21
Maria/2025/07/21