Gesamte Downloads
Hauptinhalt
Über den Autor
Aktuelle Themen
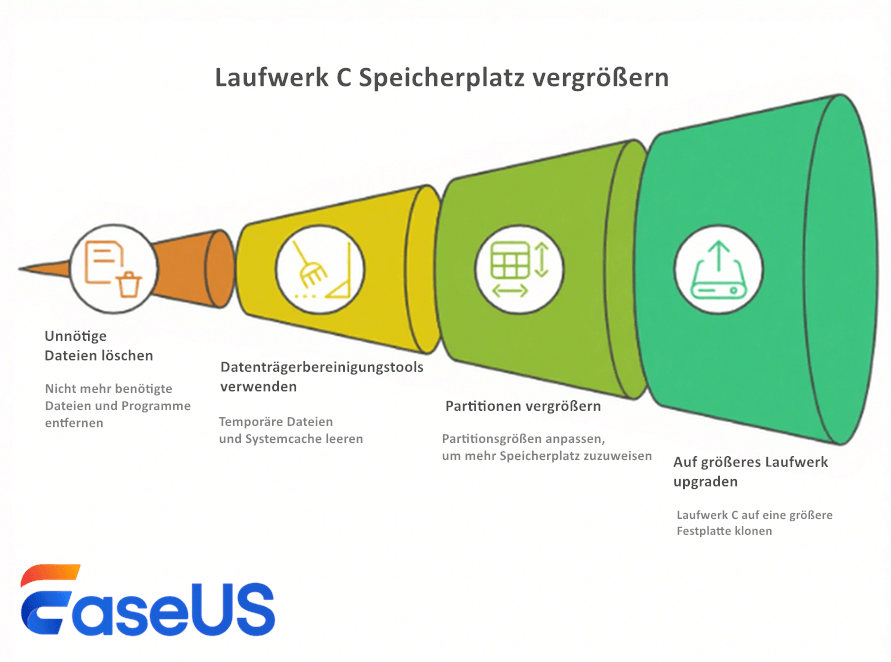 Wie kann ich den Speicherplatz auf Laufwerk C vergrößern? Um den Speicherplatz auf Ihrem Laufwerk C zu vergrößern, können Sie entweder durch das Löschen nicht benötigter Dateien Speicherplatz freigeben oder das Laufwerk C durch Nutzung von nicht zugeordnetem Speicherplatz auf Ihrer Festplatte erweitern.
Wie kann ich den Speicherplatz auf Laufwerk C vergrößern? Um den Speicherplatz auf Ihrem Laufwerk C zu vergrößern, können Sie entweder durch das Löschen nicht benötigter Dateien Speicherplatz freigeben oder das Laufwerk C durch Nutzung von nicht zugeordnetem Speicherplatz auf Ihrer Festplatte erweitern.
Falls kein nicht zugeordneter Speicherplatz verfügbar ist, können Sie eine andere Partition verkleinern, um Speicherplatz freizugeben. Wenn Sie mehr Speicherplatz benötigen, sollten Sie ein Upgrade auf eine größere Festplatte in Betracht ziehen.
Schnelle Lösungen zum Erhöhen des Speicherplatzes auf Laufwerk C:
- Datenträgerbereinigung: Windows verfügt über ein integriertes Tool zur Datenträgerbereinigung, mit dem Sie temporäre Dateien, Systemdateien und andere unnötige Daten entfernen können.
- Löschen Sie nicht benötigte Dateien: Identifizieren und löschen Sie große Dateien, nicht verwendete Programme und Dateien in Ihrem Download-Ordner, die Sie nicht mehr benötigen.
- Papierkorb leeren: Denken Sie daran, den Papierkorb nach dem Löschen von Dateien zu leeren.
Außerdem ist die Erweiterung des Laufwerks C die einfachste Methode, um den Speicherplatz auf dem Laufwerk C zu erhöhen. Dieser Beitrag bietet drei Möglichkeiten, den Speicherplatz auf dem lokalen Laufwerk C zu erhöhen.
Auf dieser Seite erfahren Sie, wie Sie den Speicherplatz auf Laufwerk C unter Windows 10/8/7 erhöhen, um das Laufwerk C zu erweitern, Ihren PC zu beschleunigen und die Leistung Ihres Computers zu optimieren. Außerdem werden die Vorteile erläutert, die die Erhöhung des Speicherplatzes auf Laufwerk C mit sich bringt. Sehen wir uns nun an, wie Sie das Systemlaufwerk C auf Ihrem Computer vergrößern.
Laufwerk C unter Windows 11/10/8/7 vergrößern - mit/ohne Software [3 Methoden]
In diesem Teil möchten wir Ihnen die drei besten Datenträgerverwaltungs-Tool für Windows 11 vorstellen. Sie können eines davon auswählen, um Ihr Systemlaufwerk C in Windows 11/10/8/7 kostenlos zu erweitern oder Speicherplatz unter Windows 8 oder Windows 11/10 freizugeben.
Hier ist eine Vergleichstabelle, die Ihnen bei der Entscheidung hilft, welches Tool Ihren Anforderungen zur Vergrößerung des Speicherplatzes auf Laufwerk C am besten entspricht:
| Vergleich | |||
|---|---|---|---|
| 💰Kostenlos | √ | √ | √ |
| 💻Laufwerk C mit angrenzendem nicht zugeordnetem Speicherplatz vergrößern | √ | √ | √ |
| 📀Erweitern Sie den Speicherplatz des Laufwerks C mit nicht benachbartem, nicht zugewiesenem Speicherplatz | √ | × | × |
| 👩💻Am besten für | Für alle Windows-Benutzer, die beste Wahl für Anfänger | Anfänger |
IT-Administratoren Erfahrene Benutzer |
Wählen Sie eine der kostenlosen Methoden und folgen Sie der entsprechenden Anleitung (siehe unten), um jetzt mit der Erweiterung Ihres lokalen Laufwerks C: zu beginnen. Diese Methoden funktionieren auch, um das Datenvolumen auf Ihrem PC zu erweitern.
Wenn Sie die einfachste Lösung bevorzugen, mit der Sie den Speicherplatz auf dem Laufwerk C unter Windows 10/8/7/XP/Vista erfolgreich vergrößern können, hilft Ihnen EaseUS Partition Master Free mit seinen erweiterten Funktionen zur Festplattenpartitionierung weiter.
Methode 1. Laufwerk C mit EaseUS Partition Master vergrößern [EINFACH🏅]
Gilt für: C-Laufwerk mit angrenzendem oder nicht angrenzendem nicht zugewiesenem Speicherplatz in Windows 7/8/10/11 vergrößern, kostenlos & die einfachste Methode.
- Preis: 0 €
- Komplexitätsstufe: ⭐⭐
- Tools: Computer, EaseUS Partition Master.
Unzureichender freier Speicherplatz auf dem Laufwerk C würde dazu führen, dass der Computer langsam wird und feststeckt, daher ist die Lösung, den Speicherplatz auf dem Systemlaufwerk zu erweitern. Wie kann man das Laufwerk C erweitern, ohne Daten zu verlieren?
Sie können die Lösungen durchgehen und dann einen zufriedenstellenden Weg wählen, um die Größe des Windows 7/8/10/11 32-Bit- und 64-Bit-Systemlaufwerks C einfach zu erhöhen.
EaseUS Free Partition Manager vereinfacht den gesamten Prozess maximal, ohne Datenverlust zu verursachen, indem er angrenzenden oder nicht angrenzenden, nicht zugewiesenen Speicherplatz zum Laufwerk C hinzufügt. Bevor Sie die Größe der Windows-Partition ändern, müssen Sie unbedingt Ihre Daten sichern, um den Datenverlust zu vermeiden.
Schritt 1. Starten Sie EaseUS Partition Master. Klicken Sie mit der rechten Maustaste auf die Partition hinter der Systempartition und wählen Sie "Größe ändern/Verschieben".
Schritt 2. Wenn Sie die Systempartition erweitern wollen, müssen Sie dann eine andere Partition verkleinern. Verschieben Sie den linken Regler nach rechts. Dann wird der nicht zugeordneten Speicherplatz erstellt. Klicken Sie auf "OK".
Schritt 3. Klicken Sie mit der rechten Maustaste auf die Systempartition und wählen Sie "Größe ändern/Verschieben".
Schritt 4. Verschieben Sie den rechten Regler nach rechts. Dann wird die Systempartition vergrößert. Klicken Sie auf "OK" und bestätigen Sie die Änderung.
Video Anleitung zum Thema Laufwerk C ohne Datenverlust erweitern

Sollten Sie weitere Erklärungen oder Unterstützung benötigen, steht unser Support-Team für eine detaillierte, persönliche Beratung zur Verfügung.
EaseUS System Volume oder Partitionierungsservices
Klicken Sie hier, um kostenlos EaseUS Partition Master Experten zu kontaktieren
EaseUS Experten stehen Ihnen für persönliche 1-zu-1-Services (24*7) zur Verfügung und helfen bei der Erweiterung des Laufwerks C oder anderen Partitionierungsproblemen. Unsere Experten bieten Ihnen KOSTENLOSE Evaluierungsservices und diagnostizieren sowie beheben effizient geringen Speicherplatz auf Laufwerk C oder andere Partitionierungsprobleme mit ihrer jahrzehntelangen Erfahrung.
- 1. Laufwerk C ist voll, kann aber nicht mit nicht zugewiesenem Speicherplatz erweitert werden.
- 2. "Volume erweitern" ist ausgegraut und Laufwerk C kann nicht vergrößert werden.
- 3. Laufwerk C mit einer zweiten Festplatte erweitern, ohne Daten zu verlieren.
Lesen Sie auch: Partitionsgröße unter Windows verkleinern, Windows 10 Systempartition vergrößern
Haben Sie erfolgreich Speicherplatz mit dieser Methode erweitert? Wenn ja, teilen Sie diese Möglichkeit mit Ihren Freunden.
Methode 2. Laufwerk C in Windows 11/10 mit der Datenträgerverwaltung vergrößern
Kosten: 0 €
Schwierigkeitsgrad: ⭐⭐⭐
Tools: Computer, Datenträgerverwaltung.
Die Windows Datenträgerverwaltung ist ein in Windows integriertes, kostenloses Dienstprogramm, das keine Computerkenntnisse voraussetzt. Obwohl es ein einfaches Dienstprogramm ist, gibt es einige wesentliche Fakten, die Sie wissen müssen.
- Es muss zusammenhängender, nicht zugewiesener Speicherplatz neben der Systempartition vorhanden sein. Andernfalls ist die Option "Volume erweitern" ausgegraut.
- Nicht zugewiesener Speicherplatz muss sich auf der rechten Seite des C-Laufwerks befinden. Sie können keinen nicht angrenzenden nicht zugewiesenen Speicherplatz zum Systemlaufwerk C hinzufügen, es sei denn, Sie löschen ein benachbartes Laufwerk, was zu einem totalen Datenverlust führt.
Schritt 1. Klicken Sie mit der rechten Maustaste auf "Arbeitsplatz/Dieser PC", klicken Sie auf "Verwalten" und wählen Sie dann "Datenträgerverwaltung".
Schritt 2. Klicken Sie mit der rechten Maustaste auf das Laufwerk C und wählen Sie "Volume erweitern...". Bevor Sie die Größe des C-Laufwerks erweitern, müssen Sie bestätigen, dass neben C-Laufwerk nicht zugewiesener Speicherplatz vorhanden ist.
Schritt 3. Stimmen Sie den Standardeinstellungen zu, um die volle Größe des leeren Chunks auf dem Laufwerk C zusammenzuführen. Klicken Sie auf "Weiter".
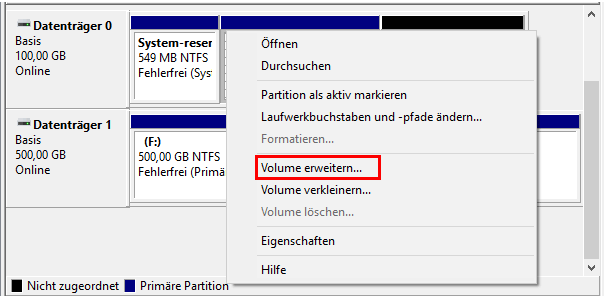
Falls Sie zwei Festplatten an Ihrem PC haben, können Sie die C-Partition mit einer weiteren Festplatte erweitern. In diesem Fall können Sie sich, wie in Methode 1 gezeigt, an EaseUS Partition Master mit entsprechenden Anleitungen wenden.
Methode 3. Laufwerk C in Windows 11/10 mit DiskPart vergrößern
Kosten: 0 €
Schwierigkeitsgrad: ⭐⭐⭐⭐
Tools: Computer, Eingabeaufforderung.
Diskpart-Befehl gilt für die folgenden Betriebssysteme:
| Betriebssystem | Systempartition | Datenpartition |
| Windows Server 2003 | - | |
| Windows XP | - | |
| Windows Vista | | |
| Windows Server 2008 | | |
| Windows 7/8/10/11 | | |
Die Windows-Eingabeaufforderung funktioniert auf die gleiche Weise wie die Datenträgerverwaltung, sie muss ebenfalls die beiden Grundvoraussetzungen erfüllen: 1. Nicht zugewiesener Speicherplatz; 2. nicht zugewiesener Speicherplatz neben Laufwerk C.
Diese Methode ist für unerfahrene Benutzer gedacht und wir empfehlen Ihnen trotzdem, nichts zu überstürzen, da ein kleiner Fehler die Daten auf der gesamten Festplatte beschädigen kann.
#Fall 1. C-Laufwerk mit angrenzendem nicht zugewiesenem Speicherplatz erweitern
Schritt 1. Drücken Sie die Tasten Windows + X und wählen Sie "Eingabeaufforderung (Admin)" aus.
Schritt 2. Geben Sie diskpart ein und drücken Sie die Eingabetaste.
Schritt 3. Geben Sie list volume ein und drücken Sie die Eingabetaste.
Schritt 4. Geben Sie select volume x ein und drücken Sie die Eingabetaste. (Ersetzen Sie X durch die Nummer des Laufwerks C. In meinem Fall ist das System-C-Laufwerk Volume 1.)
Schritt 5. Geben Sie extend size =number ein und drücken Sie die Eingabetaste. (Ersetzen Sie die Zahl durch die Größe in MB, die Sie Ihrem Laufwerk C hinzufügen möchten.)
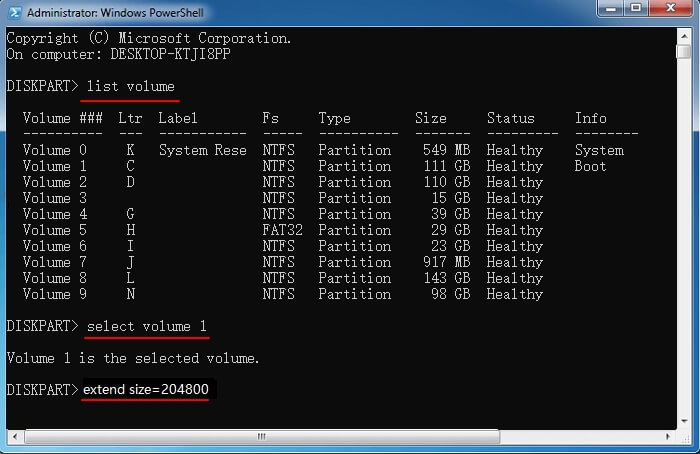
#Fall 2. C-Laufwerk erweitern ohne nachfolgenden freien Speicherplatz
Fehlt hinter der Systempartition C: angrenzender freier Speicherplatz, erscheint folgende Fehlermeldung:
"Virtual Disk Service error: There is not enough usable space for this operation".
Hier haben Sie zwei Optionen: 1. Nutzen Sie Methode 1 mit EaseUS Partition Master; 2. Löschen Sie die nachfolgende Partition, um Speicherplatz freizugeben.
Wichtig: Bei Option 2 sichern Sie zuerst alle Daten! So erweitern Sie das C-Laufwerk kostenlos:
Schritt 1: Diskpart starten
- Eingabeaufforderung als Administrator öffnen
- diskpart eingaben
Schritt 2: Folgende Befehle ausführen (jeweils mit Enter bestätigen):
list disk
select disk x
list volume
select volume *
delete volume
select volume x
extend size=number
exit
Hinweis:
- Ersetzen Sie "x" durch die Nummer Ihrer Systemfestplatte
- Ersetzen Sie "*" durch die Partitionsnummer hinter Laufwerk C
- "number" gibt die zu hinzuzufügende Speichergröße in MB an

Anschließend können Sie den PC neu starten, um alle Änderungen zu übernehmen. Danach werden Sie feststellen, dass Ihr C-Laufwerk größer ist und der Computer schneller läuft als zuvor.
Warum müssen Sie das Laufwerk C vergrößern?
Zeigt Ihr Computer immer wieder eine Fehlermeldung an, die besagt, dass auf dem Laufwerk C unter Windows 7 oder Windows 8/10/11 kein Platz mehr ist? In diesem Fall müssen Sie Dateien löschen oder mehr Speicherplatz hinzufügen, um Ihr C-Laufwerk zu erweitern.
📒Hier ist eine Liste von Gründen, die erklären, warum muss man das Laufwerk C vergrößern:
- Laufwerk C ist voll oder hat zu wenig Speicherplatz
- Das Laufwerk C ist zu klein partitioniert.
- Der Festplattenspeicher ist nicht richtig zugewiesen.
- Sie benötigen mehr Speicher auf dem Laufwerk C für die Datenspeicherung oder die Installation von Anwendungen.
- Der Computer verlangsamt sich oder bleibt beim Ausführen von den auf dem Laufwerk C installierten Programmen hängen.
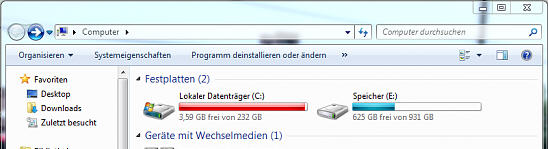
Falls Sie zu viele Daten auf der Systempartition (Laufwerk C) gespeichert haben, und Ihre Windows 11/10 Partition vergrößern möchten, können Sie die Partition C vergrößern, um die Leistungsfähigkeit des Computers zu optimieren. Es folgt eine Anleitung zur Partition Vergrößerung.
Das Fazit
Diesem Artikel bietet einen umfassenden Überblick über die Gründe für die Notwendigkeit, das Laufwerk C zu vergrößern, sowie verschiedene Lösungsansätze, um dieses Ziel zu erreichen. Wir haben auch nützliche Tipps wie das Löschen von nicht benötigten Dateien, das Deinstallieren ungenutzter Programme und das Verschieben von Dateien auf andere Laufwerke, um Speicherplatz freizugeben, gechrieben. Darüber hinaus wird die Verwendung von EaseUS Partitionierungssoftware als eine weitere Möglichkeit vorgeschlagen, das Laufwerk C zu vergrößern, wobei jedoch die Notwendigkeit einer Datensicherung vor der Durchführung solcher Änderungen betont wird. Nach dem Lesen können Sie erfahren, warum Sie Laufwerk C erweitern sollten und und wie Sie die Systempartition vergrößen können.
Bonus-Tipps zur Vergrößerung des C-Laufwerks
Neben den bereits vorgestellten Methoden haben wir hier zusätzliche Expertentipps, die Ihnen helfen können, Platzprobleme auf Laufwerk C zu beheben und die Computerleistung zu optimieren.
Diese Tipps verhelfen Ihnen zu mehr C-Laufwerksspeicher und einem schnelleren Computer:
1. Große Daten auf externe Speichermedien auslagern
Falls Sie große Dateien auf Laufwerk C gespeichert haben, die Sie nicht regelmäßig benötigen, empfiehlt sich die Sicherung dieser Daten auf einem externen Speichergerät. Nutzen Sie hierfür zuverlässige Windows-Backup-Software.
2. Regelmäßiges Löschen unnötiger Großdateien
Das Entfernen alter oder nicht benötigter Dateien auf dem Systemlaufwerk schafft freien Speicherplatz und gewährleistet den reibungslosen Betrieb des Windows-Systems. Erfahren Sie, wie Sie unter Windows 10/8/7 große Dateien finden und entfernen können.
3. Bei ausgegrauter Option "Volume erweitern": EaseUS Partition Master verwenden
Wenn Sie ein Volume nicht mit der Datenträgerverwaltung erweitern können, liegt dies meist an fehlendem angrenzendem freien Speicherplatz. EaseUS Partition Master löst dieses Problem effektiv mit seiner Funktion "Größe ändern/Verschieben". Das Tool eignet sich ebenfalls zur Partitionierung Ihrer Festplatte.
4. Auf eine größere Festplatte upgraden
Wenn Ihr C-Laufwerk konstant unter Platzmangel leidet, sollten Sie ein Upgrade auf eine größere Festplatte in Betracht ziehen. Während die Erweiterung des C-Laufwerks temporär Abhilfe schafft, kann dies bei dauerhaft zu kleinem Speicher keine Langzeitlösung sein. Ein Upgrade auf eine größere SSD oder HDD behebt Platzprobleme nachhaltig und steigert zugleich die Systemleistung. Mittels Disk-Cloning- oder Migrations-Tools können Sie Ihr Betriebssystem und Daten ohne Windows-Neuinstallation auf das neue Laufwerk übertragen.
Laufwerk C vergrößern Windows 11/10 FAQs
1. Wie kann ich die Größe von Laufwerk C vergrößern?
Die Größe von Laufwerk C kann durch Löschen nicht benötigter Dateien, Deinstallieren ungenutzter Programme, Verschieben von Dateien auf andere Laufwerke oder Verwendung von Partitionierungssoftware vergrößert werden.
Systempartition mit einfach zu bedienende EaseUS Partitionierungssoftware erweitern
2. Ist es sicher, die Größe von Laufwerk C zu ändern?
Ja, es ist sicher, die Größe von Laufwerk C zu ändern, solange Sie sorgfältig vorgehen und eine Datensicherung durchführen, um Datenverlust zu vermeiden.
3. Welche Auswirkungen hat die Vergrößerung von Laufwerk C auf meine Daten?
Die Vergrößerung von Laufwerk C sollte keine Auswirkungen auf Ihre Daten haben, solange Sie sicherstellen, dass alle wichtigen Dateien gesichert sind, bevor Sie Änderungen vornehmen.
4. Kann ich die Größe von Laufwerk C ohne Datenverlust vergrößern?
Ja, Sie können die Größe von Laufwerk C ohne Datenverlust vergrößern, indem Sie eine Datensicherung durchführen und dann geeignete Maßnahmen ergreifen, um die Größe des Laufwerks zu vergrößern.
5. Gibt es alternative Methoden, um die Größe von Laufwerk C zu vergrößern?
Ja, es gibt alternative Methoden wie die Verwendung von externen Festplatten oder Cloud-Speicher, um Dateien zu verschieben und Speicherplatz freizugeben, ohne die Größe des Laufwerks C physisch zu ändern.
Wie wir Ihnen helfen können
Über den Autor
Markus
Markus verfügt über 10+ Jahre Praxiserfahrung in Datenwiederherstellung, Festplatten-/Partitionsverwaltung und Multimedia-Technologien. Er beherrscht die Kunst, komplexe Probleme zu vereinfachen und effiziente Lösungsanleitungen zu erstellen. Privat liebt er Filme, Reisen und kulinarische Genüsse.
Produktbewertungen
-
Mit „Easeus Partition Master“ teilen Sie Ihre Festplatte in zwei oder mehr Partitionen auf. Dabei steht Ihnen die Speicherplatzverteilung frei.
Mehr erfahren -
Der Partition Manager ist ein hervorragendes Tool für alle Aufgaben im Zusammenhang mit der Verwaltung von Laufwerken und Partitionen. Die Bedienung ist recht einfach und die Umsetzung fehlerfrei.
Mehr erfahren -
"Easeus Partition Master" bietet Ihnen alles, was Sie zum Verwalten von Partitionen brauchen, egal ob Sie mit einem 32 Bit- oder 64 Bit-System unterwegs sind.
Mehr erfahren
Verwandete Artikel
-
Wie kann man Partitionen mit DiskPart zusammenführen?
![author icon]() Katrin/2025/05/21
Katrin/2025/05/21
-
Windows 11 startet nicht? Wie kann man Windows 11 Boot Fehler beheben?
![author icon]() Maria/2025/05/21
Maria/2025/05/21
-
Windows 10 Systemdateien auf neue HDD oder SSD übertragen
![author icon]() Katrin/2025/05/21
Katrin/2025/05/21
-
Windows 10 lässt sich nach dem Update nicht mehr starten? Einfache Lösungen
![author icon]() Maria/2025/05/21
Maria/2025/05/21










