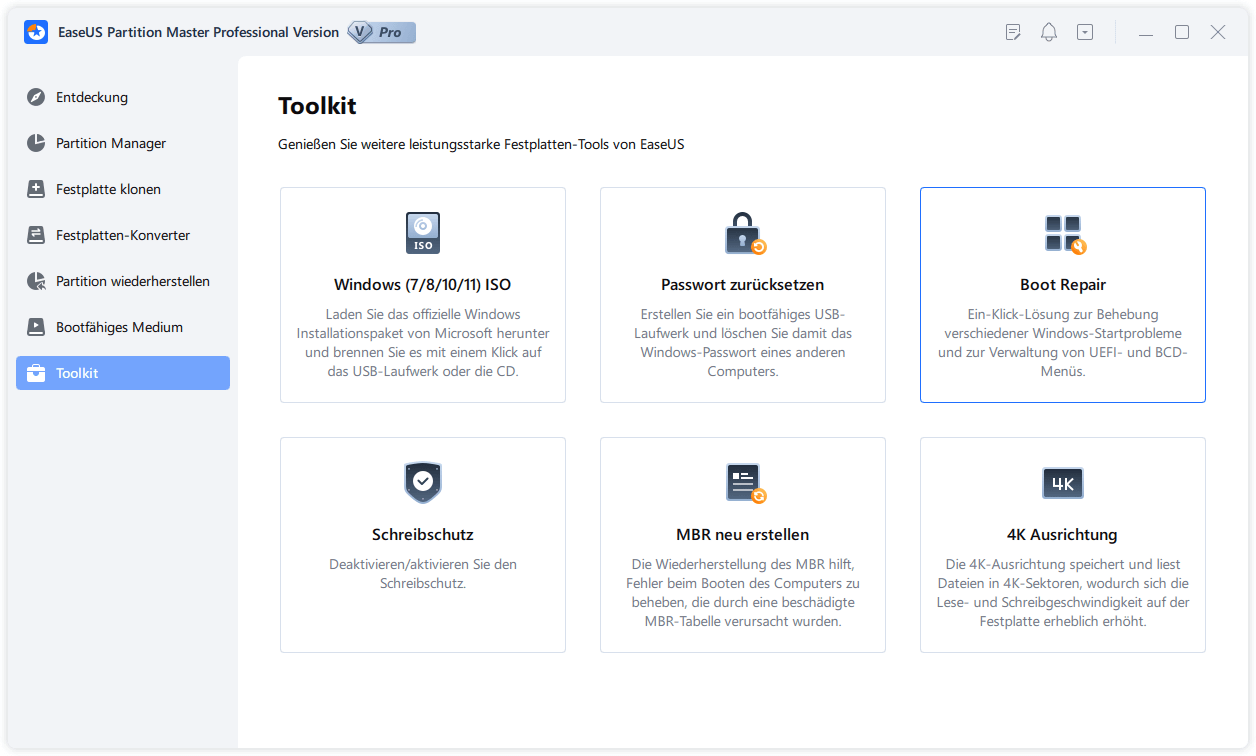Gesamte Downloads
Hauptinhalt
Über den Autor
Aktuelle Themen
Die Änderung der Clustergröße wird auch als eine Veränderungen der Größe der Festplattenzuordnungseinheit bezeichnet. Das ganze ist aber wesentlich einfacher, als es klingt, zumindest, wenn Sie das richtige Software-Tool haben. Was bedeutet die Clustergröße, was sind die verschiedenen Dateisysteme mit denen Sie Ihre Festplatte organisieren können, und wie können Sie die Größe des SSD-Clusters ändern? Keine Sorgen. Wir haben darüber ausführlich erklärt. Außerdem bieten wir Ihnen zwei Methoden für die Änderung der Clustergröße.
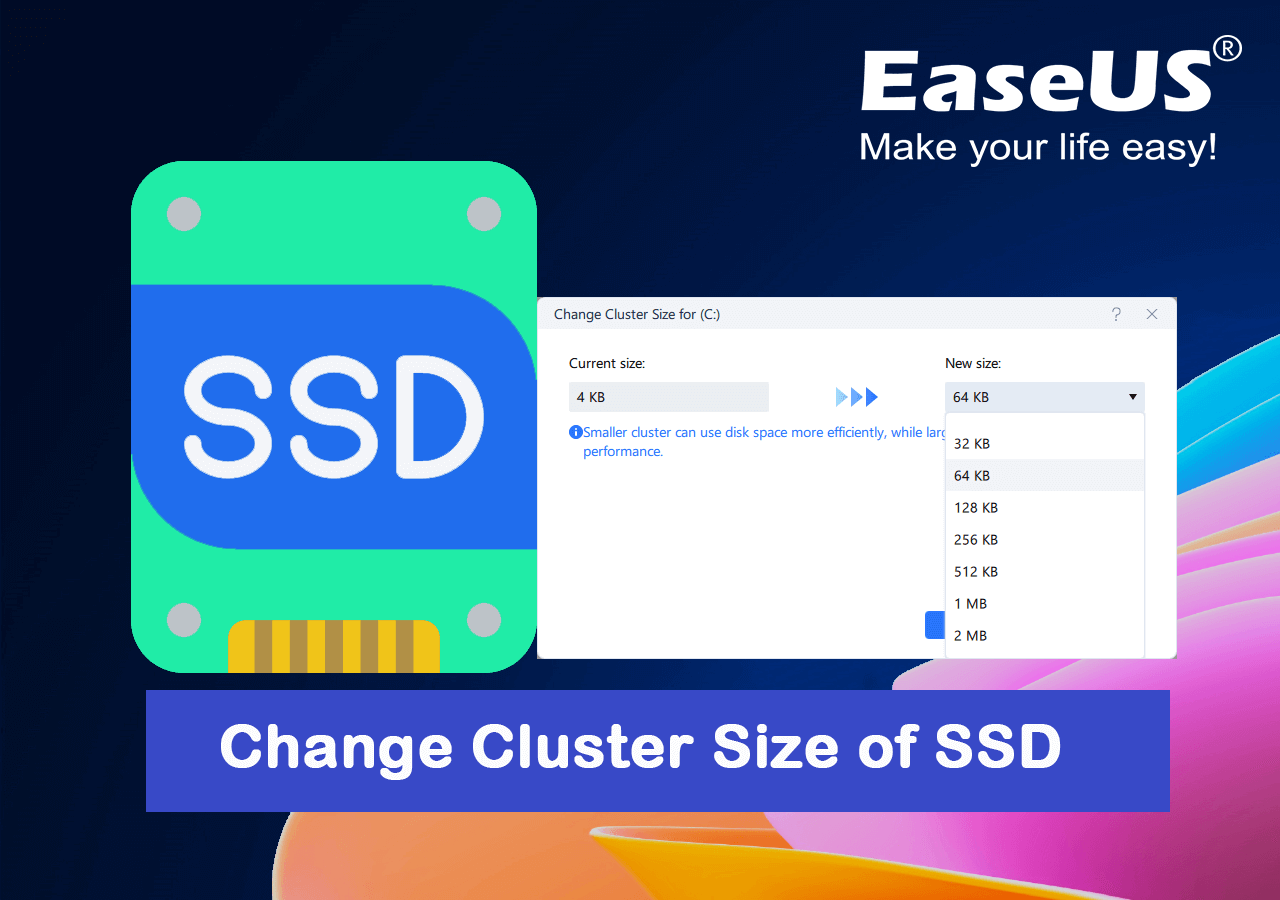
Wie kann man die Größe des SSD-Clusters ändern? Hier sind zwei Methoden
In diesem Teil stellen wir Ihnen zwei Möglichkeiten vor, wie Sie die Größe des SSD-Clusters mithilfe von EaseUS Partition Master oder durch die Formatierung in der Datenträgerverwaltung anpassen können.
Aber welche Methode ist besser? Hier ist eine Vergleichstabelle, die Ihnen bei der helfen soll, die richtige Methode zu wählen:
| 🎯 Möglichkeiten zur Änderung der SSD-Clustergröße | 🚩 Schwierigkeitsgrad | ❌ Datenverlust | ⏱️ Zeitdauer |
|---|---|---|---|
|
#1. Die Änderung mit EaseUS Partition Master ausführen |
Einfach | Nein | 3-5 Minuten |
| #2. Die Festplatte mit Datenträgerverwaltung formatieren | Einfach | Ja | 3-10 Minuten |
In Windows bestimmt das Dateisystemformat, wie Ihre Daten organisiert werden. NTFS, FAT32 und exFAT sind die drei in Windows verfügbaren Dateisysteme. Jedes Dateisystem erfordert unterschiedliche Clustergrößen. Der beste Weg, die Clustergröße einer SSD-Festplatte zu ändern, ist also, einfach das Dateisystem zu ändern.
Beachten Sie, dass Windows nur die Dateisystemformate FAT32 und NTFS unterstützt. Wenn es sich also um eine interne SSD-Festplatte handelt, können Sie nur NTFS oder FAT32 verwenden. Im folgenden Teil finden Sie zwei Lösungen, mit denen Sie die Clustergröße der Festplatte ändern können.
Empfohlene Clustergröße für SSD: Da größere Cluster mehr Schreibprozesse verursachen können, was eine SSD-Beschädigen kann, wird die optimale Größe mit 4K angegeben.
Methode 1. Die Clustergröße mit EaseUS Partition Master ändern
EaseUS Partition Master ist ein überragendes Programm, um Festplatten zu organisieren. Die 4K-Ausrichtung für SSD ist ein integrierter Bestandteil dieses Programms. Eine kostenlose Version ist verfügbar.
Sie können diese Software hier herunterladen und mit der Anleitung unten die Größe des SSD-Clusters selbst auf 4K zu optimieren.
Schritt 1. Starten Sie EaseUS Partition Master Free und klicken Sie mit der rechten Maustaste auf die Festplatte und wählen Sie “4K Ausrichtung” aus.
Schritt 2. Bestätigen SIe die Operation
Dann werden alle Sektoren auf Ihrer SSD-Partition 4K ausgerichtet.
Methode 2. Die Clustergröße durch die Datenträgerverwaltung ändern
Sie können auch die Clustergröße durch Windows Datenträgerverwaltung ändern. Das ist ein eingebautes Tool zur Festplattenverwaltung unter Windows System. Folgen Sie den Schritten.
Schritt 1. Mit dem Rechtsklick auf das Windows Symbol und wählen Sie "Datenträgerverwaltung" aus.
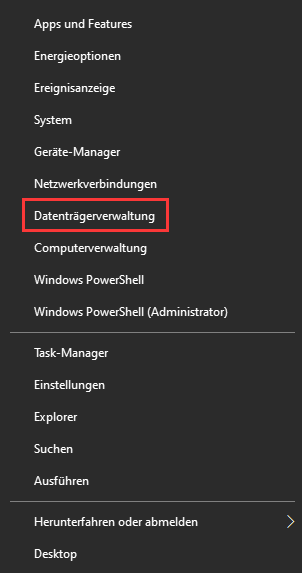
Schritt 2. In der Datenträgerverwaltung klicken Sie mit der rechten Maustaste auf die Partition, deren Clustergröße Sie ändern wollen, und wählen Sie "Formatieren" aus.
Schritt 3. Wählen Sie das Dateisystem aus und stellen Sie die Clustergröße ein.
Was ist die Clustergröße?
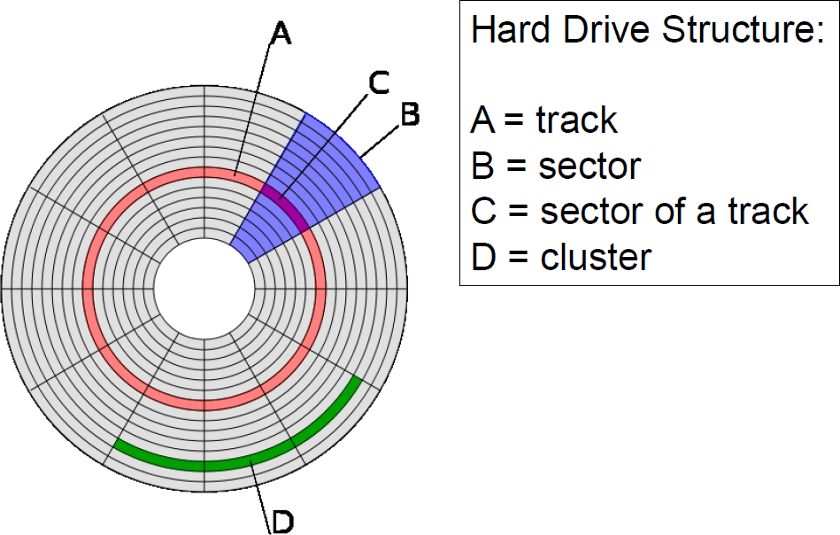
Wenn Sie eine SSD, HDD, SD-Karte oder andere Speichergeräte formatieren, müssen Sie die Clustergröße definieren. Die „Größe der Zuordnungseinheiten“ ist die Größe des Clusters, die die minimale Größe bestimmt, die ein Speicherobjekt einnimmt.
Die Clustergröße bestimmt, wieviel Speicher zum Speichern einer Datei zur Verfügung steht. Die Datei wird aufgespalten und auf die Cluster verteilt. Dateien, die nicht gleichmäßig auf Cluster verteilt werden können verbrauchen extra Speicherplatz.
Ein Clustergrößen-Beispiel auf SSD
Wenn Sie eine 512 Byte große Datei auf einer Partition mit einer Clustergröße von 512 Byte speichern, nimmt die Datei 512 Byte Speicherplatz ein.
Wenn eine 525 Byte große Datei auf einem Speichergerät mit einer Clustergröße von 512 Byte gespeichert wird, nimmt die Datei 1024 Byte Speicherplatz ein. Da die Partition das nächste Vielfache (1024) ihrer Clustergröße von 512 Byte zuweist, um die Datei zu speichern, nimmt sie mehr als 525 Byte Speicherplatz in Anspruch.
Heute ist die Clustergröße einer Festplatte jedoch meist größer als 512 Byte, wie hier gezeigt:
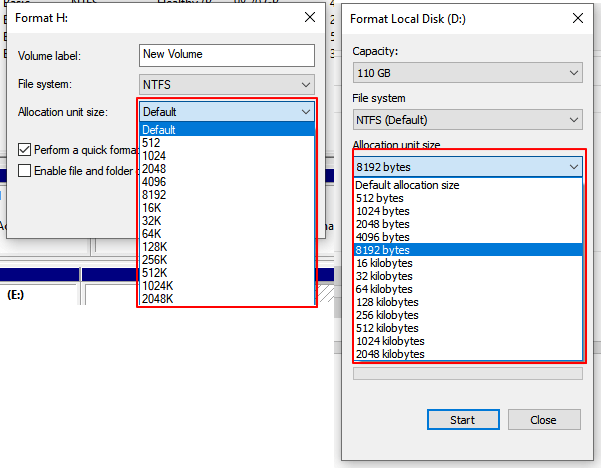
Die Clustergröße für verschiedene Dateisysteme
Prüfen wir die Clustergröße für die verschiedenen Dateisysteme, damit Sie die geeignete Größe einstellen können:
| Clustergröße für NTFS | Clustergröße für FAT32 | Clustergröße für exFAT |
|---|---|---|
|
|
|
Was ist also die empfohlene Clustergröße für SSD? Oder welche sollte ich für meine SSD einstellen? Grundsätzlich sind 4KB-Sektoren sowohl auf SSDs als auch auf HDDs, weit verbreitet und die Standardgröße der Zuweisungseinheit für SSD ist 4K. Gibt es sonst noch etwas?
Hier ist eine Liste mit Vorschlägen des EaseUS Editors:
- Für normale Datenspeicherung stellen Sie 4K als Clustergröße für SSD ein.
- Für Spiele oder hochauflösende Videos ist die Einstellung der SSD auf 8K oder sogar 16K perfekt.
- Stellen Sie außerdem sicher, dass Ihr Computersystem die entsprechende Clustergröße auf Ihrer Festplatte unterstützen kann.
Ändern der SSD-Clustergröße, was ist besser? 4K-Ausrichtung oder Formatierung?
Wir haben auf dieser Seite zwei Möglichkeiten aufgezeigt, wie Sie die Clustergröße auf Ihrer Festplatte verändern können. Beide funktionieren am besten mit EaseUS Partition Master.
Aber was ist besser? Beim Formatieren gehen alle Daten auf dem Um keinen Datenverlust zu erleiden ist die 4K-Ausrichtung mithilfe des EaseUS Partition Masters die beste Lösung. Die Software erledigt die Aufgabe schnell und sicher für Sie, sodass Sie sich keine Sorgen machen müssen.
Das Fazit
Auf dieser Seite haben wir zwei effiziente Lösungen ausgewählt, die Sie bei der Anpassung der SSD-Clustergröße unterstützen, indem Sie das direkte Festplattenpartitionierungswerkzeug und die Formatierung verwenden.
Für Windows-Anfänger sollte es die einfachste und beste Lösung sein, die Größe des SSD-Clusters mit EaseUS Partition Master zu ändern. Es ist nicht nur einfach, sondern dieses Dienstprogramm bietet auch Bonustipps zur Verbesserung der SSD-Leistung.
FAQs zum Ändern der Clustergröße auf der SSD
Hier haben wir auch einige heiße Themen zur Änderung der Clustergröße hinzugefügt. Wenn Sie daran interessiert sind, folgen Sie und finden Sie Antworten hier:
1. Spielt die Größe des Clusters für SSD eine Rolle?
Ja, sicher. Die Clustergröße spielt sowohl für SSD- als auch für HDD-Laufwerke eine Rolle. Aber die SSD-Leistung profitiert mehr, wenn die SSD mit ihrer Standardgröße oder einer nicht zu großen Clustergröße richtig eingestellt ist.
2. Was ist die beste Clustergröße für NTFS SSD?
Beachten Sie, dass die Größe des SSD-Clusters stark von der Arbeitslast und den Nutzungsmustern abhängt. Normalerweise würden wir Ihnen nicht empfehlen, eine zu große Clustergröße auf SSD einzustellen, da eine kleinere Größe auf SSD mehr Vorteile bringt.
Die Standard-Clustergröße des NTFS-Dateisystems beträgt 4 KB und ist auch für SSD-Festplatten geeignet. Wenn Sie jedoch eine spezielle Verwendung (z. B. große Dateiübertragungen) mit der NTFS-SSD haben, können Sie die Clustergröße auf 8 KB oder sogar 16 KB einstellen. Für weitere Details folgen Sie bitte: Beste NTFS-Zuordnungseinheit-Größe für Hilfe.
3. Welche Größe der Zuordnungseinheit sollte für eine FAT32-SSD festgelegt werden?
Ähnlich wie das NTFS-Dateisystemformat ist FAT32 SSD auch für die Einstellung von 4KB als Clustergröße geeignet, um die beste Leistung des Laufwerks zu erzielen. Um mehr Details zu erfahren, lesen Sie diesen Leitfaden: Welche Größe der Zuordnungseinheit sollte ich für FAT32 verwenden.
Wie wir Ihnen helfen können
Über den Autor
Mako
Nach dem Studium der Germanistik ist Mako seit 2013 Teil des EaseUS-Teams und hat sich in den letzten 11 Jahren intensiv mit Software-Themen beschäftigt. Der Schwerpunkt liegt auf Datenrettung, Datenmanagement, Datenträger-Verwaltung und Multimedia-Software.
Produktbewertungen
-
Mit „Easeus Partition Master“ teilen Sie Ihre Festplatte in zwei oder mehr Partitionen auf. Dabei steht Ihnen die Speicherplatzverteilung frei.
Mehr erfahren -
Der Partition Manager ist ein hervorragendes Tool für alle Aufgaben im Zusammenhang mit der Verwaltung von Laufwerken und Partitionen. Die Bedienung ist recht einfach und die Umsetzung fehlerfrei.
Mehr erfahren -
"Easeus Partition Master" bietet Ihnen alles, was Sie zum Verwalten von Partitionen brauchen, egal ob Sie mit einem 32 Bit- oder 64 Bit-System unterwegs sind.
Mehr erfahren
Verwandete Artikel
-
![author icon]() Maria/2025/05/21
Maria/2025/05/21
-
Wie kann man die M.2 SSD Leistung testen? [3 effiziente Methoden]
![author icon]() Mako/2025/05/21
Mako/2025/05/21
-
Wie kann man die schreibgeschützte SanDisk formatieren?
![author icon]() Mako/2025/06/15
Mako/2025/06/15
-
Sollte man Datenträger in dynamischen Datenträger konvertieren? - So geht's
![author icon]() Mako/2025/06/11
Mako/2025/06/11