Featured Artikel
- 01 Was ist der Unterschied zwischen MBR und GPT?
- 02 Windows ist GPT oder MBR?
- 03 MBR oder GPT für SSD wählen
- 04 MBR in GPT mit CMD konvertieren
- 05 UEFI-Modus aktivieren/deaktivieren
- 06 Installation von Windows 11 auf einer GPT-Partition
- 07 Der ausgewählte Datenrträger hat den GPT Partitionsstil
- 08 Auf eine GPT-Schutzpartition zugreifen
Wenn es um die Verwaltung von Festplattenpartitionen auf Ihrem Computer geht, müssen Sie möglicherweise einen Festplattentyp wie GPT oder MBR festlegen. Aber was ist GPT und was ist MBR? Wenn Sie die beiden Festplattentypen - GPT vs. MBR - vergleichen, welcher ist besser für SSD? Auf dieser Seite finden Sie eine ultimative Anleitung zum Einrichten der GPT-Festplatte und zum Ändern des Partitionstyps in MBR oder MBR in GPT für die Aktualisierung/Installation von Windows. Und Sie können auch die bereitgestellten Lösungen anwenden, um komplexe Fehler auf GPT-Laufwerken auf Ihren Windows-Computern mit Erfolg zu beheben. Folgen Sie, um die Details jetzt aufzudecken.
1. Was ist GPT?
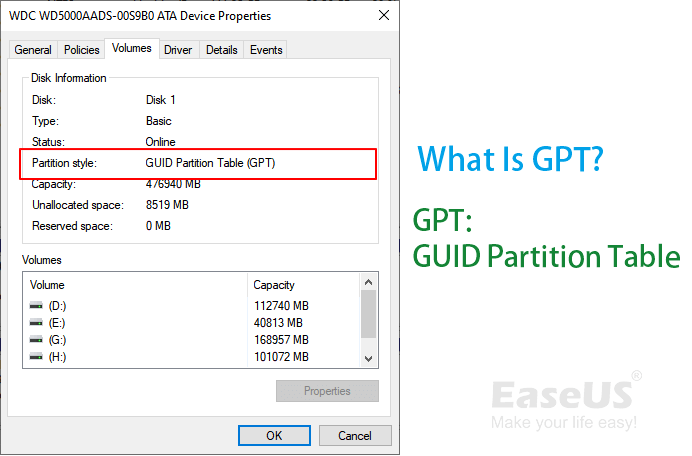
- bei Wikipedia
Was ist GPT? Laut Wikipedia kann eine GPT-Festplatte als Partitionstabelle für eine physische Festplatte - HDD/SSD - definiert werden. Eine GPT-Partition wird auch als primäre oder logische Partition/Volume betrachtet, die auf einer lokalen Festplatte oder einer externen Festplatte mit einem GPT-Partitionsstil erstellt wird. Neben der Speicherung großer Datenmengen eignet sich eine GPT-Festplatte auch für die Installation von Windows-Betriebssystemen, Anwendungen, Spielen usw.
2. Überblick über GPT-Festplatte - GUID-Schemata, Funktionen und Vorteile
Dieser Teil zeigt die Komponenten der GPT-Festplatte, Sie können die Festplattenstruktur von GPT, seine Funktionen und Grenzen lernen.
Festplattenlayout von GPT - GUID-Partitionstabellenschema
Eine GPT-Festplatte besteht aus einer primären Partitionstabelle, Datenpartitionen und einer Sicherungspartitionstabelle:
- Primäre Partitionstabelle: Sie enthält den schützenden MBR, den GPT-Header und die Partitionstabelle, die dem Betriebssystem helfen, Informationen zu laden und auf vorhandene Partitionsdaten zuzugreifen.
- Normale Datenpartitionen: Dies ist der physische Ort, an dem die GPT-Festplatte Ihre Daten und persönlichen Dateien speichert.
- Backup-Partitionstabelle: Dies ist ein Bereich, in dem die GPT-Festplatte die Sicherungsinformationen für den GPT-Header und die Partitionstabelle speichert. Es schützt Ihre GPT-Festplatte effektiv vor Verlust oder Beschädigung der primären Partitionstabelle.
Hier ist ein vereinfachtes GUID-Partitionstabellen-Schema, das Ihnen hilft, die GPT-Festplattenstruktur besser zu verstehen:
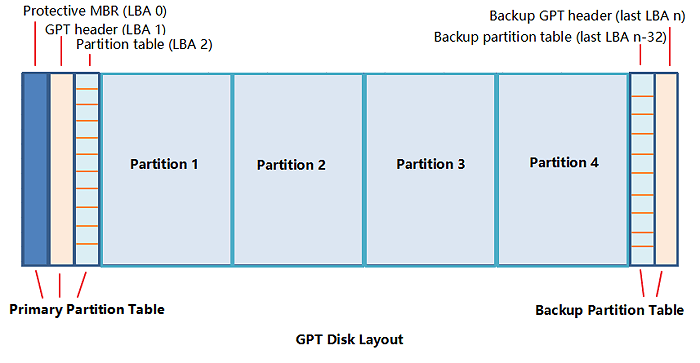
Bevor wir mehr Details über die GPT-Festplatte erfahren, möchten einige von Ihnen vielleicht den Unterschied zwischen MBR- und GPT-Festplatte kennen. Das werden wir im nächsten Teil besprechen.
Merkmale und Vorteile von GPT-Datenträgern
GPT und MBR sind zwei Arten von Festplattenpartitionen, die Windows-Computern dabei helfen, ein Festplattenlaufwerk oder ein Solid-State-Laufwerk für die Speicherung von Daten, die Installation von Programmen und die Installation/Aktualisierung von Betriebssystemen zu definieren. Darüber hinaus enthält der GPT-Festplattentyp auch einige einzigartige Funktionen, die MBR nicht hat.
Merkmale von GPT-Datenträgern:
- Unterstützt große Festplattenspeicher: 3 TB - 8 EB.
- Unterstützt sowohl Windows als auch macOS.
- Durchbricht die Grenze des MBR: 4 primäre Partitionen, einfaches Volumen kleiner als 2 TB.
- Sichern Sie Daten mit CRC-Werten, die Schäden erkennen und beschädigte Daten automatisch wiederherstellen.
Was ist der Unterschied zwischen MBR und GPT?
Was sind also die Unterschiede zwischen MBR und GPT? Hier ist eine Vergleichstabelle, die einige grundlegende Informationen über MBR und GPT enthält:
| Unterschiede | GPT | MBR |
|---|---|---|
| Struktur |
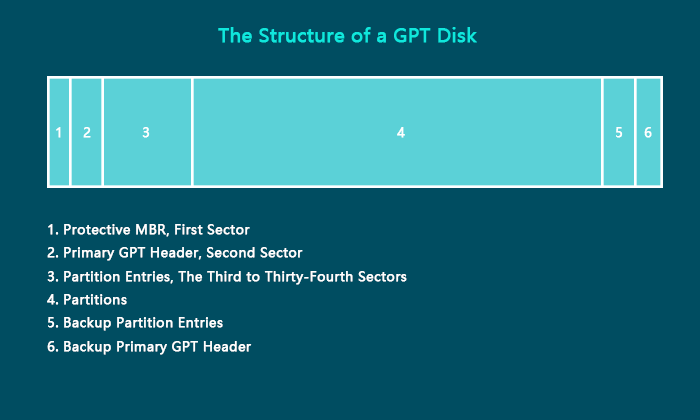 |
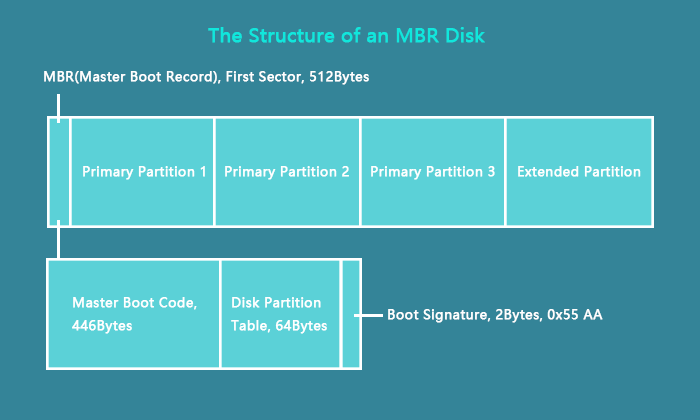 |
| Teilungsnummern |
|
|
| Maximale Volume-Größe und Festplattenkapazität |
|
|
| Boot-Modus | UEFI | Erbe |
| Unterstützte Betriebssysteme |
|
|
Welcher Partitionierungsstil ist für Ihr Laufwerk besser geeignet: MBR oder GPT?
- GPT unterstützt die Erstellung von bis zu 128 Partitionen auf einem großen Laufwerk mit 3 TB oder noch mehr Speicherplatz.
- Und der MBR ist für ältere Windows-Systeme besser geeignet, um Dateien auf 2 TB oder noch kleineren Laufwerken zu speichern.
Wenn Sie mehr über die Unterschiede zwischen MBR und GPT erfahren möchten, können Sie sich auf dieser Seite über weitere Details informieren:
3. Einrichten einer GPT-Festplatte und So verwenden Sie GPT unter Windows [Vollständige Anleitung]
Woher weiß ich also, ob meine aktuelle Festplatte in meinem Computer GPT oder MBR ist? Wie verwende ich GPT auf Windows-Computern? Hier ist eine vollständige Anleitung, die Sie befolgen können, um die GPT-Festplatte unter Windows erfolgreich einzurichten und zu nutzen:
- #1. Überprüfen des Festplattenpartitionstyps in Windows - GPT oder MBR
- #2. MBR oder GPT, was soll ich für eine SSD wählen?
- #3. Wie konvertiert man MBR zu GPT oder GPT zu MBR ohne Datenverlust in Windows 11/10
- #4. So installieren Sie Windows 11 erfolgreich auf einer GPT-Partition (mit aktiviertem UEFI)
#1. Überprüfen des Festplattenpartitionsstils in Windows - GPT oder MBR
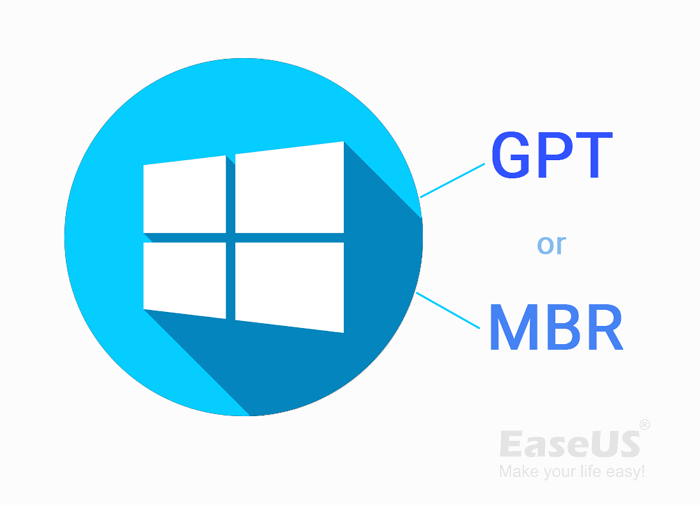
Warum ist es also wichtig, die Art der Festplattenpartitionierung der in einem Windows-Computer installierten Festplatte oder SSD zu kennen? Wenn Sie die Partitionstabelle Ihrer Festplatten kennen, können Sie die folgenden Probleme vermeiden, wenn Sie den Typ Ihrer Quellfestplatte bereits kennen:
- Das Betriebssystem kann nicht auf eine HDD/SSD migriert werden, da das neue Laufwerk nicht denselben Laufwerkstyp hat wie das Quelllaufwerk.
- Geklonte SSD mit Betriebssystem lässt sich nicht booten, da der Festplattentyp nicht mit dem Bootmodus kompatibel ist.
- Es ist nicht möglich, eine 2TB oder noch größere Partition auf einer 6TB Festplatte zu erstellen.
- Es können nicht mehr als vier primäre Partitionen auf einer Festplatte erstellt werden.
Sie können die Datenträgerverwaltung einfach mit den folgenden Schritten öffnen, um die Partitionstabelle Ihres Datenträgers zu überprüfen auf einem Windows-Computer:
Schritt 1. Klicken Sie mit der rechten Maustaste auf das Windows-Symbol, und wählen Sie "Datenträgerverwaltung".
Schritt 2. Klicken Sie mit der rechten Maustaste auf den Datenträger, dessen Partitionsstil Sie überprüfen möchten, und wählen Sie "Eigenschaften".
Schritt 3. Gehen Sie auf die Registerkarte Volumes und sehen Sie sich den Festplattentyp neben Partitionsstil an: Master Boot Record (MBR) oder GUID Partition Table (GPT).
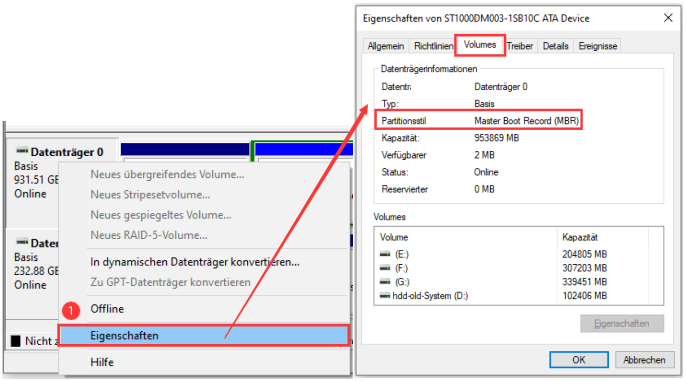
#2. Welchen Partitionsstil sollte ich für eine SSD wählen: MBR oder GPT?
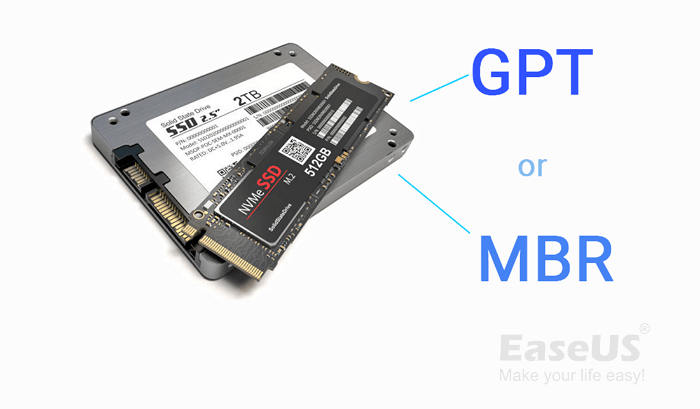
Wenn Sie eine neue SSD kaufen, sei es eine SATA-SSD, eine M.2-SSD oder eine NVMe-SSD, müssen Sie die SSD initialisieren, um sie auf Ihren Windows-Computern nutzen zu können. Welchen Partitionierungsstil soll man wählen, MBR oder GPT für eine SSD-Festplatte? Das kommt darauf an. MBR und GPT sind zwei Arten von Festplattenpartitionstabellen, die für verschiedene Betriebssysteme und unterschiedliche Verwendungszwecke entwickelt wurden.
Wissen Sie, welcher Festplattentyp für Ihre SSD besser geeignet ist, MBR oder GPT? Hier finden Sie eine Tabelle mit allgemeinen Vorschlägen, welchen Festplattentyp Sie für Ihre SSD, MBR oder GPT, wählen sollten:
| Situationen | MBR für SSD | GPT für SSD |
|---|---|---|
| Der Festplattenspeicher ist kleiner als 2TB | √ | × |
| Der Festplattenspeicher beträgt mehr als 2TB | × | √ |
| SSD als OS-Festplatte für Windows 11 festlegen | × | √ |
| SSD als OS-Laufwerk für Windows 8 oder höher festlegen | √ | √ |
| SSD als OS-Laufwerk für Windows 7 oder früher festlegen | √ | × |
| Der Computer unterstützt den Legacy-Boot-Modus | √ | × |
| Computer unterstützt UEFI-Boot-Modus | × | √ |
Zusammenfassung:
- Wenn Sie eine SSD als Datenspeicher verwenden möchten, sollten Sie eine Festplatte mit 2 TB oder noch mehr Speicherplatz als GPT einrichten. Aber MBR ist besser geeignet, wenn die SSD weniger als 2 TB groß ist.
- Um die SSD als OS-Laufwerk einzurichten, stellen Sie sie als GPT für Windows 11 ein, MBR und GPT sind beide OK für Windows 10/8.1/8. Und für Windows 7 oder ältere Betriebssysteme stellen Sie die SSD als MBR ein.
DAS KÖNNTE IHNEN AUCH GEFALLEN:
Wenn Sie eine Schritt-für-Schritt-Anleitung benötigen, um den Partitionstyp Ihrer SSD einzustellen und sie auf einem Windows-Computer nutzbar zu machen, können Sie auf dieser Seite Hilfe finden: MBR oder GPT für SSD? Was ist zu wählen? [Vollständige Anleitung].
Kann ich die Partitionstabellen der Festplatte zwischen MBR und GPT umschalten? Ich möchte meine Daten nicht verlieren, was kann ich tun? In der folgenden Anleitung zeigen wir Ihnen, wie Sie Festplatten sicher und ohne Datenverlust zwischen MBR und GPT umwandeln können.
#3. So konvertieren Sie MBR zu GPT oder GPT zu MBR ohne Datenverlust in Windows 11/10
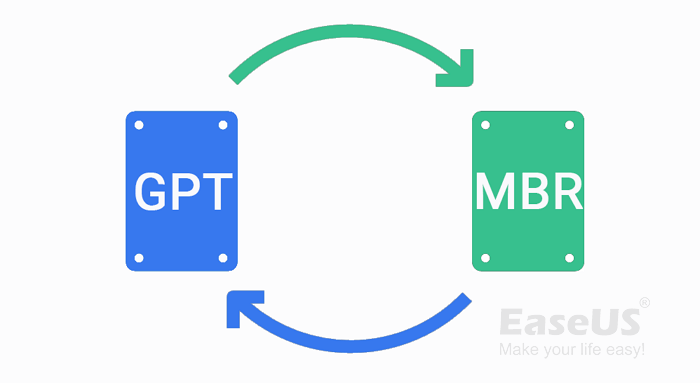
In welchen Fällen muss ich MBR in GPT oder GPT in MBR konvertieren? Schauen Sie sich die folgende Liste an, und Sie werden wissen, in welchen Festplattentyp Sie Ihre Festplatte/SSD konvertieren müssen:
| MBR in GPT konvertieren: | GPT in MBR konvertieren: |
|---|---|
|
|
Gibt es also einen sicheren Weg, der Ihnen hilft, Ihre Festplatte nahtlos in MBR oder GPT zu konvertieren, ohne Daten zu verlieren? Benutzer, zuverlässige Partition Manager Software - EaseUS Partition Master mit seiner Festplattenkonvertierung Funktion ist hier zu helfen.
Schritt 1. Downloaden und starten Sie EaseUS Partition Master auf Ihrem Windows-Computer.
Schritt 2. Klicken Sie mit der rechten Maustaste auf die MBR-Festplatte, die Sie auf GPT konvertieren möchten, und wählen Sie "MBR zu GPT konvertieren" aus.
Schritt 3. Nach der Konvertierung können Sie auf "1 Aufgabe(n) ausführen" klicken, um die ausstehende Operation zu schauen. Klicken Sie anschließend auf "Anwenden", um die Konvertierung auszuführen.
BONUS-TIPP
Abgesehen von der Konvertierung eines Datenträgers von MBR nach GPT, können Sie auch EaseUS Partiton Master mit drei weiteren Tools anwenden, um den Datenträgertyp von GPT nach MBR zu ändern: Konvertieren von MBR zu GPT oder GPT zu MBR ohne Datenverlust.
#4. So installieren Sie Windows 11 erfolgreich auf einem GPT-Datenträger (mit aktiviertem UEFI)
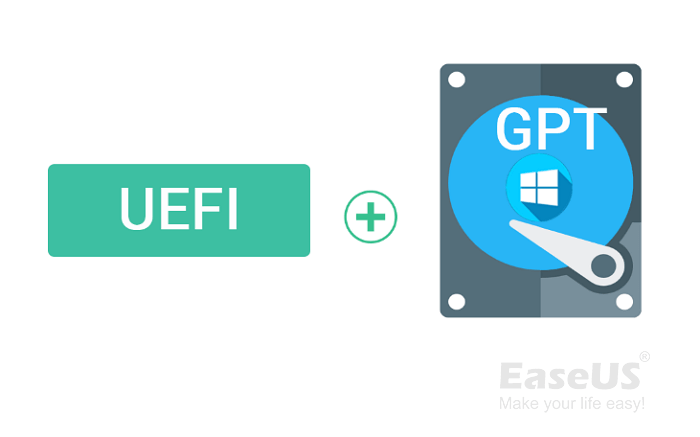
Kann ich Windows 11 auf einer GPT-Partition installieren? Sicher. Solange Sie die obige Anleitung befolgt haben: SSD als GPT einrichten oder MBR in GPT konvertieren, können Sie der Anleitung hier folgen, um Windows auf einer GPT-Partition zu installieren und den UEFI-Boot-Modus für Windows erfolgreich zu konfigurieren:
Installieren Sie zunächst Windows 11 auf einer GPT-Festplatte
Schritt 1. Laden Sie die Installationsmedien für Windows 11/Windows 10 herunter.
- Klicken Sie hier, um die Installationsmedien für Windows 11 herunterzuladen.
- Klicken Sie hier, um die Windows 10-Installationsmedien herunterzuladen.
Schritt 2. Schließen Sie einen leeren 8-GB- oder noch größeren USB-Stick an Ihren PC an, doppelklicken Sie auf das Installationsmedium und wählen Sie die Option zum Brennen des Installationsmediums auf das USB-Laufwerk.
Schritt 3. Starten Sie den PC im Bios neu und stellen Sie den Computer so ein, dass er vom USB-Installationsmedium bootet.
Schritt 4. Folgen Sie den Anweisungen hier, um die Installation von Windows auf Ihrer GPT-Festplatte zu starten:
- Stellen Sie Sprache, Zeit- und Währungsformat, Tastatur oder Eingabemethode ein und klicken Sie auf "Weiter".
- Klicken Sie auf "Jetzt installieren", um zum nächsten Schritt zu gelangen.
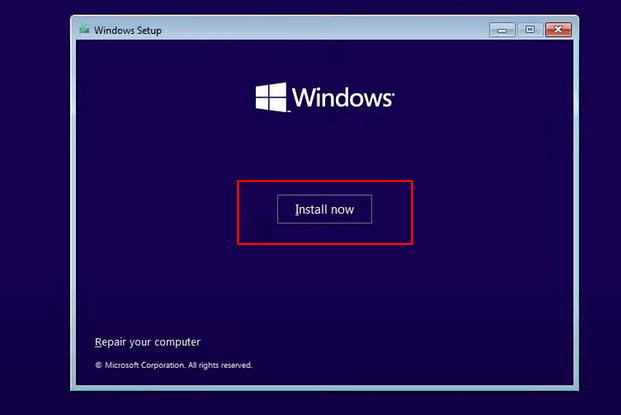
- Klicken Sie auf "Ich habe keinen Schutzschlüssel", wählen Sie dann die zu installierende Windows-Edition aus und klicken Sie auf "Weiter", um fortzufahren.
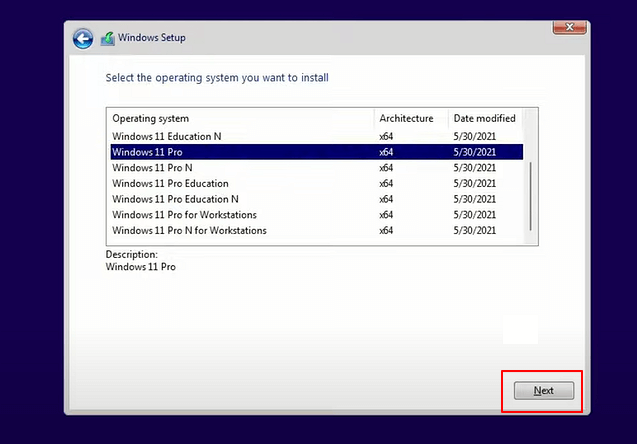
- Klicken Sie auf "Akzeptieren Sie die Microsoft-Lizenzbedingungen" und "Weiter".
- Klicken Sie auf "Kunde: Nur Windows installieren".
- Wählen Sie die GPT-Platte als Ziellaufwerk für die Installation von Windows und klicken Sie auf "Weiter".
Warten Sie, bis der Installationsvorgang abgeschlossen ist, und lassen Sie den Computer erfolgreich mit dem neuesten Windows 11 starten.
Zweitens: Aktivieren Sie den UEFI-Boot-Modus für Windows 11 auf einer GPT-Festplatte
Die UEFI-Firmware ist für Windows 11 erforderlich, wenn Sie das GPT-Partitionssystem auf einer Festplatte oder SSD verwenden möchten. Folgen Sie den Schritten hier, dann können Sie den UEFI-Boot-Modus für GPT im BIOS selbst aktivieren:
- Starten Sie den PC neu, drücken Sie F2/F12/Esc oder Entf, um das BIOS aufzurufen.
- Gehen Sie zum Boot-Menü, wählen Sie UEFI/BIOS-Boot-Modus und wählen Sie "UEFI".
- Speichern Sie die Änderungen, beenden Sie das BIOS und starten Sie den PC neu.
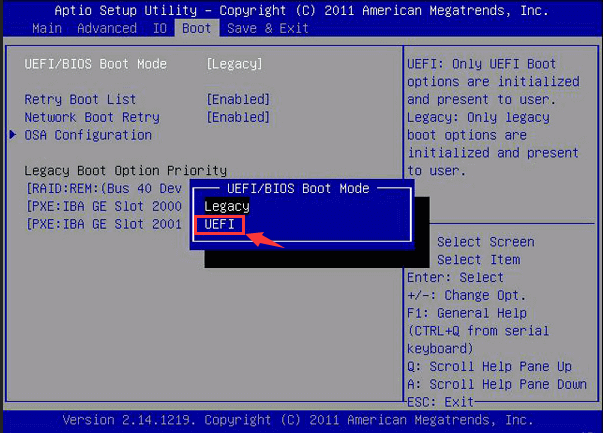
Danach können Sie Ihren Windows 11-Computer erfolgreich von der GPT-Festplatte im UEFI-Modus starten.
ÜBER UEFI BIOS EINSTELLUNGEN
Beachten Sie, dass UEFI für GPT eingestellt ist, während Legacy für MBR eingestellt ist. Um Windows bootfähig zu machen, müssen Sie den richtigen BIOS-Boot-Modus für Ihre Betriebssystemplatte konfigurieren. Hier erfahren Sie, wie Sie UEFI aktivieren oder deaktivieren und den Bootmodus selbständig wechseln können.
4. Behebung von Problemen und Fehlern auf GPT-Festplatten
Bei der Verwendung der GPT-Festplatte haben einige Benutzer berichtet, dass sie auf einige Probleme gestoßen sind und keine Ahnung hatten, wie man sie beheben kann. Hier sammeln wir 2 Top-Probleme, und wenn Sie eines davon haben, folgen Sie den unten stehenden Richtlinien, um den Fehler von Ihrer GPT-Festplatte sofort zu beseitigen.
Fehler 1: Windows kann nicht auf GPT installiert werden, Windows kann nicht auf diesem Datenträger installiert werden
Fehlermeldung 1: Windows kann auf diesem Datenträger nicht installiert werden. Der ausgewählte Datenträger hat den GPT-Partitionstyp.
Fehlermeldung 2: Windows kann auf diesem Datenträger nicht installiert werden. Die ausgewählte Festplatte hat eine MBR-Partitionstabelle. Auf EFI-Systemen kann Windows nur auf GPT-Festplatten installiert werden.
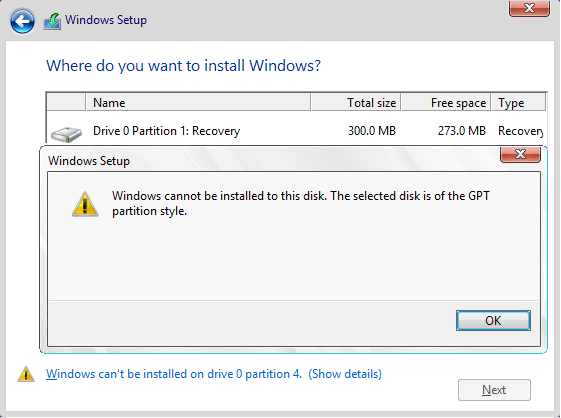
Schnelle Lösung
- #1. Aktivieren Sie UEFI im BIOS mit den oben gezeigten Schritten.
- #2. Konvertieren Sie GPT in MBR mit Hilfe von EaseUS Partition Master.
SCHRITT-FÜR-SCHRITT-ANLEITUNG
Die Can't Install Windows-Fehler sind komplex, so dass die Fixes. Hier haben wir 8 Lösungen für Sie gesammelt, die Sie ausprobieren und anwenden können, um den Fehler "Windows kann nicht auf GPT installiert werden" oder "Windows kann nicht auf diesem Datenträger installiert werden " loszuwerden. Dann können Sie Windows erfolgreich auf einem GPT-Datenträger installieren.
Fehler 2: Zugriff, Formatieren, Löschen oder Verwalten der GPT-Schutzpartition nicht möglich
Wenn die GPT-Schutzpartition auf Ihrer Festplattenpartition auftaucht, werden Sie mit diesen Problemen konfrontiert:
- Die Partition ist unzugänglich, Sie können die darauf gespeicherten Dateien nicht öffnen.
- Es können weder neue Partitionen erstellt noch die Größe geändert werden.
- Ich kann keine Dateien darauf löschen.
- Ich kann die Partition nicht löschen, das Laufwerk nicht formatieren, usw.
Um diesen Fehler zu beheben, sollten Sie:
1st. Wiederherstellen von Daten aus der GPT-Schutzpartition mit zuverlässiger Datenrettungssoftware
2. Löschen Sie die GPT-Platte mit den Diskpart-Befehlszeilen
- list disk
- select disk *
- clean
SCHRITT-FÜR-SCHRITT-ANLEITUNG
Die Ursachen für den Fehler der GPT-Schutzpartition sind vielfältig, und Sie können hier klicken, um zu erfahren, wie Sie ohne Datenverlust auf die GPT-Schutzpartition zugreifen.
Schließen Sie danach Diskpart. Dann können Sie EaseUS Partition Master, Disk Management oder Diskpart anwenden, um den Festplattentyp von GPT auf MBR zu ändern. Partitionieren Sie dann Ihre Festplatte neu und erstellen Sie neue Partitionen auf ihr.
Schlussfolgerung
Die obigen Abschnitte zeigen Ihnen deutlich die Definition eines GPT-Datenträgers, vergleichen MBR und GPT und helfen Ihnen, den richtigen Datenträgertyp für SSDs einzustellen. Wir haben Ihnen auch eine einfache Lösung vorgestellt, um Festplatten zwischen MBR und GPT zu konvertieren, ohne Daten auf Windows-Computern zu verlieren.
Bleiben Sie ruhig, wenn Sie einige Probleme bei der Verwendung der GPT-Laufwerk auf Ihrem Computer, hier haben wir wirksame Lösungen zu helfen, beheben Sie eines der aufgeführten Probleme effektiv:
- Windows kann nicht auf GPT installiert werden oder Windows kann nicht installiert werden.
- Kann nicht auf die GPT-Schutzpartition zugreifen.
5. Häufig gestellte Fragen zum GPT-Festplattenpartitionsstil
GPT ist ein neuerer Festplattentyp als MBR und wird heute auf den meisten neuen Windows-Computern, Festplatten und SSDs verwendet. Wenn Sie weitere Fragen zum GPT-Partitionstyp haben, finden Sie hier die Antworten.
1. Wie entferne ich den GPT-Partitionsstil ohne Datenverlust?
Die Gründe für das Entfernen des GPT-Partitionsstils sind vielfältig, aber die Lösungen für dieses Anliegen sind dieselben. Um den GPT-Partitionsstil von Ihrer Festplatte zu entfernen, ohne Daten zu verlieren, haben Sie zwei Möglichkeiten:
Option 1: Konvertieren von GPT in MBR mit EaseUS Partition Master
Option 2: Sichern von GPT-Festplattendaten und Konvertieren der Festplatte in MBR über CMD
- list disk
- select disk * (Ersetzen Sie * durch die Nummer Ihrer GPT-Festplatte.)
- clean
- convert mbr
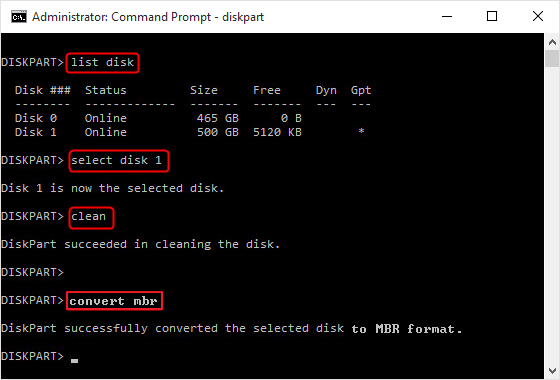
2. GPT: GUID Partition Table Entry Array CRC ist falsch, wie kann ich es reparieren?
Wenn Sie auf einen ähnlichen Fehler wie den unten genannten stoßen, bleiben Sie ruhig:
- "GUID Partition Table (GPT) Header enthält ungültige CRC-32-Prüfsumme des GPT-Einträge-Arrays".
- "GPT: GUID Partition Table array CRC ist falsch: 0x68C5A23F != 0XFC11DBCE."
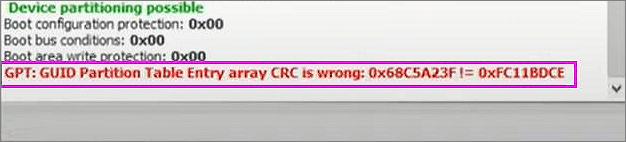
Hier zeigen wir Ihnen, wie Sie diesen Fehler mit der Datenträgerverwaltung beheben können:
Schritt 1. Öffnen Sie die Datenträgerverwaltung und überprüfen Sie, ob Ihr GPT-Datenträger noch nicht zugewiesenen Speicherplatz enthält.
Schritt 2. Wenn ja, klicken Sie mit der rechten Maustaste auf den nicht zugewiesenen Speicherplatz, wählen Sie "Neues einfaches Volume..." und legen Sie die neue Partitionsgröße, das Dateisystem, die Partitionsbezeichnung usw. fest. Klicken Sie dann auf "Fertig stellen".
Schritt 3. Wenn nein, wählen Sie eine Partition, auf der sich keine wichtigen Daten befinden, und klicken Sie mit der rechten Maustaste auf das Volume und wählen Sie "Volume löschen...". Klicken Sie zum Bestätigen auf "OK".
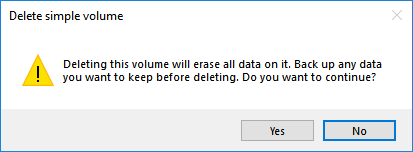
3. Ich erhalte die Meldung "Bad PGT partition, invalid signature" in TestDisk, wie kann ich das beheben?
Dieser Fehler kann auftreten, wenn Sie die TestDisk-Befehle ausführen, um verlorene Daten von einer nicht zugewiesenen GPT-Festplatte wiederherzustellen. Der Grund dafür ist, dass die GPT-Partition beschädigt oder die Partitionstabelle ungültig ist.
Um diesen Fehler sofort zu reparieren, können Sie direkt anwenden Partition Manager Software - EaseUS Partition Master mit seiner zuverlässigen Rebuild MBR-Funktion, um die ungültige Partition Fehler auf Ihrem GPT-Festplatte mit Erfolg zu beheben.
War der Artikel hilfreich?
Maria ist begeistert über fast allen IT-Themen. Ihr Fokus liegt auf der Datenrettung, der Festplattenverwaltung, Backup & Wiederherstellen und den Multimedien. Diese Artikel umfassen die professionellen Testberichte und Lösungen.
Weitere Artikel & Tipps:
-
Windows Festplatte partitionieren - So geht's
![author icon]() Markus | 07.08.2025, 12:42
Markus | 07.08.2025, 12:42 -
Ein ultimativer Leitfaden für den Master Boot Record (MBR)
![author icon]() Markus | 07.08.2025, 12:42
Markus | 07.08.2025, 12:42 -
Dowload kostenlose Partition Magic Windows 10/11 mit ultimativer Anleitung
![author icon]() Maria | 07.08.2025, 12:42
Maria | 07.08.2025, 12:42 -
Was ist UEFI und wie kann ich es unter Windows verwenden? [Vollständige Anleitung]
![author icon]() Markus | 07.08.2025, 12:42
Markus | 07.08.2025, 12:42

