Gesamte Downloads
Hauptinhalt
Über den Autor
Aktuelle Themen
Sind Sie auf der Suche nach einer Möglichkeit, den MBR in Windows 10/8/7 zu reparieren? Wir zeigen Ihnen auf dieser Seite, was der MBR ist, die Ursachen und Symptome einer MBR-Beschädigung und wie Sie den MBR mit praktischen Lösungen reparieren können.
Schauen Sie sich die Lösungen an und erfahren Sie, wie Sie den beschädigten MBR reparieren und Ihren PC wieder normal hochfahren können.
Hinweis: Alle Fehlerbehebungen sind nur für MBR-Festplatten auf Windows-PCs verfügbar. Wenn Ihr Betriebssystem eine GPT-Festplatte hat, finden Sie Hilfe unter Windows Bootloader Probleme reparieren.
Wie kann man den beschädigten MBR reparieren? Folgen Sie einfach den unten stehenden Anweisungen.
| Praktikable Lösungen | Schritt-für-Schritt-Fehlerbehebung |
|---|---|
| Lösung 1. MBR-Rebuild-Tool verwenden |
|
| Lösung 2. MBR über CMD neu erstellen |
|
MBR muss repariert oder neu erstellt werden?
Diese Fehlermeldungen werden Ihnen vielleicht nie fremd vorkommen: "Betriebssystem nicht gefunden" oder leerer Bildschirm ohne Meldung beim Starten des Computers? Manchmal kann es vorkommen, dass Sie unbeabsichtigt den MBR (Master Boot Record) von Windows beschädigen und das Problem damit einhergeht, dass Sie nicht in das System gelangen. In dieser Situation ist es viel bequemer und zeitsparender, den MBR neu zu erstellen, als Windows neu zu installieren.
In diesem Artikel zeigen wir Ihnen zwei Lösungen, um den MBR zu reparieren und neu zu erstellen.
Was ist MBR?
Haben Sie herausgefunden, was MBR ist? MBR ist die Abkürzung für Master Boot Record, der auch als Master-Boot-Sektor bekannt ist. Es ist der erste Sektor, der gelesen werden muss, wenn der PC eingeschaltet wird, um auf die Festplatte zuzugreifen.
Der MBR hält die Größe und Position jeder Partition auf der Festplatte fest.
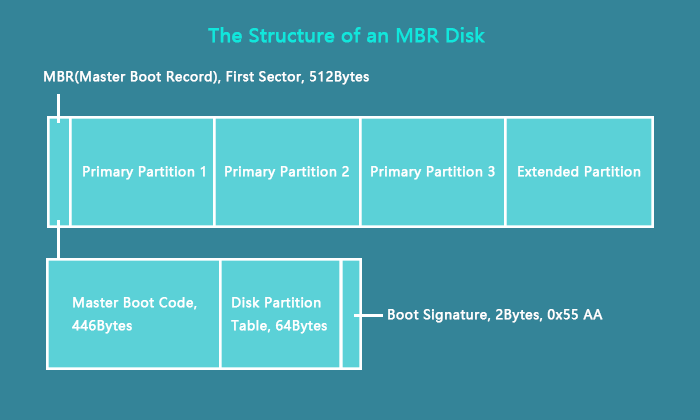
Wie Sie auf dem Bild sehen können, besteht der MBR aus drei Teilen: Master Boot Code (466Bytes), Disk Partition Table (648Bytes) und die Boot Signature.
Was passiert, wenn der MBR beschädigt wird?
Da der MBR zum Startsystem Ihres PCs gehört, läuft Ihr PC nicht mehr, wenn der MBR beschädigt ist. Er enthält die Informationen über Ihre Festplattenpartition.
🔸Warum wird der MBR dann beschädigt?
- Laufwerksdefekte
- Virus
- Schadsoftware
- Herunterfahren des Systems
🔸Die Fehlermeldung des MBR:
- Betriebssystem nicht gefunden.
- Starten Sie neu und wählen Sie den richtigen Bootvorgang.
- Fehler beim Laden des Betriebssystems.
- Nicht-System-Festplattenfehler
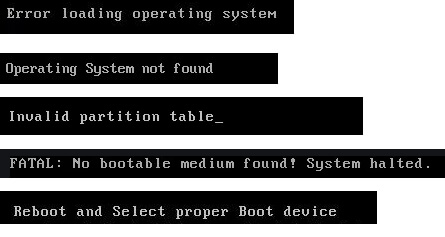
Sie müssen Ihren MBR neu erstellen, um Ihren PC wieder verwenden zu können. Machen Sie sich keine Sorgen. EaseUS Partition Master wird Ihnen helfen, den MBR ohne Datenverlust wiederherzustellen. Überprüfen Sie die Schritte im nächsten Teil.
Lösung 1. So reparieren oder erstellen MBR mit EaseUS Partition Master neu
Gilt für: Windows 11, 10, 8.1, 8, 7, XP, Vista; Windows 2000, Windows 2012.
Im Vergleich mit Eingabeaufforderung können Sie auch den MBR durch eine Software zum Partition Manager Windows 11/10 benutzen. Das ist viel einfacher. Verbinden Sie die Festplatte des beschädigten Computers mit einem anderen PC, welcher richtig funktionieren kann. EaseUS Partition Master hat bereits die Funktion angeboten, den MBR im Falle eines Bootfehlers aufgrund von MBR-Problemen neu aufzubauen. Bitte beachten Sie die folgende Schritt-für-Schritt-Anleitung zum Wiederherstellen des MBR.
⬇️Laden Sie EaseUS Partition Master kostenlos herunter. Starten Sie das Programm und führen Sie die folgenden Schritte durch.
Schritt 1. Erstellen Sie eine bootfähige WinPE-Diskette
Schritt 1. Verbinden Sie den USB-Laufwerk auf den Computer an und ein Backup für den USB Stick machen. Dann starten Sie EaseUS Partition Master Pro und klicken Sie auf "Bootfähiges Medium" auf der oben rechts Ecke.

Schritt 2. Wählen Sie die erste Option "USB-Laufwerk" aus und klicken Sie "Medien erstellen". Dann wird WinPE erstellt.

Schritt 3. Ein Pop-Up Fenster springt aus. Wenn Sie die Daten im USB-Stick sichern, klicken Sie auf "Ja", um den USB-Laufwerk zu formatieren und WinPE weiter zu machen.

Schritt 4. Nach einer Weile wird das WinPE erstellt und klicken Sie dann ganz einfach auf "Fertigstellen". Dann ist das bootfähiges USB-Laufwerk erstellt geworden.

Schritt 2. Erstellen Sie den MBR neu
Bevor Sie den MBR neu erstellen, schließen Sie zuerst den bootfähigen USB-Stick oder die CD/DVD an Ihren PC an. Drücken Sie dann F2 oder Entf, wenn Sie den Computer neu starten, um den BIOS-Bildschirm aufzurufen. Starten Sie Ihren Computer von "Wechselmedien" oder "CD-ROM-Laufwerk".
Schritt 1. Erstellen eines bootfähigen WinPE-Laufwerks
- Starten Sie EaseUS Partition Master und klicken Sie auf "Booftähiges Medium" in der Symbolleiste. Wählen Sie aus, dass Sie den bootfähigen Datenträger auf einem USB-Laufwerk erstellen möchten. Wenn Ihr Computer über ein CD/DVD-Laufwerk verfügt, können Sie den bootfähigen Datenträger auch auf CD/DVD erstellen.
- Klicken Sie auf "Weiter", um den Vorgang abzuschließen.

Schritt 2. Bootfähiges Laufwerk booten
- Schließen Sie den bootfähigen USB-Stick oder die CD/DVD an Ihren PC an.
- Drücken Sie F2 oder Entf, wenn Sie den Computer neu starten, um den BIOS-Bildschirm aufzurufen. Starten Sie Ihren Computer von "Wechseldatenträger" oder "CD-ROM-Laufwerk". Dann wird EaseUS Partition Master automatisch gestartet.
Schritt 3. MBR neu erstellen
- Klicken Sie mit der rechten Maustaste auf den Datenträger, dessen MBR beschädigt ist. Wählen Sie "MBR neu erstellen", um fortzufahren.

- Wählen Sie den Typ des MBR mit dem aktuellen Betriebssystem. Klicken Sie dann auf "Neu einbauen".

- Klicken Sie auf die Schaltfläche "Operation ausführen" in der oberen linken Ecke und klicken Sie auf "Anwenden", um den MBR zu erstellen. Danach kann Ihr Computer wieder normal booten.
Tipps:
- 1. WinPE bootfähige Festplatte ist in EaseUS Partition Master Free nicht verfügbar.
- 2. Diese Funktion kann das Problem mit dem Master-Bootcode beheben, aber es kann Ihr Problem nicht lösen, wenn die Windows-Betriebssystemdateien beschädigt sind.
Lesen Sie auch: So können Sie MBR zu GPT konvertieren.
Lösung 2. So reparieren Sie oder erstellen den MBR über CMD neu
Gilt für: Manuelles Reparieren des beschädigten MBR unter Windows 10/8/7, Vista, etc.
Wenn der MBR auf Windows-PCs beschädigt ist, können Sie die verfügbaren Methoden anwenden, um den MBR auf Ihrem PC mit der Eingabeaufforderung manuell zu reparieren.
Wählen Sie jetzt die richtige Lösung, um MBR auf Ihrem Windows-PC zu reparieren:
- #1. MBR in Windows 10 reparieren
- #2. MBR in Windows 8.1 reparieren
- #3. MBR in Windows 7 reparieren
- #4. MBR in Windows Vista reparieren
- #5. MBR in Windows XP reparieren
1. MBR in Windows 10 reparieren
Wenn Sie MBR auf einfachere Weise reparieren möchten, können Sie diesem Video folgen und bei 0:25 beginnen, um MBR zu reparieren:
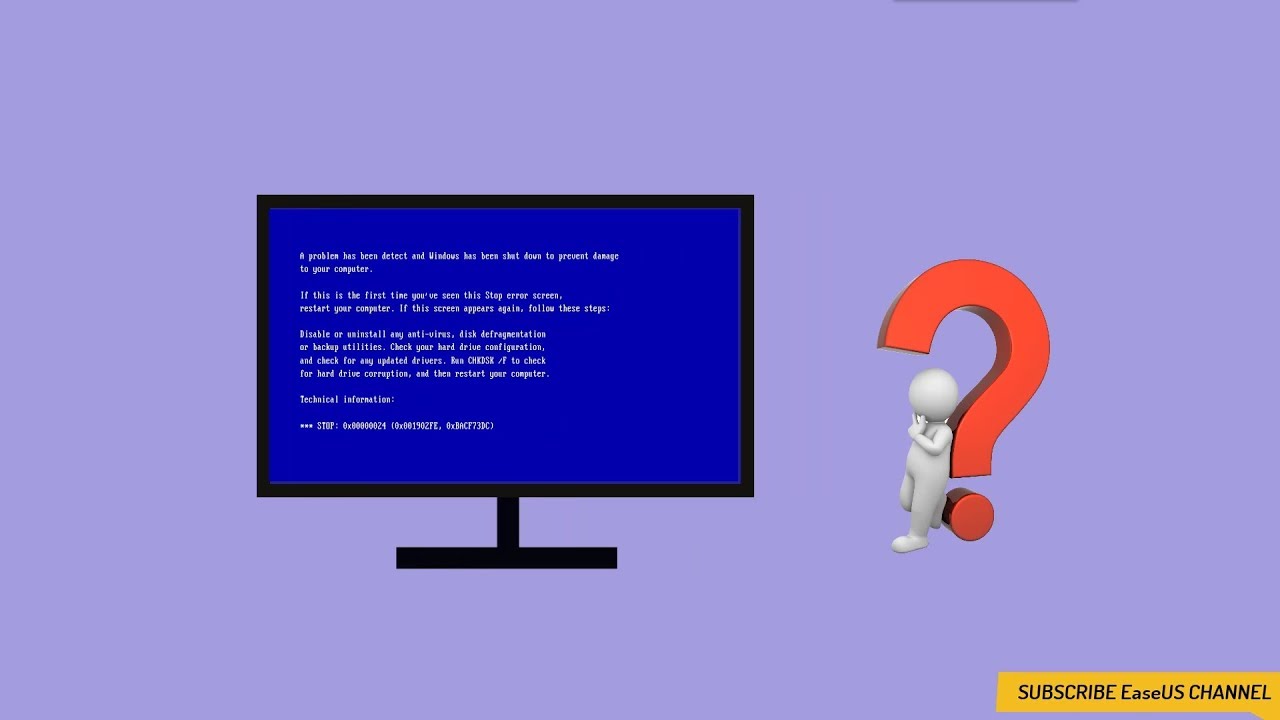
Schritt 1. Schließen Sie eine Windows Installations-CD an Ihren PC an.
Schritt 2. Ändern Sie die Startpriorität im BIOS, dass Ihr PC von der Installations-CD gestartet wird. Normalerweise drücken Sie beim Booten die Taste F12 und dann können Sie BIOS öffnen.
Schritt 3. Starten Sie den Computer und führen Sie dann die Windows-Wiederherstellungsumgebung aus.
Schritt 4. Wählen Sie im Reparaturzentrum die Option "Computerreparaturoptionen".

Schritt 5. Wählen Sie auf dem Bildschirm Option wählen die Option Problembehandlung > Erweiterte Optionen > Eingabeaufforderung.

Schritt 6. Geben Sie die folgenden Zeilen in die Eingabeaufforderung ein und drücken Sie jedes Mal die Eingabetaste:
- bootrec /fixmbr
- bootrec /fixboot
- bootrec /scanos
- bootrec /rebuildbcd
Schritt 7. Geben Sie anschließend exit ein, um die Eingabeaufforderung zu schließen und Windows 10 neu zu starten.
Sie sollten jetzt in der Lage sein, Windows 10 erfolgreich zu starten.
2. MBR in Windows 8.1 reparieren
Schritt 1. Booten Sie von der Windows-Installations-DVD oder dem Wiederherstellungs-USB.
Schritt 2. Wählen Sie auf dem Installationsbildschirm "Computer reparieren".
Schritt 3. Gehen Sie zu Problembehandlung > Eingabeaufforderung.
Schritt 4. Geben Sie die folgenden Befehlszeilen ein und drücken Sie jedes Mal die Eingabetaste:
- bootrec /fixmbr
- bootrec /fixboot
- bootrec /scanos
- bootrec /rebuildbcd

Schritt 5. Geben Sie exit ein und starten Sie den PC neu.
Jetzt sollte Ihr Windows 8-Computer normal hochfahren können. Manchmal kann es vorkommen, dass der Fehler "Bootrec /fixboot access is denied" auftritt, aber keine Sorge. Hier haben wir eine Lösung für Sie:
3. MBR in Windows 7 reparieren
Schritt 1. Starten Sie Ihren PC von der Installations-DVD.
Schritt 2. Sie sehen "Press any key to boot from CD or DVD", drücken Sie eine beliebige Taste, um von der DVD zu starten.
Schritt 3. Wählen Sie eine Sprache und ein Tastaturlayout aus.
Schritt 4. Klicken Sie auf Weiter.
Schritt 5. Wählen Sie das Betriebssystem und klicken Sie auf Weiter. Aktivieren Sie "Wiederherstellungstools verwenden, die bei Problemen beim Starten von Windows helfen können".
Schritt 6. Wählen Sie auf dem Bildschirm Systemwiederherstellungsoptionen die Eingabeaufforderung.
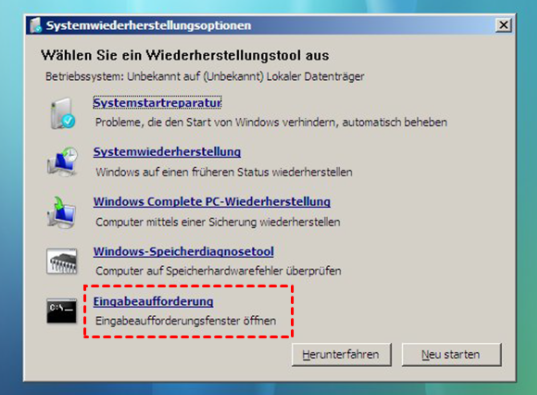
Schritt 7. Geben Sie die Befehlszeilen ein und drücken Sie jedes Mal die Eingabetaste:
- bootrec /fixmbr
- bootrec /fixboot
- bootrec /rebuildbcd
Schritt 8. Entfernen Sie die DVD/USB aus Ihrem PC und geben Sie exit ein. Starten Sie Ihren Computer neu.
4. MBR in Windows Vista reparieren
Schritt 1. Starten Sie von der Windows Vista-Installations-CD oder -DVD.
Schritt 2. Wählen Sie eine Sprache und ein Tastaturlayout und klicken Sie auf "Weiter".
Schritt 3. Klicken Sie im Installationsbildschirm auf "Computer reparieren".
Schritt 4. Wählen Sie "Betriebssystem" und klicken Sie auf "Weiter".
Schritt 5. Wenn die Optionen zur Systemwiederherstellung angezeigt werden, klicken Sie auf "Eingabeaufforderung".
Schritt 6. Geben Sie die folgenden Zeilen ein und drücken Sie jedes Mal die Eingabetaste:
- bootrec.exe /fixmbr
- bootrec.exe /fixboot
- bootrec.exe /rebuildbcd
Schritt 7. Geben Sie exit ein und drücken Sie Enter, um das Fenster zu schließen.
Starten Sie Windows 7 neu und Sie können alles auf Ihrem Computer wieder benutzen.
5. MBR in Windows XP reparieren
Schritt 1. Booten Sie von der Windows XP-CD.
Schritt 2. Drücken Sie eine beliebige Taste, um von der CD zu starten.
Schritt 3. Dann sehen Sie den Bildschirm Willkommen im Setup, drücken Sie R, um die Wiederherstellungskonsole zu starten.
Schritt 4. Beantworten Sie die Frage.
"Which Windows installation would you like to log onto?" - Geben Sie 1 ein und drücken Sie die Eingabetaste.
"Type the Administrator password" - geben Sie das Kennwort ein und drücken Sie die Eingabetaste.
Schritt 5. Geben Sie fixmbr ein und drücken Sie die Eingabetaste.
"Are you sure you want to write a new MBR?" - drücken Sie Y und die Eingabetaste.
Schritt 6. Entnehmen Sie die Windows XP-CD und geben Sie exit ein.
Schritt 7. Starten Sie Ihren PC neu.
Das Fazit
Zusammenfassend haben wir die vollständige Anleitung zum MBR gezeigt. Wenn Ihr MBR beschädigt ist, können Sie die beiden von uns vorgestellten Möglichkeiten ausprobieren, das MBR-Reparatur-Tool und CMD.
Um den direkten Weg zu empfehlen, ist EaseUS Partition Master der richtige Weg, um den MBR ohne CD und Datenverlust wiederherzustellen. Holen Sie sich einen kostenlosen Download in Sekunden.
P.S. Wenn Sie Probleme mit der Reparatur des Master Boot Record haben, können Sie mit unserem Online-Service-Agenten chatten oder eine E-Mail an [email protected] senden.
MBR Reparieren FAQs
1. Was bedeutet MBR reparierne und wiederherstellen?
Rebuild MBR ist ein Prozess, um beschädigte MBR-Partitionstabelle zu reparieren und den Master Boot Code wiederherzustellen, so dass der Computer laden und starten Sie Windows OS wieder.
Auch die Neuinstallation von Windows kann dieses Problem beheben. Aber es ist nicht bequem und sogar komplex für Windows-Anfänger. Die Wiederherstellung des MBR ist einfacher und zeitsparender.
EaseUS Partition Master verfügt über die Funktion, den MBR wiederherzustellen, und hilft Ihnen, MBR-Probleme mit wenigen Klicks zu lösen.
2. Werden durch das Löschen des MBR Daten gelöscht?
Wenn der MBR gelöscht wird, sind die gesamte Festplatte und die Daten unzugänglich. Im Allgemeinen können Sie weder im Windows Datei-Explorer noch in der Datenträgerverwaltung direkt darauf zugreifen oder sie sehen. Um das Betriebssystem bootfähig zu machen, ist es außerdem nicht erlaubt, den MBR zu bearbeiten oder Änderungen daran vorzunehmen.
3. Wo befindet sich der Master Boot Record MBR?
Der Master-Boot-Record wird bei der Erstinstallation von Windows auf der ersten von Ihnen erstellten Partition erstellt. Der Master-Boot-Record ist der erste 512 Byte große Sektor auf Ihrer Festplatte.
4. Wie man den MBR-Fehler behebt: Bootmgr fehlt
Hier sind einige schnelle Lösungen, die Sie versuchen können, um den Fehler "BOOTMGR fehlt" zu beheben:
- PC neu starten
- Setzen Sie alle internen Daten- und Stromkabel zurück
- Entfernen Sie alle Wechselmedien
- Ändern Sie die Bootreihenfolge im BIOS
- BCD-Datei kopieren oder neu erstellen
- Reparieren Sie den beschädigten MBR
Für detailliertere Schritte können Sie unter BOOTMGR fehlt in Windows 10/8/7 reparieren nachlesen.
5. Wie man den MBR-Fehler behebt: Betriebssystem nicht gefunden
Versuchen Sie die aufgelisteten Fehlerbehebungen und Sie werden in der Lage sein, Ihren PC nach dem Fehler "Betriebssystem nicht gefunden" wieder startfähig zu machen:
- BIOS überprüfen
- Starten Sie von einer bootfähigen Diskette neu
- Setzen Sie das BIOS auf seine Standardeinstellungen zurück
- MBR mit CMD oder Partitionsmanager-Software neu erstellen
- Setzen Sie die richtige Partition aktiv
Wie wir Ihnen helfen können
Über den Autor
Markus
Markus verfügt über 10+ Jahre Praxiserfahrung in Datenwiederherstellung, Festplatten-/Partitionsverwaltung und Multimedia-Technologien. Er beherrscht die Kunst, komplexe Probleme zu vereinfachen und effiziente Lösungsanleitungen zu erstellen. Privat liebt er Filme, Reisen und kulinarische Genüsse.
Produktbewertungen
-
Mit „Easeus Partition Master“ teilen Sie Ihre Festplatte in zwei oder mehr Partitionen auf. Dabei steht Ihnen die Speicherplatzverteilung frei.
Mehr erfahren -
Der Partition Manager ist ein hervorragendes Tool für alle Aufgaben im Zusammenhang mit der Verwaltung von Laufwerken und Partitionen. Die Bedienung ist recht einfach und die Umsetzung fehlerfrei.
Mehr erfahren -
"Easeus Partition Master" bietet Ihnen alles, was Sie zum Verwalten von Partitionen brauchen, egal ob Sie mit einem 32 Bit- oder 64 Bit-System unterwegs sind.
Mehr erfahren
Verwandete Artikel
-
SSD-Geschwindigkeitstest online. Ihr Leitfaden ist hier [Einfach & Effizient]
![author icon]() Maria/2025/05/21
Maria/2025/05/21
-
Wie überprüft man die Größe einer Festplatte in Windows 10/8/7
![author icon]() Mako/2025/05/21
Mako/2025/05/21
-
Diese Anmeldeoption ist deaktiviert (Windows 10/11 Fehlerbehebung)
![author icon]() Maria/2025/06/25
Maria/2025/06/25
-
Wie kann man den S.M.A.R.T.-Status der Festplatte prüfen?
![author icon]() Mako/2025/05/21
Mako/2025/05/21








