Gesamte Downloads
Hauptinhalt
Über den Autor
Aktuelle Themen
Warum sollen wir Oberfläche prüfen und fehlerhafte Sektoren reparieren?
Eine Festplatte enthält vielleicht fehlerhafte Sekoren. Wenn wir die Daten darauf gespeichert, führt vielleicht Datenverlust. Aber wie kann man erfahren, ob es fehlerhafte Sektoren der Festplatt hat? Eine Oberfläche Prüfen Software ist befähigt, Ihnen zu helfen. Es wird die Festplatt Sektor für Sektor scannen, um fehlerhafte Sektoren zu reparieren. Wenn Sie keine Ahnung haben, wie man die Sektoren finden zu können, ist EaseUS Partition Master ein gutes Tool zur Lösung Ihres Problemes.
Wenn es fehlerhafte Sektoren findet, markiert es diese Sektoren mit roter Farbe, damit das System weiß, dass es sie nicht verwenden soll. Es erlaubt zwar, dass sie gelesen werden können, die auf dem fehlerhaften Sektor gespeicherten Daten sind noch zugänglich, aber sie können nicht beschrieben werden. Andere, komplexere Fälle wie die Migration des Betriebssystems auf eine SSD oder die Wiederherstellung einer GPT-Partition können mit dieser Software nun selbst behoben werden.
Oberfläche prüfen mit EaseUS Partition Master
Eine Partition Manager Software - EaseUS Partition Master bietet die Funktionen an, die Oberfläche zu prüfen. Wenn sie durch Scann die fehlerhafte Sektoren gefunden haben, wird den Computer auch erfahren. Dann die Daten wird nie mehr darauf gespeichert.
Schritt 1. Schließen Sie Ihr Gerät wie externe Festplatte, SD-Karte oder USB-Stick an Ihren PC an. Stellen Sie sicher, dass Ihr Gerät von dem Computer oder von EaseUS Partition Master erkannt werden kann.
Schritt 2. Klicken Sie mit der rechten Maustaste auf die Partition, auf der sich die Fehler befinden, und wählen Sie "Dateisystem überprüfen" aus.
Schritt 3. Die Funktion "Dateisystem überprüfen" wird Fehler auf der ausgewählten Partition prüfen. Klicken Sie auf "Starten", um die Überprüfung zu starten.
Schritt 4. Der Prozess wird eine Weile dauern. Warten Sie mit Geduld, bis die Überprüfung endet. Klicken Sie anschließend auf "Fertigstellen".
Wenn zu viele fehlerhafte Sektoren vorhanden sind, bleibt der Scanvorgang stecken. Warten Sie geduldig. Nach dem Vorgang könnten Sie genau wissen, wie viele fehlerhafte Sektoren vorhanden sind.
Fehlerhafte Sektoren reparieren
Diskette reparieren mit Datenträgerverwaltung
1. Klicken Sie auf Windows Start Menü.
2. Klicken Sie auf Datenträgerverwaltung. Im Menü Datenträgerverwaltung können Sie Ihre Festplatten verwalten.
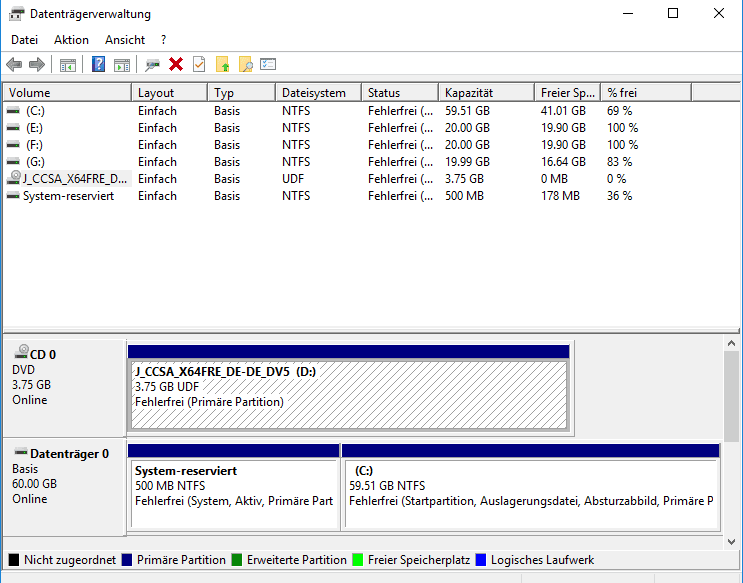
3. Klicken Sie auf Eigenschaften. Es ist das Symbol, das einem Blatt Papier mit einem roten Häkchen ähnelt. Es befindet sich in der Leiste oben in der App "Datenträgerverwaltung". Alternativ können Sie in der Datenträgerverwaltung oder im Datei-Explorer mit der rechten Maustaste auf das Laufwerk klicken und dann auf Eigenschaften klicken. (Wenn der Festplattenspeicher unten in der Datenträgerverwaltung unter "Nicht zugewiesen" aufgeführt ist, müssen Sie das Laufwerk formatieren.)
4. Klicken Sie auf die Registerkarte Extras. Sie befindet sich am oberen Rand des Fensters Eigenschaften.
5. Klicken Sie auf Prüfen. Diese Option befindet sich ganz rechts im Abschnitt "Fehlerprüfung" am oberen Rand des Fensters Eigenschaften.
6. Klicken Sie auf Laufwerk scannen und reparieren, wenn Sie dazu aufgefordert werden. Ihr Computer beginnt, nach fehlerhaften Sektoren zu suchen.
7. Sobald der Scan abgeschlossen ist, wird ein Popup-Fenster mit den Ergebnissen angezeigt.
8. Klicken Sie auf Laufwerk scannen und reparieren, wenn Sie dazu aufgefordert werden. Es befindet sich am unteren Rand des Popup-Fensters. Dies veranlasst Windows, zu versuchen, die Festplattenfehler zu beheben, was alles bedeuten kann, von der Neuformatierung der fehlerhaften Sektoren bis zum Verschieben der Dateien der fehlerhaften Sektoren auf neue, nicht beschädigte Sektoren.
Möglicherweise müssen Sie mehrmals auf "Laufwerk suchen und reparieren" klicken, um alle Fehler zu beheben.
Diskette reparieren mit Eingabeaufforderung (CMD)
1. starten Sie die Eingabeaufforderung (CMD) als Administrator.
2. Geben Sie den Befehl "chkdsk d: / f / r / x" in die schwarze Konsole ein und bestätigen Sie mit Enter.
3. Windows prüft daraufhin Ihre gesamte Festplatte auf Fehler. Nach ein paar Minuten erhalten Sie ein Ergebnis. Wenn Fehler gefunden werden, versucht Windows, diese automatisch zu reparieren.
Hinweise: "d" ist der Laufwerksbuchstabe des Laufwerks, von dem Sie fehlerhafte Sektoren reparieren möchten. Der Parameter "/f" weist CHKDSK an, alle gefundenen Fehler zu beheben; "/r" weist es an, die fehlerhaften Sektoren auf dem Laufwerk zu lokalisieren und lesbare Informationen wiederherzustellen; "/x" zwingt das Laufwerk, sich zu trennen, bevor der Prozess beginnt.
Wie wir Ihnen helfen können
Über den Autor
Markus
Markus verfügt über 10+ Jahre Praxiserfahrung in Datenwiederherstellung, Festplatten-/Partitionsverwaltung und Multimedia-Technologien. Er beherrscht die Kunst, komplexe Probleme zu vereinfachen und effiziente Lösungsanleitungen zu erstellen. Privat liebt er Filme, Reisen und kulinarische Genüsse.
Produktbewertungen
-
Mit „Easeus Partition Master“ teilen Sie Ihre Festplatte in zwei oder mehr Partitionen auf. Dabei steht Ihnen die Speicherplatzverteilung frei.
Mehr erfahren -
Der Partition Manager ist ein hervorragendes Tool für alle Aufgaben im Zusammenhang mit der Verwaltung von Laufwerken und Partitionen. Die Bedienung ist recht einfach und die Umsetzung fehlerfrei.
Mehr erfahren -
"Easeus Partition Master" bietet Ihnen alles, was Sie zum Verwalten von Partitionen brauchen, egal ob Sie mit einem 32 Bit- oder 64 Bit-System unterwegs sind.
Mehr erfahren
Verwandete Artikel
-
PS4 HDD auf SSD klonen: Ohne Daten zu verlieren
![author icon]() Maria/2025/05/21
Maria/2025/05/21
-
eMMC auf M.2 aufrüsten [Schritt-für-Schritt-Anleitung]
![author icon]() Katrin/2025/07/08
Katrin/2025/07/08
-
So überprüfen Sie, ob die Festplatte Ihres Mac defekt ist
![author icon]() Maria/2025/07/08
Maria/2025/07/08
-
4 Möglichkeiten, USB-Stick von FAT32 in exFAT zu konvertieren
![author icon]() Maria/2025/05/21
Maria/2025/05/21











