Inhaltsverzeichnis
Überblick - Wie man in Windows 10 in die Eingabeaufforderung startet
Bei der Eingabeaufforderung handelt es sich um einen Eingabepunkt für Computerbefehle. Indem Sie Befehle in das Fenster eingeben, können Sie Aufgaben auf Ihrem Computer ausführen, ohne die grafische Windows-Oberfläche zu verwenden. Tatsächlich gibt es zwei Möglichkeiten, die Eingabeaufforderung in Windows 10 zu öffnen. Die folgende Tabelle hilft Ihnen bei der schnellen Navigation.
Teil 1. Wie man die Eingabeaufforderung öffnet, wenn Windows 10 nicht gestartet werden kann
Falls Sie Windows 10 nicht starten und die Fehler nicht beheben können, müssen Sie ein Installationsmedium erstellen oder den PC dreimal ausschalten. Bitte lesen Sie weiter, um detaillierte Informationen zu erhalten.
Möglichkeit 1. Windows 10-Eingabeaufforderung mit Installationsmedium starten
Sollte Ihr Computer nicht starten, können Sie die Eingabeaufforderung mit einem Windows 10-Installationsmedium aufrufen. Mit dem Windows 10 Media Creation Tool können Sie das BIOS aufrufen, auch wenn Ihr Windows 10 nicht starten kann.
Schritt 1. Windows 10-Installationsmedium erstellen
Voraussetzungen:
- Einen PC mit einer stabilen Internetverbindung für den Download.
- Ein USB-Flash-Laufwerk mit einer Kapazität von mindestens 8 GB oder eine leere DVD.
- Wenn beim Brennen einer DVD aus einer ISO-Datei festgestellt wird, dass die Disc-Image-Datei zu groß ist, benötigen Sie ein Dual-Layer-DVD-Medium (DL).
Schritte: Befolgen Sie diese Anleitung, um ein Windows 11/10 Medienerstellungstool zu erstellen.
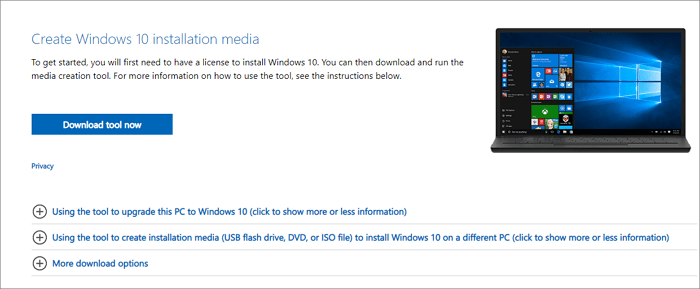
Schritt 2. Booten Sie unter Windows 10 im BIOS
- Legen Sie das Installationsmedium in Ihren Windows 10-PC ein und starten Sie den PC von diesem Medium.
- Betätigen Sie F2, Entf, Esc oder eine andere erforderliche Taste, um das BIOS aufzurufen.
- Rufen Sie den Bereich "Booten" auf und verschieben Sie Ihr USB-Laufwerk an den Anfang der Startliste.
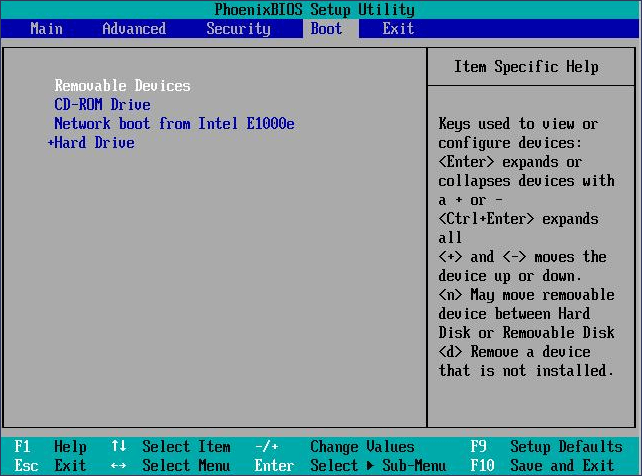
Schritt 4. Starten Sie die Windows 10 Setup-Oberfläche
- Speichern Sie Ihre Einstellungen mit F10 und verlassen Sie das BIOS.
- Legen Sie Sprache, Uhrzeit und Tastatur fest und klicken Sie dann auf "Weiter".
- Wählen Sie unten links "Computer reparieren".
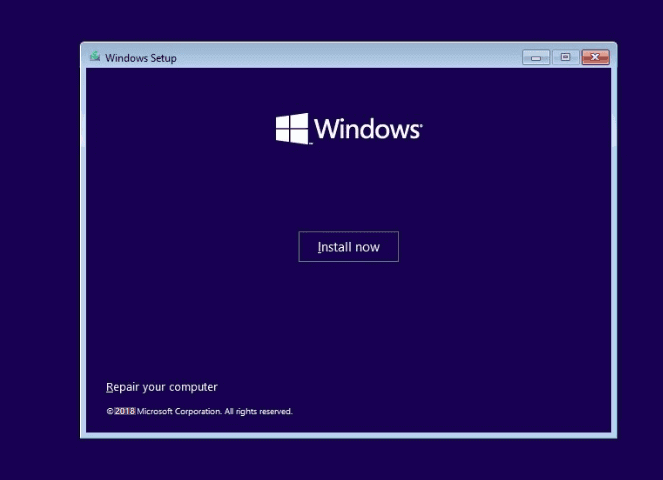
Schritt 5. Starten Sie die Eingabeaufforderung in Windows 10
- Wählen Sie "Problembehandlung > Erweiterte Optionen > Eingabeaufforderung".
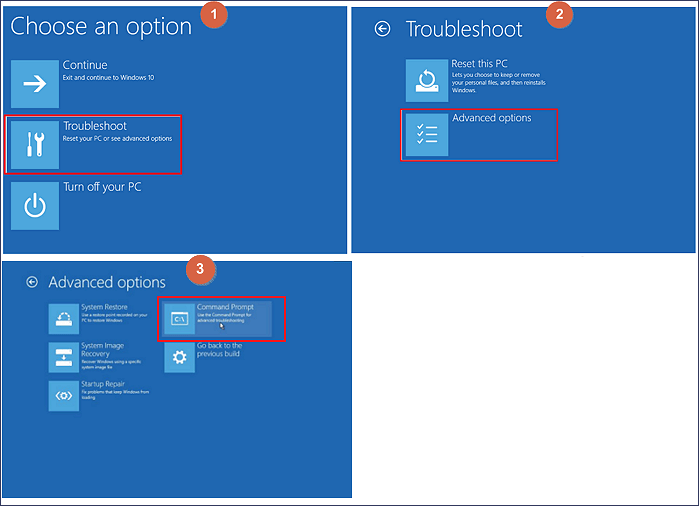
Danach gelangen Sie in die Eingabeaufforderung, um mit Befehlszeilen Windows 10 zu reparieren.
So reparieren Sie Windows 10 mit SFC:
- Tippen Sie im Befehlsfenster D: ein und drücken Sie die Eingabetaste, um zum Laufwerk C: Ihres Computers zu wechseln.
- Tipp
- Weil Ihr Computer mit einem bootfähigen Medium gestartet wird, ist die Partition "System Reserved" auf Ihrer Festplatte vorübergehend als C: markiert und daher ist das Laufwerk C:, das Sie in Windows 10 sehen, als Laufwerk D: gekennzeichnet. Dabei handelt es sich um eine vorübergehende Änderung.
- Tippen Sie sfc /scannow ein und drücken Sie die Eingabetaste.
Wenn Sie Windows 10-Boot-Probleme wie die Reparatur des MBR beheben möchten, geben Sie die folgenden Befehle ein:
- bootrec /fixmbr
- bootrec /fixboot
- bootrec /rebuildbcd
Möglichkeit 2. Starten Sie über die erweiterten Startoptionen in die Eingabeaufforderung von Windows 10
Was passiert, wenn Sie Ihren PC starten, aber einen blauen Bildschirm sehen oder Ihr Desktop leer ist? Sie können dieses Problem beheben und die Eingabeaufforderung in den erweiterten Startoptionen öffnen. Hier sind die Schritte dafür:
Schritt 1. Rufen Sie die Wiederherstellungsumgebung von Windows 10 auf.
Starten Sie Ihren Computer dreimal neu. Achten Sie beim Booten darauf, den Computer auszuschalten, wenn Sie das Windows-Logo sehen. Beim dritten Mal wird Windows 10 im Diagnosemodus gebootet.
Schritt 2. Sobald der Wiederherstellungsbildschirm angezeigt wird, klicken Sie auf "Erweiterte Optionen > Problembehandlung > Erweiterte Optionen > Eingabeaufforderung".
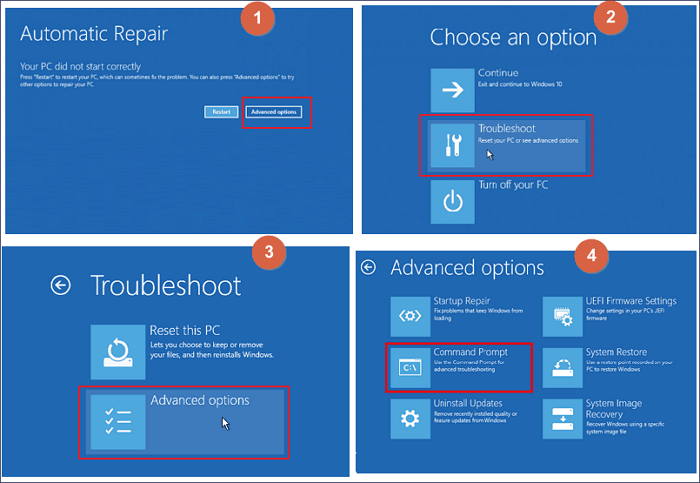
Daraufhin wird die Eingabeaufforderung sofort geladen, und Sie können sie bei Bedarf verwenden.
Teil 2. Starten der Eingabeaufforderung, wenn Windows 10 noch booten kann
Es ist einfacher, wenn Ihre Windows-Computer oder -Laptops gut laufen. Dazu können Sie nach der Eingabeaufforderung suchen oder die Eingabeaufforderung über die Einstellungen aufrufen. Im Folgenden sind die Schritte im Detail.
Lösung 1. Starten der Eingabeaufforderung über die Suche
Diese Variante ist die empfehlenswerteste, da sie sehr einfach ist.
Schritt 1. Gehen Sie zu Start und tippen Sie cmd in das Suchfeld ein.
Schritt 2. Wählen Sie aus der Liste die Eingabeaufforderung mit der rechten Maustaste aus und wählen Sie "Als Administrator ausführen".
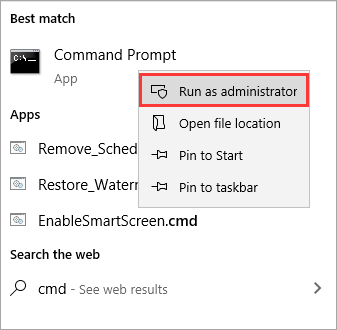
Nun sollten Sie in das Fenster der Eingabeaufforderung gelangen.
Lösung 2. Windows 10-Eingabeaufforderung über die Einstellungen starten
Schritt 1. Drücken Sie auf "Start > Einstellungen", um das Fenster "Einstellungen" zu öffnen. Danach klicken Sie auf "Update & Sicherheit" und wählen Sie "Wiederherstellung".
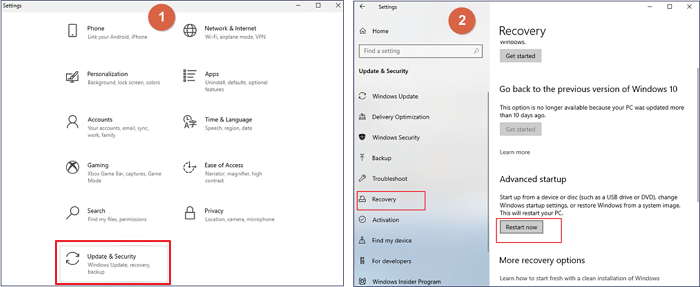
Schritt 2. Unter Erweiterte Startoptionen klicken Sie auf "Jetzt neu starten". Ihr Windows 10 Computer startet nun neu.
Schritt 3. Klicken Sie auf dem Bildschirm "Option auswählen" auf "Problembehandlung > Erweiterte Optionen".
Schritt 4. Wählen Sie "Eingabeaufforderung". Nun sollten Sie in das Fenster der Eingabeaufforderung gelangen.
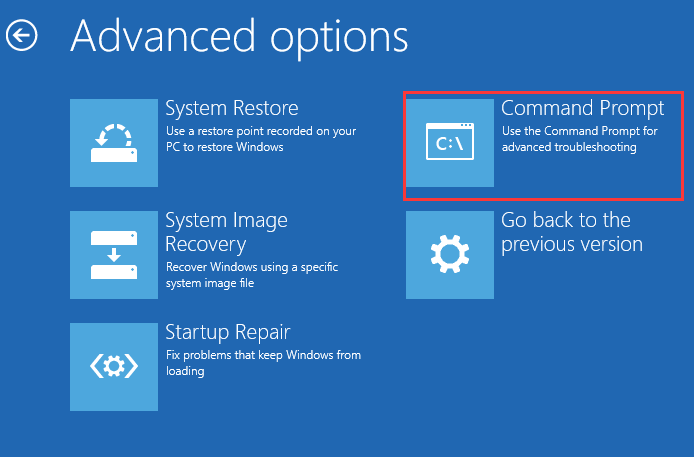
Extra-Tipp: Wiederherstellen von in der Eingabeaufforderung gelöschten Dateien Wenn Si
e irgendwelche Bereinigungsbefehle wie den Befehl "Clean" oder den Befehl "Format" verwenden, können Sie Daten auf Ihrem Laufwerk verlieren. Diese Befehle löschen Dateien dauerhaft und ohne Backup. Wie können Sie mit der Eingabeaufforderung gelöschte Dateien wiederherstellen? Die Lösung ist die Verwendung der besten Datenrettungssoftware - EaseUS Data Recovery Wizard. Mit dieser Software zur Wiederherstellung von Festplattendaten können Sie versehentlich gelöschte Dateien wiederherstellen, nachdem Sie die Festplatte formatiert, die Eingabeaufforderung verwendet oder die Tastenkombination Umschalttaste-Entfernen gedrückt haben.
Downloaden Sie diese All-in-One Datenrettungssoftware und retten Sie verlorene Daten von Ihrem PC oder Laptop.
Schritt 1. Starten Sie das Programm und wählen Sie die Festplatte, in der Sie die Dateien löschten. Dann klicken Sie auf „Scan“.

Schritt 2. Nach dem Scan können Sie alle gelöschten Dateien unter „Gelöschte Dateien“ herausfinden und in der Vorschau betrachten. Wenn Sie Ihre gewünschte Dateien nicht finden, filtern Sie nach spezifischen Dateitypen, suchen Sie Dateinamen oder klicken Sie „RAW“ Ordner, um Dateien zu durchuchen, deren Metadaten beschädigt oder verloren gegangen sind.

Schritt 3. Wenn Sie alle gelöschten Dateien aus wählen, klicken Sie dann auf „Wiederherstellen“. Hierbei speichern Sie die geretteten Dateien besser in der anderen Festplatte, um weitere Daten-Überschreibung zu vermeiden.

Fazit
Dieser Beitrag hat Ihnen 4 Möglichkeiten gezeigt, um Windows 10 über die Eingabeaufforderung zu starten. Sollte Ihr PC nicht starten, lesen Sie bitte Teil 1. Wenn Ihr PC normal starten kann, schauen Sie in Teil 2 nach. Wenn Sie zudem Probleme mit Datenverlusten haben, wenden Sie sich an die EaseUS Datenwiederherstellungssoftware, um Hilfe zu erhalten.
War diese Seite hilfreich?
-
Maria ist begeistert über fast allen IT-Themen. Ihr Fokus liegt auf der Datenrettung, der Festplattenverwaltung, Backup & Wiederherstellen und den Multimedien. Diese Artikel umfassen die professionellen Testberichte und Lösungen. …

20+
Jahre Erfahrung

160+
Länder und Regionen

72 Millionen+
Downloads

4.7 +
Trustpilot Bewertung
TOP 2 in Recovery-Tools
"Easeus Data Recovery Wizard kann die letzte Möglichkeit sein, gelöschte Daten wiederherzustellen und ist dabei sogar kostenlos."

EaseUS Data Recovery Wizard
Leistungsstarke Datenrettungssoftware zur Wiederherstellung von Dateien in fast allen Datenverlustszenarien unter Windows und Mac.
100% Sauber
Top 10 Artikel
-
 Gelöschte Dateien wiederherstellen
Gelöschte Dateien wiederherstellen
-
 USB-Stick wiederherstellen
USB-Stick wiederherstellen
-
 SD-Karte reparieren
SD-Karte reparieren
-
 Papierkorb wiederherstellen
Papierkorb wiederherstellen
-
 Festplatte wiederherstellen
Festplatte wiederherstellen
-
 USB wird nicht erkannt
USB wird nicht erkannt
-
 RAW in NTFS umwandeln
RAW in NTFS umwandeln
-
 Gelöschte Fotos wiederherstellen
Gelöschte Fotos wiederherstellen
-
 Word-Dokument wiederherstellen
Word-Dokument wiederherstellen
-
 Excel-Dokument wiederherstellen
Excel-Dokument wiederherstellen
 May 21,2025
May 21,2025



