Inhaltsverzeichnis
Über Toshiba Satellite Laptop
Toshiba ist ein sehr bekannter Computerhersteller und Toshiba Satellite ist eine der beliebtesten Laptop-Produktlinien. Die Satellitenserie bietet Produkte vom Ultra-Low-End- bis zum Mid-Range-Modell (kostengünstige Low- bis Mid-Range-Produkte). Und es hat viele Serien, Sie können das richtige Produkt für Ihr Budget wählen.
Diese Serie hat eine sehr große Anzahl von Nutzern, und diese Nutzer können auch viele Computerproblemen haben. Dieser Artikel fasst die Computerprobleme zusammen, die mit Toshiba Satellite auftreten können, und bietet Lösungen an, um Toshiba Satellite Problem schnell zu beheben.
Häufige Probleme mit Toshiba Satellite Laptop
- Toshiba Laptop schwarzer Bildschirm/Laptop fährt nicht hoch
- Toshiba Satellite Grafikproblem
- Toshiba Laptop kein Ton
- Toshiba Satellite Akku Problem
- ... ...
Toshiba Satellite Laptop Fehlerbehebung
im Folgende Teil finden Sie die Toshiba Satellite Problemlösungen.
Toshiba Laptop schwarzer Bildschirm/Laptop fährt nicht hoch
Methode 1. Starten Sie den Laptop im abgesicherten Modus neu
- Schalten Sie den Computer mit der Netztaste aus und lassen Sie ihn eine Minute ruhen.
- Drücken Sie die Power-Taste erneut und halten Sie sie für ca.10 Sekunden gedrückt.
- Sobald Sie sehen, dass der Laptop wieder mit Strom versorgt wird, drücken Sie 5-10 Male die Taste F8, bevor der Laptop hochfährt.
- Nun sollte den Computer im abgesicherten Modus starten.
- In diesem Fenster wählen Sie Abgesicherter Modus mit Netzwerkbetrieb und drücken Sie die Eingabetaste.
Methode 2. Umschalttaste + F8 Power
- Schalten Sie Ihr Notebook aus, indem Sie die Einschalttaste drücken.
- Nehmen Sie den Akku aus dem Laptop und drücken Sie erneut ca. 60 Sekunden lang die Einschalttaste.
- Schließen Sie nun den Akku wieder an und drücken Sie die Umschalt-, F8- und Einschalttaste zusammen für minderstens 60 Sekunden.
Methode 3. Viren und Malware überprüfen
Tipp: Sie müssen sich bei Ihrem Laptop anmelden, um diese Methode durchzuführen. Wenn der Laptop nicht hoch fahren können, starten Sie den ihn im abgesicherten Modus mit Netzwerkbetrieb (Sehen Sie Methode 1).
Wenn Ihr System mit Viren oder Malware infiziert ist, können Sie einen Virenscan auf Ihrem gesamten Windows-System durchführen, um dieses Problem - Laptop schwarzer Bildschirm/Laptop fährt nicht hoch zu lösen. Wenn Malware gefunden wurde, befolgen Sie die Anweisungen des Antivirenprogramms, um das Problem zu beheben, und starten Sie den Computer neu.
Extra Tipp: Toshiba Satellite Laptop Daten wiederherstellen
Wenn der Computer nicht mehr startet und Sie haben noch wichtige Dateien darauf gespeichert. Können Sie vor der Reparatur die Daten auf den PC retten. Mit EaseUS Data Recovery Wizard Pro with Bootable Media können Sie verlorene Daten wiederherstellen, wenn Ihr Betriebssystem nicht mehr startet oder dauerhaft abstürzt.
Schritt 1. Laden Sie EaseUS Data Recovery Wizard mit Bootable Media herunter und erstellen Sie zuerst durch diese Software einen bootfähiges Laufwerk.

Schritt 2. Schließen Sie das Laufwerk an den fehlerhaften PC an und starten Sie den Computer. Drücken Sie mehr Male F8 oder F10, um BIOS zu öffnen. Dann wählen Sie, den PC aus einem bootfähigen Laufwerk zu starten.
Schritt 3. Nach dem Start wird EaseUS Data Recovery Wizard geöffnet. Wählen Sie Datenträger aus, von dem Ihre Daten verloren wurden, und klicken Sie dann auf "Scan". Das Programm wird das gewählte Laufwerk scannen und alle Ihre gelöschten Daten herausfinden.

Schritt 4. EaseUS Data Recovery Wizard listet zunächst alle gelöschten Dateien auf. Dann wird noch einmal die gesamte Festplatte durchleuchtet, um alle wiederherstellbaren Dateien zu finden.

Schritt 5. Suchen Sie nach Ihren Daten im Verzeichnisbaum links oder oben rechts in der Suchleiste. Wählen Sie die gewünschten Dateien aus und klicken Sie auf “Wiederherstellen”, damit Sie die Daten wieder bekommen. Wenn Sie Ihre Dateien hier nicht finden können, schauen Sie oben unter „RAW“ Ordner. Es empfiehlt sich, alle wiederhergestellten Dateien auf einer externen Festplatte zu speichern, um zu vermeiden, dass die Daten doch noch überschrieben werden können.

Grafik- oder Anzeigeproblem von Toshiba Satellite
Wenn Sie auf Toshiba Satellite Grafikproblem und Absturz gestoßen haben, können Sie zuerst den PC neu starten und sehen Sie, ob das Display Problem gelöst wird. Falls den Restart dabei nicht helfen können, können Sie noch den Grafiktreiber neu installieren. Folgen Sie die Anleitung darunter:
- 1. Klicken Sie mit der rechten Maustaste auf Start in der Taskleiste und dann auf Geräte-Manager.
- 2. Erweitern Sie im Geräte-Manager den Eintrag Anzeigeadapter und sehen Sie die Einträge für Ihre Grafik-, Video- oder Bildschirmkarte. Wenn Sie mehr als eine Grafikkarte haben, werden hier alle angezeigt.
- 3. Merken Sie sich den Namen und die Modellnummer der Video- oder Grafikkarte. Besuchen Sie dann die Website des Grafikkartenherstellers oder die Website des PC-Herstellers und laden Sie die neueste Version des Treibers herunter.
- (Sie können auch alle Treiber mit Hilfe der CD neu installieren, die mit Toshiba Laptop kommt, wenn Sie Toshiba Laptop kaufen.)
- Bitte wählen Sie zum Herunterladen die Version, die Ihrer Computerkonfiguration entspricht)
- 4. Klicken Sie im Geräte-Manager mit der rechten Maustaste auf die Grafikkarte und dann auf die Option Gerät deinstallieren.
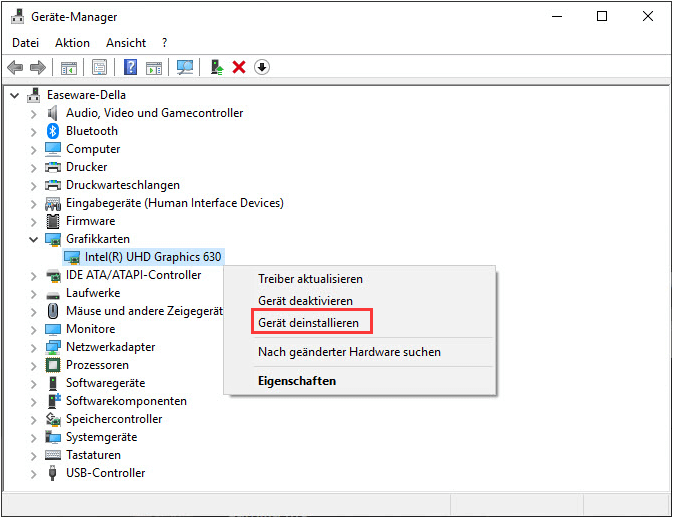
- 5. Aktivieren Sie das Kontrollkästchen Treibersoftware für dieses Gerät entfernen und klicken Sie auf Deinstallieren.
- 6. Bitte starten Sie den Computer neu nach der Deinstallation. Dann können Sie die Setup-Datei des heruntergeladenen Treibers ausführen.
Toshiba Laptop kein Ton
Falls Ihr Toshiba Laptop kein Sond mehr, sollten Sie zuerst sicherstellen, dass der Ton Ihres Laptops nicht stummgeschaltet ist. Wenn das Problem nicht darin besteht, lesen Sie die fogende Methode.
Methode 1. Sound-Troubleshooter ausprbieren:
- Geben Sie Systemsteuerung in die Suchleiste des Laptops ein
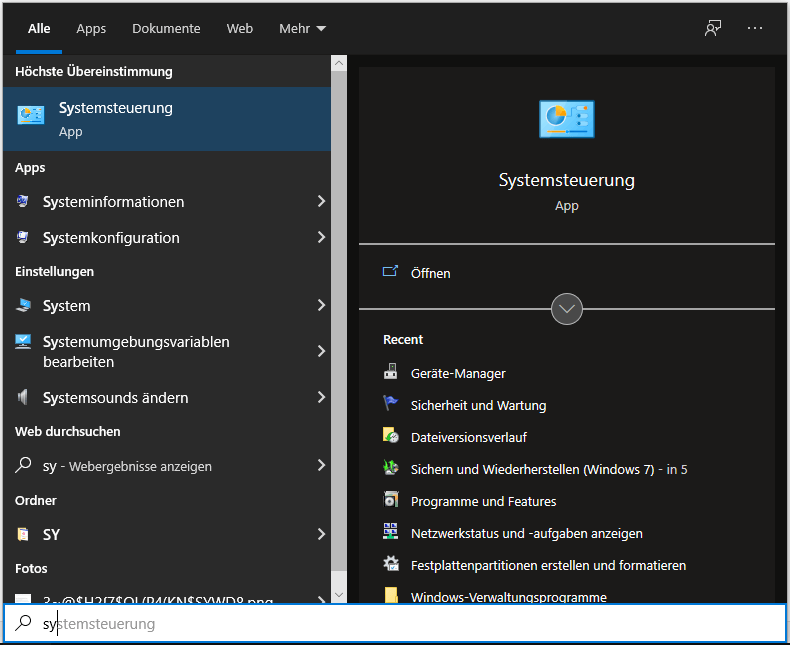
- Klicken Sie auf Systemsteuerung, um sie zu öffnen.
- Klicken Sie auf Problembehandlung > Hardware > Sound > Audio wiedergeben, um Soundprobleme zu finden und zu lösen.
- Klicken Sie auf Weiter Folgen Sie den Anweisungen auf dem Bildschirm, um den Vorgang abzuschließen.
Methode 2. Den Soundtreiber aktualisieren
Es ist auch möglich, dass Ihr Soundtreiber fehlt oder in irgendeiner Weise beschädigt wurde. Um das Problem zu beheben, sollten Sie den neuesten Soundtreiber für Ihren Laptop herunterladen.
Sie müssen auf der Website des Herstellers nachsehen, welcher Soundtreiber für Ihr Laptop-Modell verfügbar ist, und den Treiber neu installieren oder von dort aus aktualisieren. Damit sollte das Problem behoben sein.
Toshiba Satellite Akku Problem
Wenn Ihr Laptop eingesteckt ist, aber nicht aufgeladen wird, können Sie die folgende Methode lesen:
1. Stellen Sie sicher, dass Sie den richtigen USB-C-Anschluss verwenden
2. Die Hitze besiegen
3. Überprüfen Sie den Anschluss
4. Überprüfen Sie Ihre Einstellungen:
Win 10 - Öffnen Sie das Startmenü und suchen Sie nach "Energie- und Ruhezustandseinstellungen", dann klicken Sie auf "Zusätzliche Energieeinstellungen".
Win7/8 - Öffnen Sie die Systemsteuerung und suchen Sie nach "Energieoptionen". Klicken Sie auf "Planeinstellungen ändern" und überprüfen Sie , ob alle Einstellungen richtig vorgenommen wurden.
Fazit
In diesem Artikel finden Sie die häufigen Problemen und die Lösungen vom Toshiba Satellite Laptop. Eines der schwerwiegendsten Probleme dürfte sein, dass der Computer nicht mehr startet. Wir haben drei gängige Methoden für Sie aufgelistet.
Wenn Sie befürchten, wichtige Daten durch eine falsche Operation zu verlieren, empfehlen wir Ihnen natürlich, die Daten auf Ihrem Computer wiederherzustellen, bevor Sie ihn reparieren. Die in diesem Artikel vorgestellte Datenwiederherstellungssoftware ist für Sie sicher zu verwenden. Wenn Sie Fragen zum Prozess haben, können Sie auch sofort Hilfe über den Livechat erhalten.
War diese Seite hilfreich?
-
Nach seinem Medientechnik-Studium entschloss sich Markus dazu, als ein Software-Redakteur zu arbeiten. Seit März 2015 bei EaseUS Tech Team. Er hat sich auf Datenrettung, Partitionierung und Datensicherung spezialisiert. …

20+
Jahre Erfahrung

160+
Länder und Regionen

72 Millionen+
Downloads

4.7 +
Trustpilot Bewertung
TOP 2 in Recovery-Tools
"Easeus Data Recovery Wizard kann die letzte Möglichkeit sein, gelöschte Daten wiederherzustellen und ist dabei sogar kostenlos."

EaseUS Data Recovery Wizard
Leistungsstarke Datenrettungssoftware zur Wiederherstellung von Dateien in fast allen Datenverlustszenarien unter Windows und Mac.
100% Sauber
Top 10 Artikel
-
 Gelöschte Dateien wiederherstellen
Gelöschte Dateien wiederherstellen
-
 USB-Stick wiederherstellen
USB-Stick wiederherstellen
-
 SD-Karte reparieren
SD-Karte reparieren
-
 Papierkorb wiederherstellen
Papierkorb wiederherstellen
-
 Festplatte wiederherstellen
Festplatte wiederherstellen
-
 USB wird nicht erkannt
USB wird nicht erkannt
-
 RAW in NTFS umwandeln
RAW in NTFS umwandeln
-
 Gelöschte Fotos wiederherstellen
Gelöschte Fotos wiederherstellen
-
 Word-Dokument wiederherstellen
Word-Dokument wiederherstellen
-
 Excel-Dokument wiederherstellen
Excel-Dokument wiederherstellen
 May 21,2025
May 21,2025



