Inhaltsverzeichnis
Windows 11 hat EXE-Dateien automatisch gelöscht
Die meisten Benutzer, wer jetzt Windows 11 benutzen, sind mit der Funktionsweise ihres Betriebssystems nicht so gut bekannt. Aber viele von ihnen sind auf ein Problem gestoßen, wichtige Dateien und Ordner sind plötzlich verschwunden. Es kann wichtigen Dokumenten, Fotos oder anderen wichtigen Dateien auf Ihrem PC sein. Um wieder auf das Problem gestoßen zu sein, sollten Sie erfahren, wie Sie Windows 11 daran hindern, Dateien automatisch zu löschen. Wir können Ihnen fünf Möglichkeiten anbieten, damit Sie Ihre Daten besser vor dem Datenverlust schützen können.
Wenn Sie die von Windows 11 automatisch gelöschten Dateien wiederherstellen wollen, können wir Ihnen auch eine einfache Datenrettungslösung anbieten.
Teil 1. Von Windows 11 automatisch gelöschte Dateien wiederherstellen (Kostenlos)
Bevor Sie den Fehler "Windows 11 löscht Dateien automatisch" beheben, können Sie zuerst gelöschte Dateien unter Windows 11 wiederherstellen. Es gibt verschiedene Möglichkeiten, gelöschte Dateien wiederherzustellen. Ein vertrauenswürdiges Datenwiederherstellungstool ist die effektivste und einfachste Lösung, um verlorene Daten wiederherzustellen. EaseUS Data Recovery Wizard wird empfohlen.
EaseUS Datenrettungssoftware
- Diese Festplattenwiederherstellung-Software kann verlorene Dokumente, Fotos, Videos und andere Dateien problemlos wiederherstellen.
- Es hilft bei der Wiederherstellung von Daten von einer Festplatte, SD-Karte, SSD, Speicherkarte, USB-Laufwerk, und anderen Datenträger.
- Die Software bietet Ihnen eine Windows- und eine Mac-Version, damit Sie die verlorenen Dateien unter verschiedenen Systemen wiederherstellen können.
Laden Sie diese Datenrettungs-Freeware herunter und stellen Sie Windows 11-Daten von einem beliebigen Gerät wieder her.
Schritt 1. Wählen Sie einen Ort und starten Sie den Scanvorgang
Starten Sie den EaseUS Data Recovery Wizard und fahren Sie mit dem Mauszeiger über die Partition/das Laufwerk, auf dem die gelöschten Dateien gespeichert waren. Klicken Sie auf "Scannen", um verlorene Dateien zu finden.

Schritt 2. Wählen Sie die Dateien, die Sie wiederherstellen möchten
Wenn der Scanvorgang abgeschlossen ist, wählen Sie die gelöschten Dateien aus, die Sie wiederherstellen möchten. Sie können auf den Filter klicken, um nur die gewünschten Dateitypen anzuzeigen. Wenn Sie sich an den Dateinamen erinnern, können Sie auch im Feld "Dateien oder Ordner suchen" suchen, was der schnellste Weg ist, um die Zieldatei zu finden.

Schritt 3. Vorschau und Wiederherstellung gelöschter Dateien
Zeigen Sie eine Vorschau der wiederherstellbaren Dateien an. Wählen Sie dann die Dateien aus, die Sie wiederherstellen möchten, und klicken Sie auf "Wiederherstellen", um die Dateien an einem neuen Speicherort anstelle des Laufwerks zu speichern, auf dem die Daten zuvor verloren gingen.

5 Möglichkeiten, das automatische Löschen von Dateien unter Windows 11 zu vermeiden
Kann der Computer einige Dateien selbständig löschen? Ja. Viele Windows-Benutzer haben die Erfahrungen mit diesem Problem, ihr Computer haben Dateien ohne Frage gelöscht. Hier sind die Hauptgründe dafür:
- Das Antivirusprogramm erkennt die EXE-Datei als Virus.
- Sie verwenden einen falsch konfigurierten Windows Defender oder ein temporäres Benutzerkonto.
- Mit Ihren Systemdateien stimmt etwas nicht, oder die Systemdateien sind beschädigt.
- Der Speicher ist voll, und der Computer wurde so konfiguriert, dass er den Ordner "Downloads" bereinigt.
Nachdem Sie nun die Ursachen kennengelernt haben, befolgen Sie die folgenden Lösungen, um das automatische Löschen von Dateien durch Windows 11 zu stoppen.
Methode 1. Die beschädigten Systemdateien mit CHKDSK überprüfen
Die Ursache dafür können beschädigte Systemdateien sein. Daher können Sie beschädigte Systemdateien reparieren, um Windows 11 daran zu hindern, Dateien automatisch zu löschen.
Schritt 1. Drücken Sie die Windows-Taste, und geben Sie "cmd" in das Suchfeld ein.
Schritt 2. Klicken Sie mit der rechten Maustaste auf "Eingabeaufforderung" und wählen Sie "Als Administrator ausführen".
Schritt 3. Die Eingabeaufforderung sollte sich öffnen. Geben Sie den folgenden Befehl ein und drücken Sie die Eingabetaste.
chkdsk [Laufwerksbuchstabe]: /f /r /x
Ersetzen Sie den "Laufwerksbuchstaben" durch den spezifischen Namen des Ziellaufwerks. Warten Sie dann, bis der Vorgang zu 100% abgeschlossen ist.
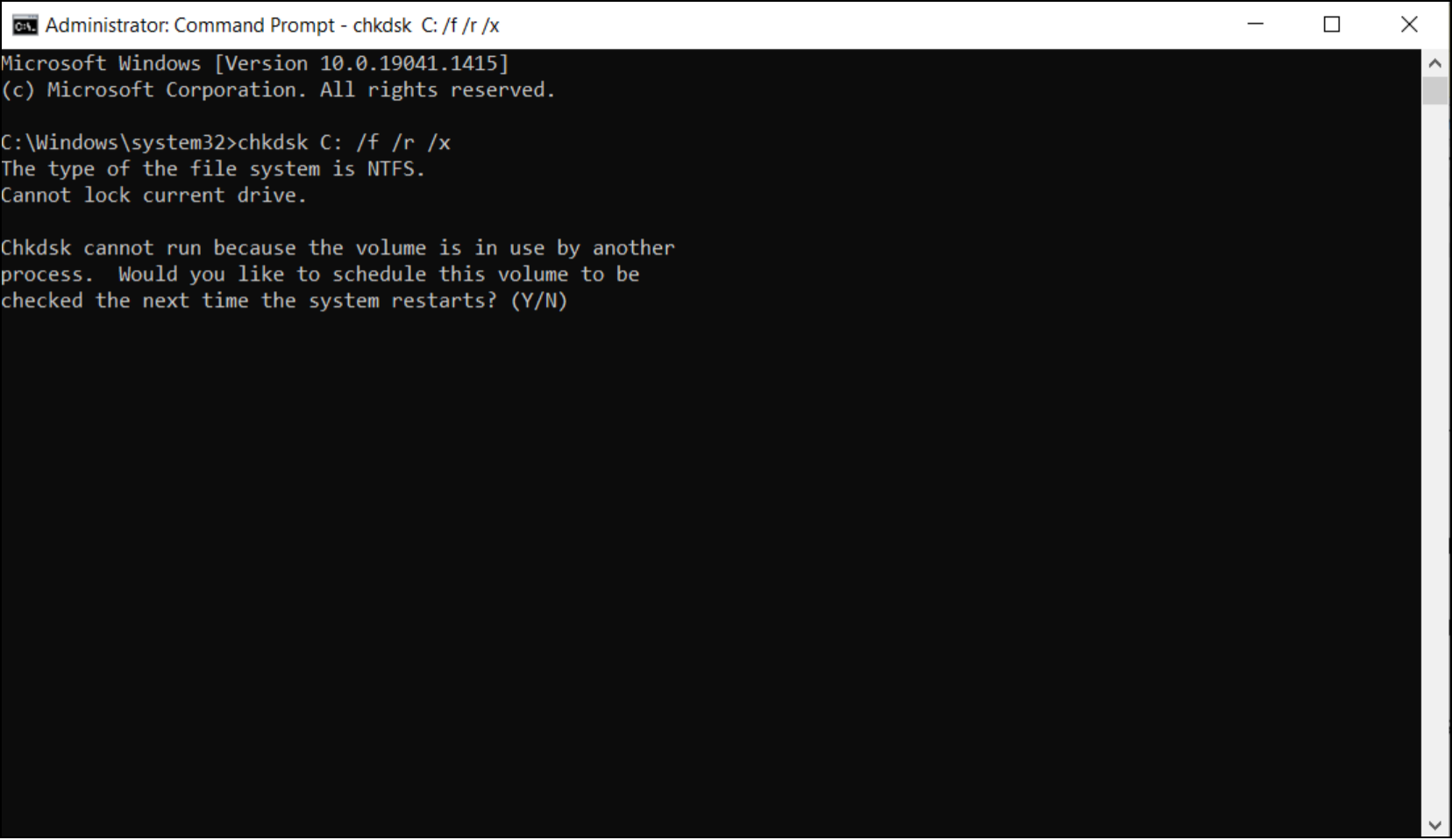
Methode 2. CHKDSK-Alternative ausführen, um beschädigte Dateien zu reparieren
Wenn Sie CMD nicht ausführen möchten, können Sie sich an ein Reparatur-Tool zur des Dateisystems wenden. EaseUS Partition Master kann Ihr System optimieren und den Dateisystemfehler mit einfachen Klicks beheben.
Laden Sie EaseUS CleanGenius herunter und installieren Sie es auf Ihrem Computer. Beginnen Sie jetzt mit der Überprüfung und Behebung von Dateisystemfehlern auf Ihrem Gerät.
Schritt 1. Starten Sie Partition Master auf Ihrem PC. Rechtsklicken Sie auf die Partition, die Sie prüfen möchten, und wählen Sie dann "Dateisystem überprüfen" aus.
Schritt 2. Nun können Sie die Fehler auf der ausgewählten Partition prüfen und die Fehler werden behoben, wenn sie gefunden werden. Klicke Sie dann auf "Starten".
Schritt 3. Partition Master wird mit der Überprüfung der Partition beginnen. Wenn der Prozess endet, klicken Sie auf "Fertigstellen".
Methode 3. Windows Defender daran hindern, Dateien automatisch zu löschen
Windows Defender und andere Antivirenprogramme können Ihre Dateien auch ungefragt löschen. Sie können also versuchen, Windows Defender daran zu hindern, Dateien automatisch zu löschen.
Schritt 1. Öffnen Sie "Windows Defender > Viren- & Bedrohungsschutz".
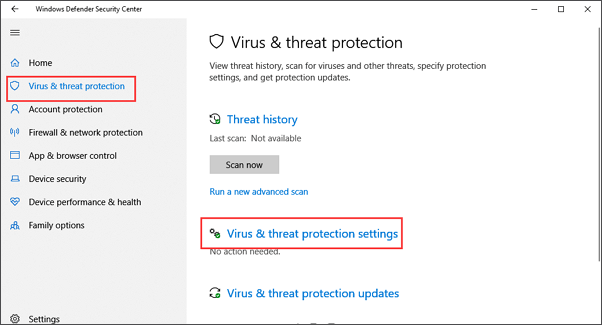
Schritt 2. Klicken Sie auf die Einstellungen von "Schutz vor Viren und Bedrohungen".
Schritt 3. Scrollen Sie nach unten zu "Ausnahmen" und klicken Sie auf "Ausnahmen hinzufügen oder entfernen".
Schritt 4. Klicken Sie auf das Plus-Symbol, um einen Ausschluss hinzuzufügen, der nicht von Windows Defender gelöscht oder entfernt werden soll. (.exe-Dateien und .dll-Dateien)
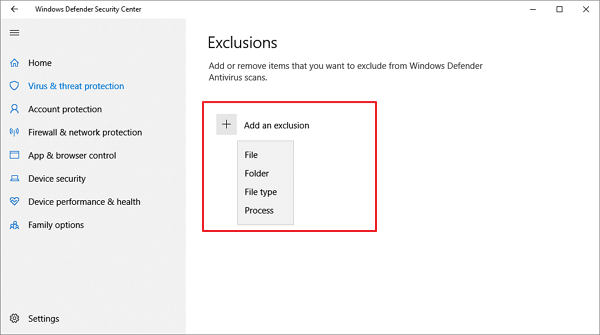
Speichern Sie dann alle Änderungen, die Sie in Windows 11 vorgenommen haben.
Methode 4. Speicheroptimierung deaktivieren, um das automatische Löschung zu stoppen
Wenn Sie Storage Sense aktivieren, löscht Windows 11/10 automatisch ungenutzte Dateien, wenn der Speicherplatz auf dem Computer knapp wird. Daher können Sie Storage Sense deaktivieren, um zu verhindern, dass Windows 11 Dateien automatisch löscht.
Schritt 1. Drücken Sie Windows + I, um die Einstellungen zu öffnen.
Schritt 2. Navigieren Sie zu System und wählen Sie Speicher.
Schritt 3. Klicken Sie auf den Kippschalter, um Storage Sense zu deaktivieren.
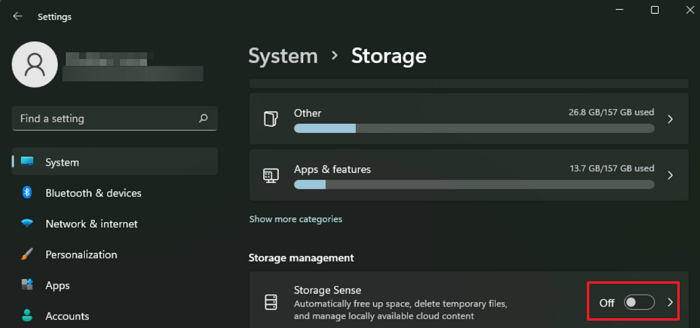
Methode 5. Versteckte Dateien in Windows 11 anzeigen, um den Fehler zu beheben
Ihre Dateien können in Windows 11 auf der Festplatte versteckt sein. Sie können versuchen, versteckte Dateien anzuzeigen, um den Fehler "Windows 11 löscht Dateien ohne Nachfrage" zu beheben.
Schritt 1. Öffnen Sie den Ordner, der die versteckten Dateien enthält.
Schritt 2. Gehen Sie zu "Ansicht" und aktivieren Sie "Ausgeblendete Elemente".
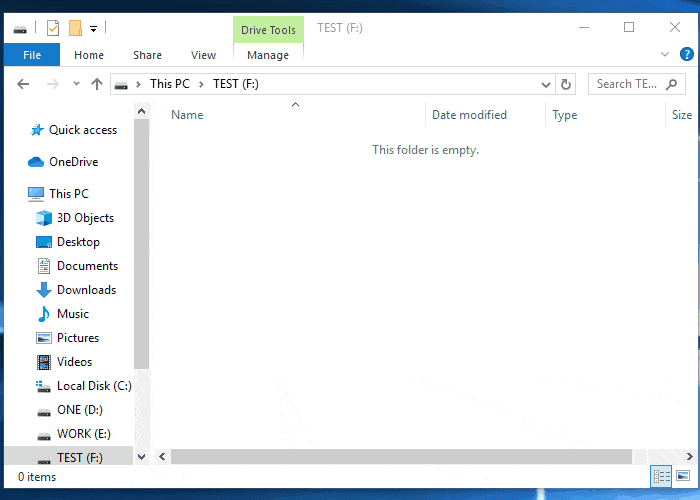
Das Fazit
Bevor Sie versuchen, das Löschen von Dateien unter Windows 11 zu stoppen, sollten Sie zunächst gelöschte Windows 11-Dateien wiederherstellen. EaseUS Data Recovery Wizard stellt verlorene Daten in Windows 11/10/8/7 wieder her. Laden Sie dieses Tool herunter und stellen Sie verlorene Dateien wieder her. Danach können Sie das automatische Löschen von Dateien durch Windows 11 mit den oben genannten Lösungen stoppen.
Windows 11 Automatisch gelöschte Dateien FAQs
Wenn Sie weitere Hilfe benötigen, lesen Sie bitte die folgenden Fragen und Antworten.
1. Warum löscht Windows 10 immer wieder Dateien?
Es gibt mehrere Gründe, warum Ihr Windows 10 Dateien automatisch löscht. Einige von ihnen sind die folgenden:
- Storage Sense ist eingeschaltet
- Die Treiber für Ihre Maus sind fehlerhaft
- Es gibt einen Shortcut-Virus
- Dateien sind in Windows 10 versteckt
2. Wie kann ich die Löscheinstellungen in Windows 10 ändern?
Führen Sie die folgenden Schritte aus, um die Löscheinstellungen in Windows 10 zu ändern:
- Navigieren Sie auf dem Desktop zum Papierkorb-Ordner
- Klicken Sie mit der rechten Maustaste auf den Ordner Recycle Bin
- Klicken Sie auf die Option Eigenschaften
- Wählen Sie die Option Löschbestätigungsdialog anzeigen
- Klicken Sie auf die Schaltfläche Übernehmen, um fortzufahren.
3. Warum werden meine Dateien dauerhaft gelöscht?
Wenn Ihre Dateien dauerhaft gelöscht werden, sind die Gründe dafür unten aufgeführt:
- Sie drücken die Tastenkombination Umschalt + Löschen
- Sie haben den Papierkorb geleert
- Sie haben Ihre Festplatte formatiert
War diese Seite hilfreich?
-
Technik-Freund und App-Fan. Mako schreibe seit März 2016 für die Leser von EaseUS. Er begeistert über Datenrettung, Festplattenverwaltung, Datensicherung, Datenspeicher-Optimierung. Er interssiert sich auch für Windows und andere Geräte. …

20+
Jahre Erfahrung

160+
Länder und Regionen

72 Millionen+
Downloads

4.7 +
Trustpilot Bewertung
TOP 2 in Recovery-Tools
"Easeus Data Recovery Wizard kann die letzte Möglichkeit sein, gelöschte Daten wiederherzustellen und ist dabei sogar kostenlos."

EaseUS Data Recovery Wizard
Leistungsstarke Datenrettungssoftware zur Wiederherstellung von Dateien in fast allen Datenverlustszenarien unter Windows und Mac.
100% Sauber
Top 10 Artikel
-
 Gelöschte Dateien wiederherstellen
Gelöschte Dateien wiederherstellen
-
 USB-Stick wiederherstellen
USB-Stick wiederherstellen
-
 SD-Karte reparieren
SD-Karte reparieren
-
 Papierkorb wiederherstellen
Papierkorb wiederherstellen
-
 Festplatte wiederherstellen
Festplatte wiederherstellen
-
 USB wird nicht erkannt
USB wird nicht erkannt
-
 RAW in NTFS umwandeln
RAW in NTFS umwandeln
-
 Gelöschte Fotos wiederherstellen
Gelöschte Fotos wiederherstellen
-
 Word-Dokument wiederherstellen
Word-Dokument wiederherstellen
-
 Excel-Dokument wiederherstellen
Excel-Dokument wiederherstellen



 May 21,2025
May 21,2025



