"Hallo, ich habe eine Frage. Als ich gelöschte Daten aus Papierkorb wiederherstellen wollen, erhalte ich eine Fehlermeldung 'Der Papierkorb auf Laufwerk C ist beschädigt, möchten Sie den Papierkorb für dieses Laufwerk leeren?'. Was soll ich tun? Wie kann ich einen beschädigten Windows 10 Papierkorb reparieren und meine Daten aus den Papierkorb wiederherstellen?"
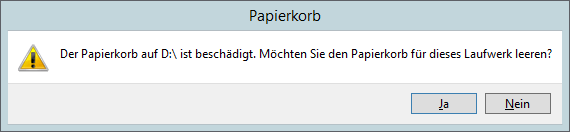
Das Problem 'Papierkorb auf C ist beschädigt' tritt manchmal unter Windows auf. Benutzer werden dabei aufgefordert, den Papierkorb zu leeren. Aber im Papierkorb gespeicherten Dateien werden dabei unwiderruflich gelöscht. Um den Datenverlust zu vermeiden, kann EaseUS Ihnen zwei effektive Lösungen für die Reparatur und eine Lösung für die Wiederherstellung anbieten. Falls Sie einige wichtige Dateien aufgrund von diesem Problem verloren haben, können Sie mit EaseUS Data Recovery Wizard Free gelöschte Dateien wiederherstellen.
Teil 1. Die Fehlermeldung "Der Papierkorb ist beschädigt" beheben - zwei Lösungen
Hier sind einige Lösungen, die Sie versuchen können, um beschädigte Papierkorb in Windows 10/8.1/8/7 zu reparieren:
Lösung 1. Den defekte Windows 11/10 Papierkorb durch CMD-Befehle reparieren
Schritt 1. Gehen Sie zum Start > geben Sie "cmd" in die Suchleiste > wählen Sie “Als Administrator führen” aus.
Schritt 2. Geben Sie rd /s /q C:\$Recycle.bin ein drücken Sie Enter. Dieser Befehl setzt den Ordner $ Recycle.bin zurück, der auf dem Laufwerk vorhanden ist.
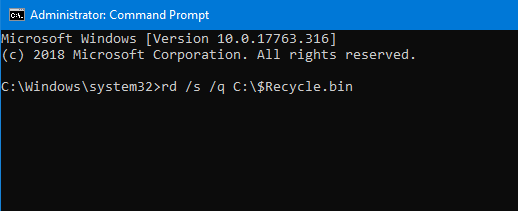
Schritt 3. Beim Neustart des Computers wird Windows einen neuen Papierkorb erstellen.
Wenn es nicht funktioniert, öffnen Sie wieder "cmd", wählen Sie “Als Administrator ausführen” aus und tippen Sie : sfc/scannow > drücken Sie Enter-Taste. Mit diesem Dienstprogramm "Systemdatei-Überprüfung" können die Benutzer korrupte Windows-Systemdateien scannen und wiederherstellen.
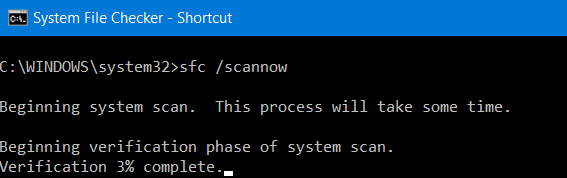
Lösung 2. Alle Berechtigungen und defekten "recycle.bin(s)"-Ordner löschen, dann Windows Papierkorb erneut installieren
Schritt 1. Alle Berechtigungen und defekten Papierkorb löschen
Schritt 1. Öffnen Sie Windows Explorer. Klicken Sie auf "Ansicht" > "Optionen" > "Ordneroptionen".
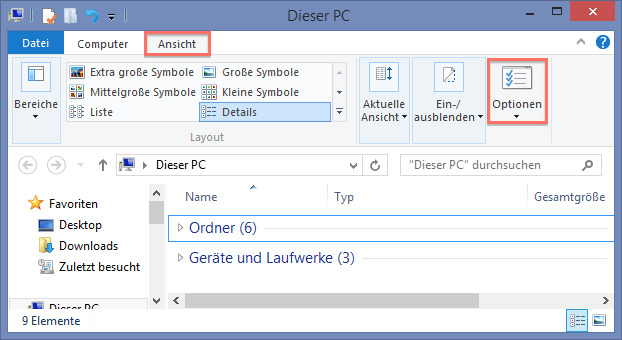
Schritt 2. Im geöffneten Fenster klicken Sie auf "Ansicht". Aktivieren Sie die Option "Ausgeblendete Dateien, Ordner und Laufwerke anzeigen" und deaktivieren Sie die Option "Geschützte Systemdateien ausblenden". Klicken Sie auf "OK".
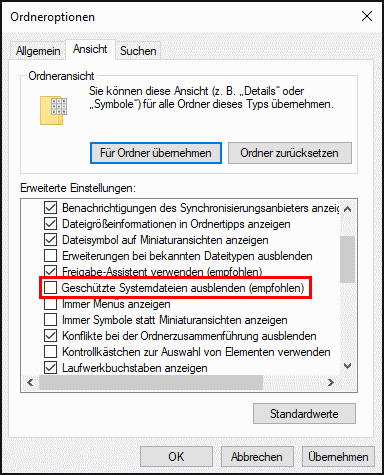
Schritt 3. Dann öffnen Sie die C: Partition und schauen Sie, ob es ein $RECYCLE.BIN Ordner gibt. Löschen Sie den Ordner und die Berechtigungen.
Schritt 4. Starten Sie den Computer neu.
Schritt 2. Den Papierkorb Ordner unter Windows neu installieren
Schritt 1. Nach dem Neustart klicken Sie mit der rechten Maustaste auf "Desktop" > wählen Sie "Anpassen" aus.
Schritt 2. Klicken Sie auf "Designs" > wählen Sie das "Desktopsymboleinstellungen" von "Verwandte Einstellungen".
Schritt 3. Wählen Sie die Option "Papierkorb" aus > klicken Sie auf "Übernehemen" und "OK".
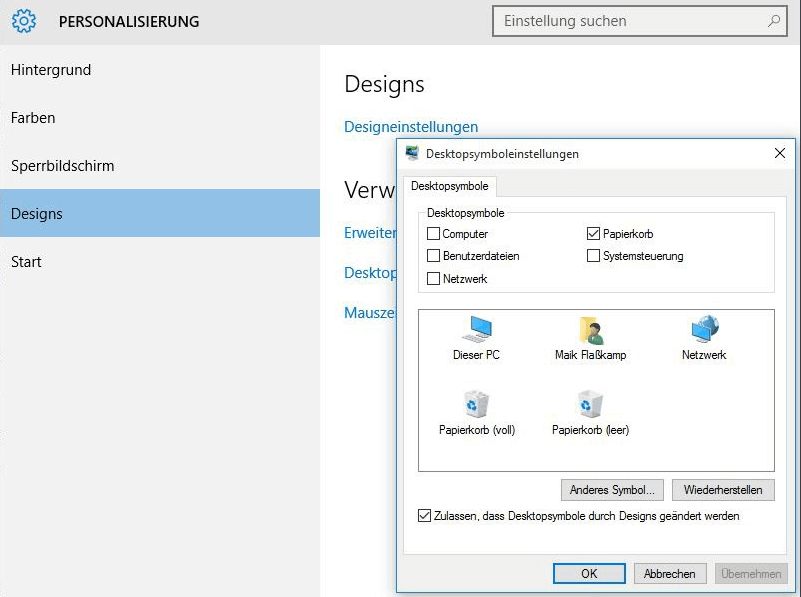
Nachdem der Papierkorb repariert wurde, sollten Sie vor allem den Papierkorb öffnen und prüfen, ob die gelöschten Daten noch da sind. Wenn es nicht der Fall ist, brauchen Sie dann eine professionelle Datenrettungssoftware. Mithilfe des Tools können Sie gelöschte Daten aus dem Papierkorb in einfachen Schritten wiederherstellen.
Teil 2. Daten aus den beschädigten Papierkorb wiederherstellen
Falls Sie gewünschten Daten in dem reparierten Papierkorb nicht finden können, verwenden Sie bitte EaseUS Data Recovery Wizard. Die Datenwiederherstellungssoftware ist mit Windows Systemen kompatibel. Hier können Sie die Software kostenlos herunterladen und mit der folgenden Anleitung auf Ihre Daten zugreifen und sie wiederherstellen.
Video-Anleitung: Verlorene Dateien mit EaseUS Data Recovery Wizard wiederherstellen
Schritt-für-Schritt Anleitung
Schritt 1. Starten Sie zuerst das Programm und wählen Sie die Festplatte, in der die Dateien gelöscht sind. Dann klicken Sie auf „Scan“.

Schritt 2. Nach dem Scan werden alle Dateien im Verzeichnis auf der linken Seiten aufgelistet. Sie können auf „Filter“ > „Papierkorb“, um alle gelöschten Daten anzuzeigen. Dann schauen Sie im Verzeichnisbaum und betrachten Sie die Dateien in der Vorschau. Falls Ihre gewünschten Dateien nicht auffindbar sind, suchen Sie den Dateinamen in der Suchleiste und „RAW“ Ordner.

Schritt 3. Klicken Sie auf „Wiederherstellen“. Sie sollten alle wiederhergestellten Dateien auf einer anderen Festplatte speichern, um die gelöschten Daten nicht doch noch versehentlich zu Überschreiben.

Häufig gestellte Fragen
Bei der Nutzung können Sie noch anderen Probleme mit dem Windows Papierkorb haben. Darunter haben wir einige häufig gestellte Fragen und die Antwort darauf gesammelt.
1. Warum kann ich den Papierkorb nicht öffnen?
Wenn das Papierkorb-Symbol normal angezeigt wird aber Sie den Ordner nicht öffnen können, können Sie den Windows Papierkorb durch einen Befehl öffnen. Öffnen Sie die Windows Eingabeaufforderung als den Administrator und geben Sie "rd /s /q C:\$Recycle.bin" ein. Drücken Sie die Enter-Taste nach der Eingabe, um den Papierkorb zu öffnen.
Wenn Sie das Papierkorb-Symbol nicht finden können, sollten Sie zuerst das Symbol sichtbar machen.
- Methode 1. Überprüfen Sie die Personalisierung-Einstellungen. Stellen Sie sicher, bei "Desktopsymbole" wird der Papierkorb ausgewählt.
- Methode 2. Löschen Sie alle Berechtigungen und den defekten "recycle.bin(s)"-Ordner auf dem Laufwerk. Dann können Sie den Windows Papierkorb erneut installieren.
Wenn der Papierkorb beschädigt ist, können Sie die zwei Lösungen in diesem Artikel versuchen.
2. Wie werden die Dateien automatisch aus dem Papierkorb gelöscht?
Normalerweise werden die gelöschten immer im Papierkorb gespeichert, solange Sie den Papierkorb nicht geleert haben. Aber die gespeicherten Dateien können auch automatisch aus dem Papierkorb gelöscht werden. Sie brauchen nur die Einstellungen für den Papierkorb zu ändern.
Gehen Sie zu "Einstellungen" > "System" > "Speicher". Klicken Sie auf "Konfigurieren Sie die Speicheroptimierung, oder führen Sie den Vorgang jetzt aus". Dann können Sie die Option "Dateien aus dem Papierkorb löschen, die älter sind als" sehen. Wählen Sie die Zeitdauer aus. Dann können die Inhalte im Papierkorb nach 30 Tagen automatisch gelöscht werden.
3. Kann ich den geleerten Papierkorb wiederherstellen?
Falls einige Dateien versehentlich aus dem Papierkorb gelöscht werden, was tun? Sind diese Dateien für immer weg? Nein. Sie haben noch Möglichkeiten, diese gelöschten Dateien wiederherzustellen. Mithilfe von EaseUS Data Recovery Wizard können Sie die gelöschten, formatierten und anderen verlorenen Dateien einfach und schnell wiederherstellen.
4. Warum kann ich meinen Papierkorb nicht leeren?
Das Problem kann manchmal unter Windows auftreten. Falls Sie die Option "Papierkorb leeren" bereits ausgeführt haben aber einige Dateien noch im Papierkorb sehen können, kann das ein Anzeigefehler sein. In diesem Fall öffnen Sie den Papierkorb. Mit dem Rechtsklick auf den freien Platz im Papierkrob wählen Sie "Aktualisieren" aus. Diese Dateien sollten nicht mehr angezeigt werden.
Wenn das nicht funktioniert, können Sie auch den Papierkorb mit einem Befehl leeren. Öffnen Sie die Windows-Eingabeaufforderung als den Administrator. Geben Sie "rd /s c:\$Recycle.Bin" ein, um den Papierkorb zu leeren.
War der Artikel hilfreich?
Nach seinem Medientechnik-Studium entschloss sich Markus dazu, als ein Software-Redakteur zu arbeiten. Seit März 2015 bei EaseUS Tech Team. Er hat sich auf Datenrettung, Partitionierung und Datensicherung spezialisiert.
Weitere Artikel & Tipps:
-
Dateien werden unter Windows 11 automatisch gelöscht? So stellen Sie diese Dateien wieder her.
![author icon]() Mako | 21.05.2025, 16:25
Mako | 21.05.2025, 16:25 -
Gelöschte Festplatte wiederherstellen - So retten Sie Ihre Daten [2025 Anleitung]
![author icon]() Katrin | 26.05.2025, 13:15
Katrin | 26.05.2025, 13:15 -
Wie kann man gelöschte Daten wiederherstellen? Diese Freewaren können Ihnen helfen [2025 Top 10]
![author icon]() Katrin | 21.05.2025, 16:25
Katrin | 21.05.2025, 16:25 -
Kann man Facebook gelöschte Fotos wiederherstellen? Wie?
![author icon]() Mako | 21.05.2025, 16:25
Mako | 21.05.2025, 16:25