Inhaltsverzeichnis
Vor dem fünften Oktober 2022 konnten nur wenige Windows 11 ausprobieren, nämlich durch das s.g. Windows Insider Program. Jetzt sind jedoch praktisch alle Windows 10 PCs für das Upgrade zugelassen.
Ein neues Windows ist immer ein zweischneidiges Schwert. Viele freuen sich auf ein neues Design und bessere Funktionen, aber es werden auch einige Funktionen entfallen. Ebenso kommt es mit jeder neuen Windows-Version zu Problemchen, da die Software noch nicht für jede Eventualität ausgereift ist. Eines dieser Probleme hat mit AMD-Chips zu tun, denn wenn Sie einen solchen Chip haben, dann könnte es sein, dass Ihr Computer mit Windows 11 weniger Leistung bringt.
Windows 11 Performance-Probleme auf AMD-PCs
Das Problem ist AMD und Microsoft bekannt und man hat fieberhaft an einer Lösung gearbeitet. Genauer sind zwei Probleme ans Licht gekommen. Erstens arbeitet der L3 Cache für einige Applikationen bis zu dreimal langsamer als normal, und zweitens weist UEFI CPPC2 nicht immer den schnellsten Kern für bestimmte Rechenaufgaben zu. Das Resultat ist dasselbe: der Computer arbeitet langsamer, was sich speziell dann bemerkbar macht, wenn man ihn richtig belastet.
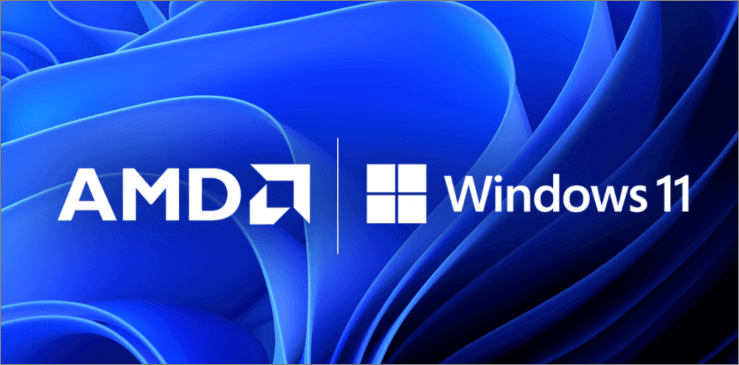
AMD und Microsoft arbeiten bereits an einer Lösung. So kam am zwölften Oktober bereits ein Update für Windows 11 heraus, das allerdings das Problem eher noch zu verschlimmern schien. Ein neues Update war deshalb für den neunzehnten Oktober geplant.
Für den Fehler bezüglich UEFI CPPC2 kommt am 21sten Oktober ein Treiberupdate von AMD, wie die Firma auf Reddit mitteilte.
Windows 11 Gaming-Performance
Eine verringerte Leistung macht sich natürlich besonders bei Computerspielen bemerkbar. Wo sich bei normalen Programmen der Leistungsverlust nur um etwa 3-5% bemerkbar macht, reduziert er bei aufwendigen Spielen die Leistung um bis zu 15%. Wenn Computerspiele also zu Ihren Hobbies zählen, und Sie dafür einen Computer mit maximaler Leistung benötigen, dann sollten Sie mit Windows 11 noch warten, bis das Problem behoben wurde.
Sollte Ich auf Windows 11 upgraden?
Windows 11 und Windows 10 sind sich in ihren Funktionen sehr ähnlich, haben allerdings ein völlig anderes Design. Da sich das Betriebssystem noch in seiner Anfangsphase befindet, gibt es immer noch eine Reihe von Problemen.
Normalerweise bringt ein neueres Betriebssystem folgende Vorteile:
- Bessere Performance
- Unterstützung für neuste Software und Hardware
- Bessere Benutzeroberfläche
- Bessere Kompatibilität und Stabilität
Für gewöhnlich kann man mit einem Upgrade nichts falsch machen, es sei denn, man verwendet uralte Software oder Hardware, die nicht mehr unterstützt werden. Wie bereits erwähnt muss man bei einem ganz neuen Betriebssystem jedoch noch ein wenig warten, bis es ausgereift ist. Ebenso brauchen die Hersteller von Soft- und Hardware natürlich auch ein wenig Zeit, um ihre Produkte mit dem neuen Betriebssystem kompatibel zu machen.
Microsoft empfiehlt, dass Sie warten, bis Ihr PC Ihnen sagt, dass es nun Zeit für ein Upgrade ist. Dies wird nach einem generellen Windows-Update der Fall sein.
3 Wege, Windows 11 zu downloaden und zu installieren
Vor dem Upgrade sollten Sie die Windows 11 Checker-App verwenden, um sicherzustellen, dass Ihr Computer Windows 11 gefahrlos ausführen kann und die Mindestanforderungen erfüllt.
Dann sollten Sie definitiv ein Backup Ihres PCs durchführen, da bei einer solchen Operation immer etwas schief gehen kann. Sollten Sie während des Upgrades trotzdem Datenverlust erleiden, können Sie mit einer Windows 11 Datenrettungs-Software verlorene Daten trotzdem noch wiederherstellen. Bereiten Sie sich vorher auf alle Eventualitäten vor.
Schritt 1. Downloaden Sie EaseUS Windows 11 Upgrade Checker.
Schritt 2. Klicken Sie auf "Jetzt prüfen" um anzufangen.
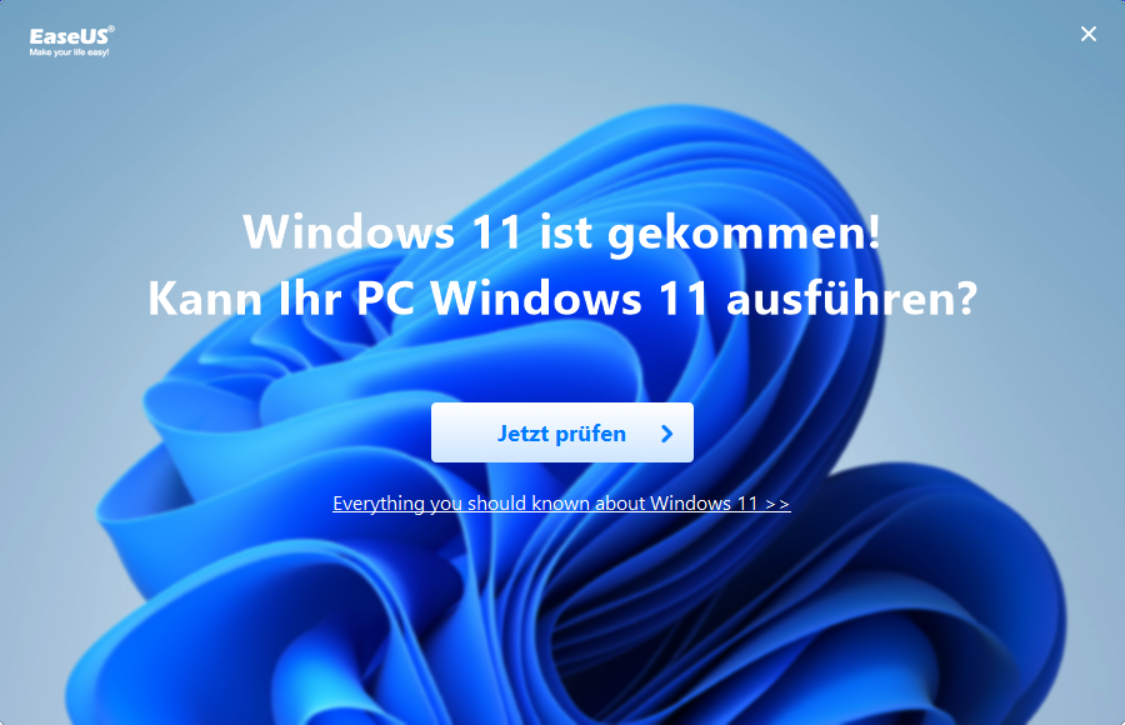
Schritt 3. Warten Sie, bis der Prozess abgeschlossen ist. Wenn es Konflikte gibt, wird das Programm Ihnen eine Liste anzeigen, sowie die dazugehörigen Lösungsoptionen.
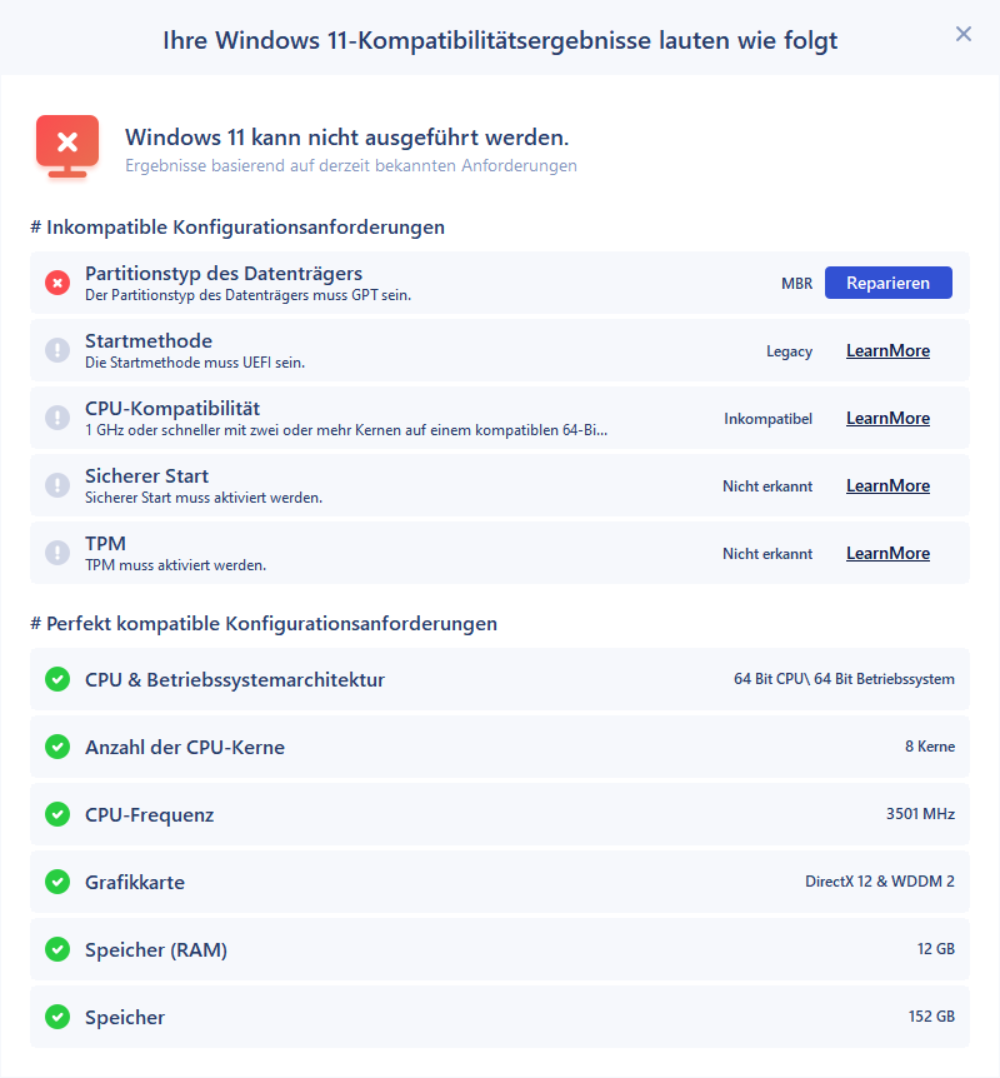
Methode 1. Verwenden Sie den Windows 11 Installations-Assistenten
Gehen Sie zu Microsofts Download-Seite und laden Sie den Installationsassistenten für Windows 11 herunter. Dies ist die einfachste Option.
Schritt 1. Öffnen Sie Microsofts Download-Windows 11-Webseite und klicken Sie auf "Jetzt herunterladen".
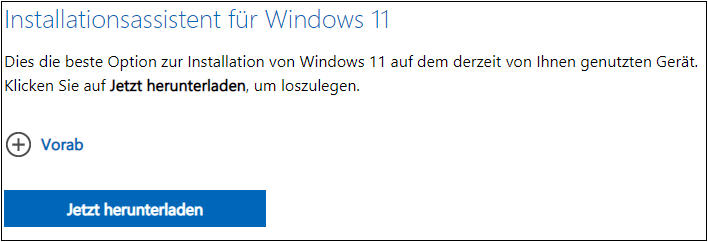
Schritt 2. Folgen Sie den Anweisungen auf dem Bildschirm, um das Programm auf Ihren PC zu laden und auszuführen. Folgen Sie danach einfach den Anweisungen im Programm.
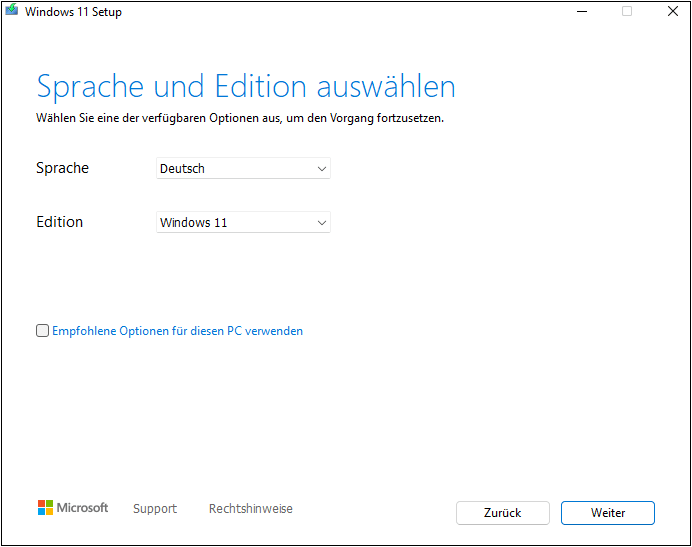
Methode 2. Erstellen Sie ein Windows 11 Installationsmedium
Wenn Sie Windows 11 auf einem anderen Computer installieren möchten, müssen Sie ein Windows 11 Installationsmedium erstellen. Dies können Sie entweder auf einem USB-Stick oder einer DVD tun. Beachten Sie, dass Sie mindestens 8 GB Speicherplatz brauchen.
Schritt 1. Downloaden Sie Windows 11 Medienerstellungstool von Microsoft.
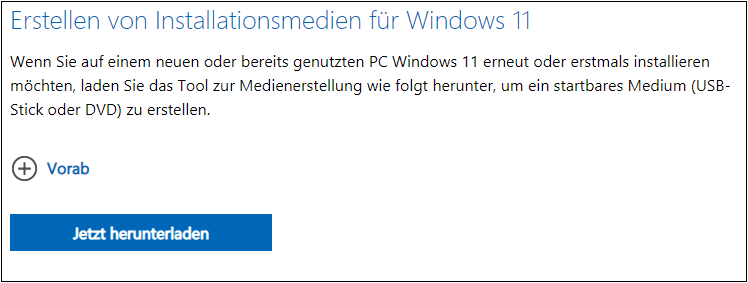
Schritt 2. Folgen Sie den Anweisungen auf dem Bildschirm um einen bootfähigen USB-Stick oder eine DVD zu erstellen.
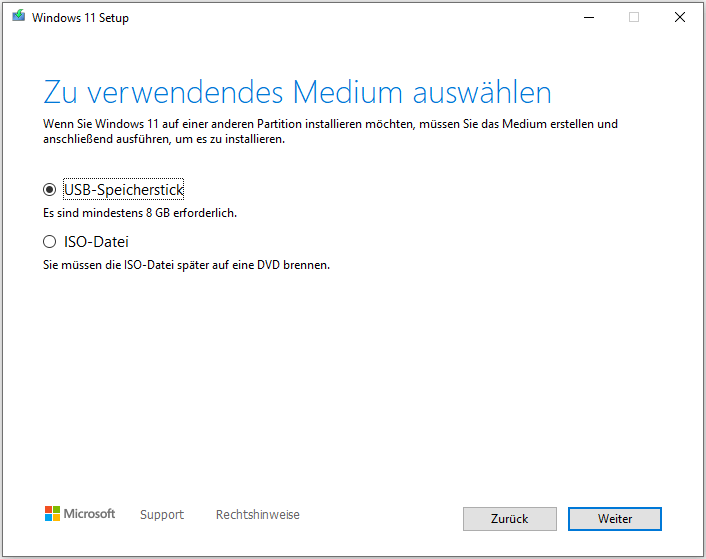
Schritt 3. Legen Sie das Medium in den PC ein, auf welchem Sie Windows 11 installieren wollen und starten Sie den PC neu.
Schritt 4. Drücken Sie F2, F12, Entf, oder Esc (je nach Hersteller) direkt nach dem Start, um ins Bootmenü zu gelangen. Dort stellen Sie ein, dass Sie von dem Windows-Installationsmedium starten möchten.
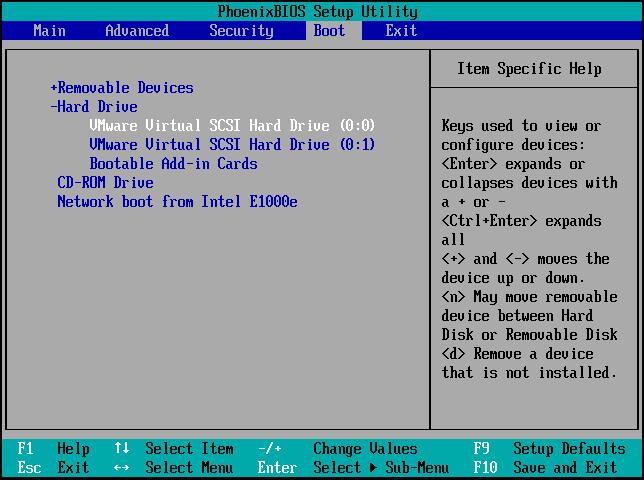
Schritt 5. Folgen Sie den Instruktionen auf dem Bildschirm, um Windows 11 zu installieren.
Methode 3. Installieren Sie Windows 11 von einem bootfähigen USB-Laufwerk mit EaseUS Win11Builder
Eine weitere Option um Windows 11 zu installieren, ist der EaseUS Win11Builder. Dieses spezielle Tool hilft Ihnen, eine Windows 11 ISO-Datei zu downloaden und damit ein bootfähiges Laufwerk zu erstellen mit dessen Hilfe Sie dann Windows 11 problemlos installieren können. Diese Software ist kostenlos.
Schritt 1. Downloaden Sie EaseUS Win11builder auf Ihren Computer. Hierbei handelt es sich um einen kostenlosen Windows 11 ISO-Downloader der Ihnen hilft, die neuste Version von Windows herunterzuladen. (Aktuelle Version: 22449.1000).
Schritt 2. Starten Sie die Installation des Builders und starten Sie Ihn. Ihre gesammelten Systeminformationen sind auf dem Home-Screen sichtbar und werden stets aktualisiert.
Schritt 3. Verbinden Sie Ihren USB-Stick mit dem Computer. Win11builder erkennt das USB-Gerät automatisch sodass Sie nur noch auf „erstellen“ klicken müssen, um zu beginnen.
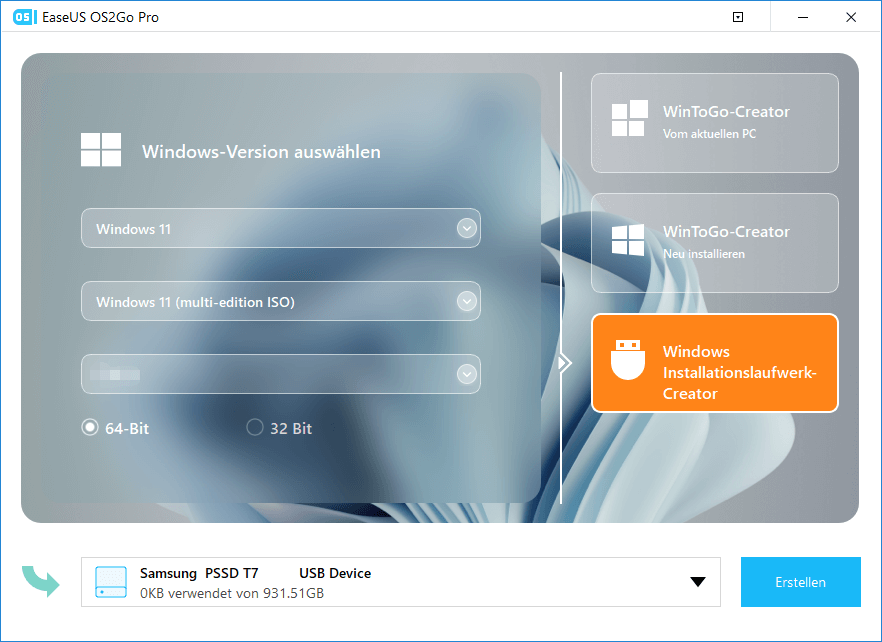
Schritt 4. Die Software wird den USB-Stick komplett leeren, d.h. alle bisherigen Daten darauf löschen. Warten Sie bis der Prozess abgeschlossen ist.
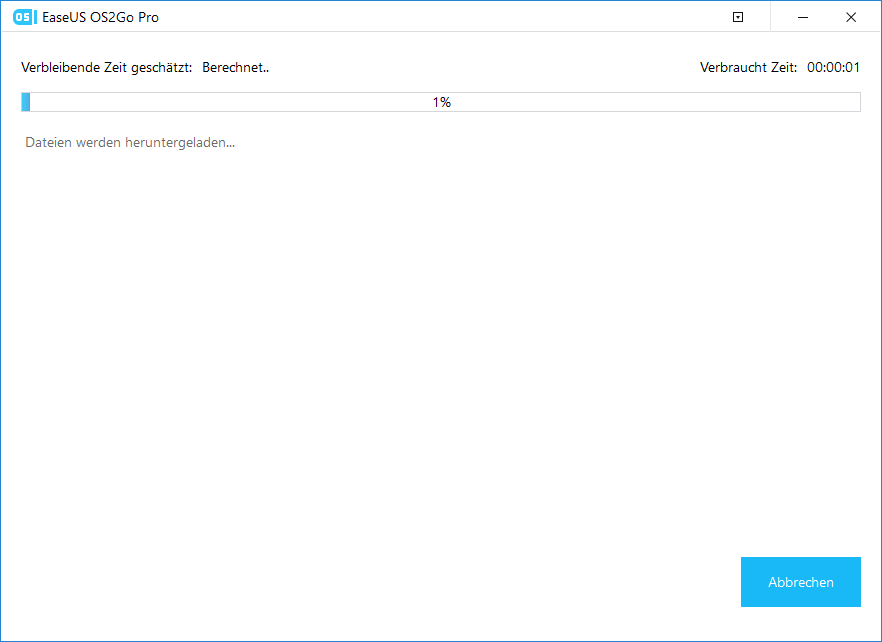
Schritt 5. Nachdem Sie Windows 11 auf den USB-Stick geladen haben, können Sie ihn nun verwenden, um Windows auf anderen Computern zu installieren. Dies tun Sie bequem, indem Sie dem Wizard auf dem USB-Stick folgen.
Schlussfolgerung
Neues Windows, neues Glück? Nicht für jeden, denn wie mit jeder neuen Software gibt es zunächst einige Probleme, die es zu lösen gilt. Wenn Sie AMD-Prozessoren verwenden, sollten Sie z.B. noch etwas warten, bis das Performance-Problem behoben wurde. Und wenn Sie bereits Windows 11 verwenden, dann sollten Sie in jedem Fall immer die neuste Version verwenden. Andernfalls warten Sie auf eine stabile Version, bevor Sie zu Windows 11 wechseln.
War diese Seite hilfreich?
-
Nach dem Studium der Germanistik ist Mako seit 2013 Teil des EaseUS-Teams und hat sich in den letzten 11 Jahren intensiv mit Software-Themen beschäftigt. Der Schwerpunkt liegt auf Datenrettung, Datenmanagement, Datenträger-Verwaltung und Multimedia-Software. …

20+
Jahre Erfahrung

160+
Länder und Regionen

72 Millionen+
Downloads

4.7 +
Trustpilot Bewertung
TOP 2 in Recovery-Tools
"Easeus Data Recovery Wizard kann die letzte Möglichkeit sein, gelöschte Daten wiederherzustellen und ist dabei sogar kostenlos."

EaseUS Data Recovery Wizard
Leistungsstarke Datenrettungssoftware zur Wiederherstellung von Dateien in fast allen Datenverlustszenarien unter Windows und Mac.
100% Sauber
Top 10 Artikel
-
 Gelöschte Dateien wiederherstellen
Gelöschte Dateien wiederherstellen
-
 USB-Stick wiederherstellen
USB-Stick wiederherstellen
-
 SD-Karte reparieren
SD-Karte reparieren
-
 Papierkorb wiederherstellen
Papierkorb wiederherstellen
-
 Festplatte wiederherstellen
Festplatte wiederherstellen
-
 USB wird nicht erkannt
USB wird nicht erkannt
-
 RAW in NTFS umwandeln
RAW in NTFS umwandeln
-
 Gelöschte Fotos wiederherstellen
Gelöschte Fotos wiederherstellen
-
 Word-Dokument wiederherstellen
Word-Dokument wiederherstellen
-
 Excel-Dokument wiederherstellen
Excel-Dokument wiederherstellen
 May 21,2025
May 21,2025



