Inhaltsverzeichnis
Teil 1. Windows 10 mit CD/ DVD reparieren
Von Zeit zu Zeit kommt es vor, dass Windows aufgrund eines Computerfehlers oder aus anderen Gründen nicht gestartet werden kann. Wenn Sie das Problem haben, dass Windows nicht startet. Folgen Sie den Methoden unten, um Windows 10 mit einem USB- oder CD-Installationsmedium zu reparieren:
- Windows-ISO herunterladen
- Bootfähiges USB- oder CD-Laufwerk erstellen
- Vom Medium booten und "Computer reparieren" auswählen
- Unter Erweiterte Problembehandung "Startup-Reparatur" auswählen
Wenn Sie nicht in Windows 10 booten können und keinen Zugriff auf Ihre Dateien haben, kann die Windows 10-Startupreparatur einige der häufigsten Probleme mithilfe der erweiterten Wiederherstellungsmethode beheben. Ihre Daten gehen während des Reparaturprozesses nicht verloren.
Schritt 1. Windows-ISO herunterladen
Obwohl dies nicht zwingend erforderlich ist, stellen Sie sicher, dass Sie die gleiche Windows-ISO-Version herunterladen, die auf Ihrem Computer installiert ist. Die erweiterte Problembehandlung ist nicht von der Windows-Version abhängig, kann aber nützlich sein, wenn Sie eine neue Windows-Version installieren müssen.
Bevor Sie mit dem Herunterladen beginnen, sollten Sie sich über einige Vorbereitungen vergewissern:
- Sie sollten Ihre wichtigen Daten zunächst auf einem externen Laufwerk sichern, bevor Sie mit dem Upgrade-Prozess fortfahren.
- Stellen Sie sicher, dass Sie das Windows-Anmeldekennwort bereit haben.
- Sie werden es während des Upgrade-Prozesses nicht benötigen, aber es könnte eine gute Idee sein, Ihren Windows-Produktschlüssel irgendwo zu finden und herunterzuladen.
- Stellen Sie sicher, dass Sie eine ordnungsgemäße Internetverbindung haben.
- Ausreichend Platz auf Ihrem Speichermedium oder Ihrer Festplatte
- Ein USB- oder CD-Laufwerk mit mindestens 4 GB Speicherplatz
- Prüfen Sie, ob Ihr Computer über einen 32-Bit- oder 64-Bit-Prozessor verfügt
- Ihr Computer erfüllt die Mindestsystemanforderungen
- Überprüfen Sie die Sprache, die Sie derzeit verwenden, und laden Sie das ISO für dieselbe Sprache herunter
- Bestätigen Sie die Edition von Windows, die Sie derzeit verwenden, und laden Sie dieselbe Edition herunter. Sie erhalten die Auswahl aus dem Dropdown-Menü. Die derzeit angebotenen Editionen sind Windows 10, Windows 10 N und Windows 10 Single Language.
Schritt 2. Bootfähige CD/DVD erstellen
Sobald Sie das ISO haben, verwenden Sie ein Tool, um ein bootfähiges USB- oder CD-Laufwerk zu erstellen. Booten Sie dann in das BIOS oder UEFI Ihres Computers und wählen Sie die CD als erstes Boot-Gerät, gefolgt von der Festplatte. Wir empfehlen die Verwendung von Rufus, da es auch das ISO herunterladen kann.
Hier zeigen wir Ihnen ein Beispiel mit EaseUS Todo Backup, um einen bootfähigen USB-Stick oder eine bootfähige CD zu erstellen:
Die neueste Version von EaseUS Todo Backup ist besser kompatibel mit Windows 7/8/8.1/10/11 und UEFI bei der Erstellung von bootfähigen WinPE-Medien. In der Zwischenzeit spart es die Zeit des Herunterladens von AIK/WAIK.
1. Starten Sie EaseUS Todo Backup und klicken Sie unter "Tools" auf "Notfall-Laufwerk erstellen".

2. Es öffnet sich das Fenster, in dem die beiden Möglichkeiten aufgelistet sind: "WinPE-Notfall-Disk erstellen" und "Linux-Notfall-Disk erstellen". Wählen Sie "WinPE-Notfall-Disk erstellen" und entscheiden Sie sich, ob Sie das Rettungsmedium mit einem USB-Stick oder einer CD/DVD erstellen möchten.

3. Klicken Sie auf "Erstellen", um eine bootfähige Diskette zu erstellen.
Schritt 3. Vom bootfähiges Medium aus booten und "Computerreparaturoptionen" wählen
Wenn Sie vom erstellten Laufwerk booten, wird die Installation von Windows 10 gestartet. Haben Sie nicht das Verlangen, als nächstes weiterzuschlagen, sonst werden Sie am Ende Windows installieren. Suchen Sie auf dem ersten Installationsbildschirm nach einem Link "Computerreparaturoptionen". Klicken Sie ihn an. Dadurch wird Ihr Computer in Erweiterte Startoptionen gestartet.

Schritt 4. Unter Erweiterte Problembehandlung
1. Wenn Sie sich bei der erweiterten Fehlerbehebung befinden, wählen Sie Erweiterte Optionen.
2. Wählen Sie Problembehandlung aus.
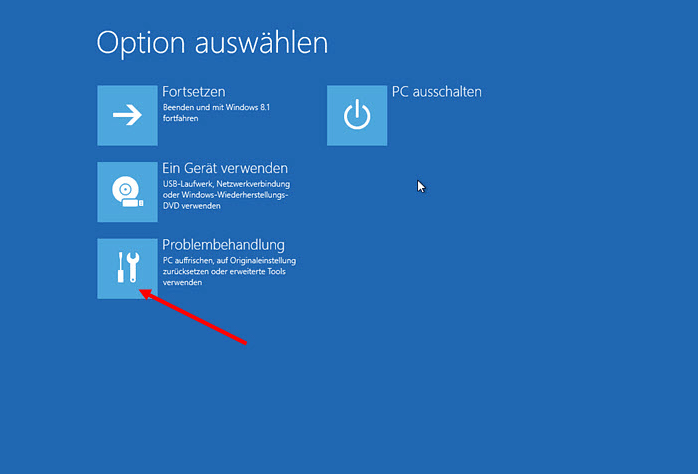
3. Unter Erweiterte Optionen wählen Sie Starthilfe aus.
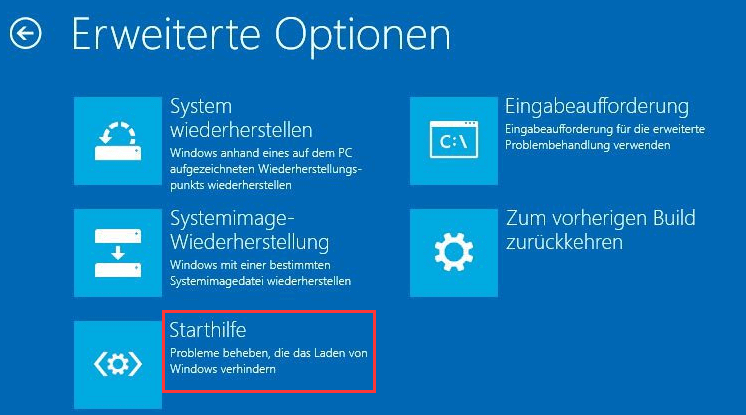
4. Klicken Sie es an und folgen Sie den Anweisungen.
Diese Lösung wird die Probleme beheben, die es Ihnen nicht erlauben, in den Computer zu booten. Auf dem nächsten Bildschirm wird das Admin-Konto mit seinem Namen angezeigt. Klicken Sie es an und überprüfen Sie es mit dem Kontopasswort, das sich auf die zugehörige E-Mail bezieht.
Teil 2. Erweiterte Lösungen, um Windows 10/11 zu reparieren
Lösung 1. Windows 10 mit bootfähigem Laufwerk reparieren und Daten wiederherstellen
Wenn Windows 10 nicht starten kann, haben Sie noch andere Startoptionen. Ein Notfall-Laufwerk kann Ihnen dabei helfen, z.B. man kan einen USB Stick bootfähig machen und daten wiederherstellen. Um die Reparatur zu schaffen, brauchen Sie nur ein externes Laufwerk und EaseUS Data Recovery Wizard Pro with Bootable Media. Mit dem bootfähigen Laufwerk können Sie den Computer booten und die Daten mit EaseUS Data Recovery Wizard auf einen anderen Ort wiederherstellen.
Jetzt laden Sie diese bootfähige Datenrettungssoftware kostenlos herunter. Mit EaseUS Data Recovery Wizard Pro können Sie ein bootfähiges Medium erstellen. von dem aus können Sie Windows booten und Ihre Daten auf dem betroffenen Computer wiederherstellen.
Hinweis: Bereiten Sie einen funktionierenden Computer vor, um das bootfähige Medium zu erstellen.
Schritt 1. Laden Sie EaseUS Data Recovery Wizard mit Bootable Media herunter und erstellen Sie zuerst durch diese Software einen bootfähiges Laufwerk.

Schritt 2. Schließen Sie das Laufwerk an den fehlerhaften PC an und starten Sie den Computer. Drücken Sie mehr Male F8 oder F10, um BIOS zu öffnen. Dann wählen Sie, den PC aus einem bootfähigen Laufwerk zu starten.
Schritt 3. Nach dem Start wird EaseUS Data Recovery Wizard geöffnet. Wählen Sie Datenträger aus, von dem Ihre Daten verloren wurden, und klicken Sie dann auf "Scan". Das Programm wird das gewählte Laufwerk scannen und alle Ihre gelöschten Daten herausfinden.

Schritt 4. EaseUS Data Recovery Wizard listet zunächst alle gelöschten Dateien auf. Dann wird noch einmal die gesamte Festplatte durchleuchtet, um alle wiederherstellbaren Dateien zu finden.

Schritt 5. Suchen Sie nach Ihren Daten im Verzeichnisbaum links oder oben rechts in der Suchleiste. Wählen Sie die gewünschten Dateien aus und klicken Sie auf “Wiederherstellen”, damit Sie die Daten wieder bekommen. Wenn Sie Ihre Dateien hier nicht finden können, schauen Sie oben unter „RAW“ Ordner. Es empfiehlt sich, alle wiederhergestellten Dateien auf einer externen Festplatte zu speichern, um zu vermeiden, dass die Daten doch noch überschrieben werden können.

Lösung 2. Festplattenüberprüfung durchführen
Gilt nur für PCs, bei denen das System noch bootfähig ist
Einige beschädigte Dateien können auch unter Windows Probleme verursachen. Wenn Sie das Betriebssystem noch starten können (auch wenn Sie in den abgesicherten Modus wechseln müssen) Sollten Sie eine Festplattenüprüfung durchführen, um nach Problemen zu suchen.
1. Geben Sie "cmd" in das Hauptsuchfeld ein
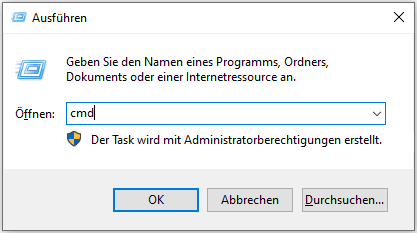
2. Klicken Sie mit der rechten Maustaste auf Eingabeaufforderung
3. Wählen Sie Als Administrator ausführen.
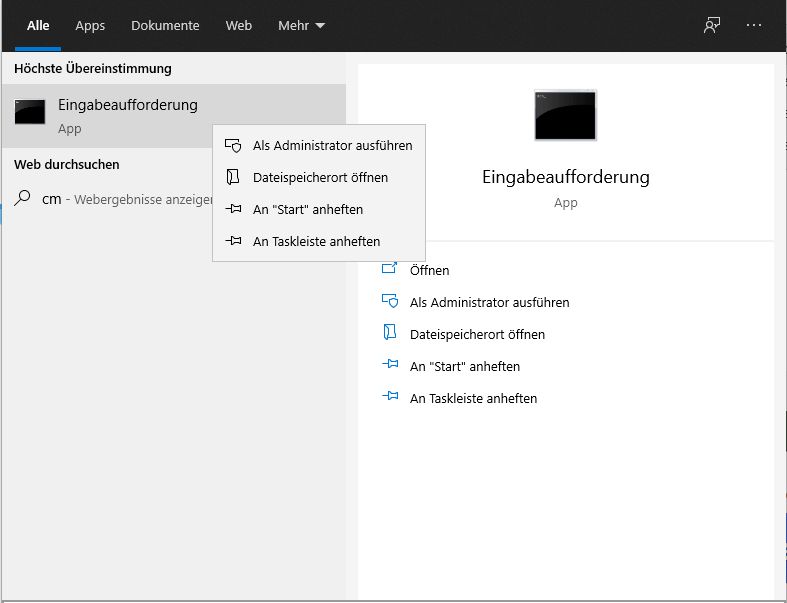
4. sfc /scannow eingeben und Eingabetaste drücken

Tipp: Den Computer mit einem bootfähigen Laufwerk starten
Falls Sie mit EaseUS Todo Backup oder EaseUS Data Recovery Wizard ein bootfähiges USB-Laufwerk/eine bootfähige DVD erstellt haben, können Sie mit ihm/sie an den nicht bootet Computer stecken und die folgende Schritten durchführen und den PC booten
1. Das USB-Laufwerk/die bootfähige CD an den PC anschließen.
2. BIOS aufrufen(Sie müssen die von Ihrem Hersteller festgelegte BIOS-Taste drücken, die F10, F2, F12, F1 oder DEL sein kann, Bitte überprüfen Sie die vom Hersteller Ihres Computers festgelegten Tasten, bevor Sie fortfahren.)
3. Beim BIOS können Sie das USB-Laufwerk/die bootfähige CD auswählen, um den Computer zu booten.
Das können Sie auch interessieren: BIOS Reihenfolge ändern.
War diese Seite hilfreich?
-
Nach dem Studium der Germanistik ist Mako seit 2013 Teil des EaseUS-Teams und hat sich in den letzten 11 Jahren intensiv mit Software-Themen beschäftigt. Der Schwerpunkt liegt auf Datenrettung, Datenmanagement, Datenträger-Verwaltung und Multimedia-Software. …

20+
Jahre Erfahrung

160+
Länder und Regionen

72 Millionen+
Downloads

4.7 +
Trustpilot Bewertung
TOP 2 in Recovery-Tools
"Easeus Data Recovery Wizard kann die letzte Möglichkeit sein, gelöschte Daten wiederherzustellen und ist dabei sogar kostenlos."

EaseUS Data Recovery Wizard
Leistungsstarke Datenrettungssoftware zur Wiederherstellung von Dateien in fast allen Datenverlustszenarien unter Windows und Mac.
100% Sauber
Top 10 Artikel
-
 Gelöschte Dateien wiederherstellen
Gelöschte Dateien wiederherstellen
-
 USB-Stick wiederherstellen
USB-Stick wiederherstellen
-
 SD-Karte reparieren
SD-Karte reparieren
-
 Papierkorb wiederherstellen
Papierkorb wiederherstellen
-
 Festplatte wiederherstellen
Festplatte wiederherstellen
-
 USB wird nicht erkannt
USB wird nicht erkannt
-
 RAW in NTFS umwandeln
RAW in NTFS umwandeln
-
 Gelöschte Fotos wiederherstellen
Gelöschte Fotos wiederherstellen
-
 Word-Dokument wiederherstellen
Word-Dokument wiederherstellen
-
 Excel-Dokument wiederherstellen
Excel-Dokument wiederherstellen
 May 21,2025
May 21,2025



