Fehler bei der automatischen Reparatur: Ihr PC wurde nicht korrekt gestartet
Hier ist der Screenshot, der eine Fehlermeldung anzeigt, die den meisten Windows 10-Benutzern, wie ich glaube, mindestens einmal begegnet ist. Wie üblich, wenn Sie Ihren Computer einschalten und ins System booten, war der Bootvorgang plötzlich gezwungen, für eine Weile anzuhalten, und dann haben Sie das Problem.
Automatische Reparatur
Ihr PC wurde nicht korrekt gestartet
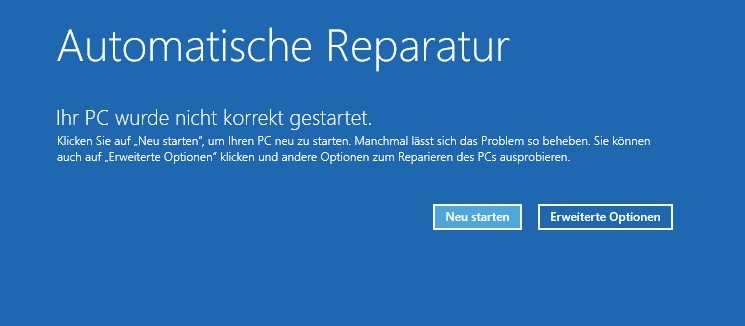
Wenn Sie "Neu starten" drücken, wird Ihr Computer neu gestartet und normalerweise kann das Problem behoben werden. Sie können auch "Erweiterte Optionen" auswählen und mehr Optionen für die Computerreparatur bekommen, wenn der Computer nicht selbst booten kann.
Teil 1. Daten wiederherstellen, wenn PC nicht korrekt gestartet wurde
Wenn die Fehlermeldung angezeigt wird und Ihr PC eine automatische Reparatur benötigt, bedeutet es, dass Sie auf Ihre PC nicht zugreifen können. Aber was wäre, wenn Sie wichtige Daten auf dem fehlerhaften PC gespeichert werden?
Hier empehlen wir Ihnen eine professionelle Datenrettungssoftware - EaseUS Data Recovery Wizard with Bootable Media. Das Programm ermöglicht Ihnen, ein bootfähiges Medium mit einem USB-Stick oder einer CD zu erstellen, mit dem Sie den fehlerhaften PC booten und dann Ihre Daten wiederherstellen können.
Schritt 1. Starten Sie EaseUS Data Recovery Wizard with Bootable Media auf einem funktionierenden Computer. Wählen Sie “Create CD/DVD bootable Disk” und erstellen Sie ein bootfähiges Laufwerk (Sie können das bootfähige Laufwerk mit einem USB-Stick oder einer CD/DVD erstellen);

Schritt 2. Nach der Erstellung stecken Sie das Laufwerk in den Computer ein, der nicht ridhtig gestartet wurde. Starten Sie den Computer und drücken Sie F8. Dann müssen Sie wählen, den Computer von dem externen Laufwerk zu starten. Drücken Sie F10 zu speichern.
Schritt 3. Dann greifen Sie auf den Bildschirm von EaseUS Data Recovery Wizard, mit dem Sie die Daten auf dem PC wiederherstellen können. Wählen Sie den Speicherplatz aus, wo Sie Ihre Daten verloren haben. Dann beginnen Sie mit der Suche, in dem Sie auf Scan klicken.

Teil 2. Fehler "Ihr PC wurde nicht korrekt gestartet" beheben - 7 Methoden
Nachdem Sie Ihre Daten erfolgreich auf den nicht korrekt gestarteten PC gerettet haben, können Sie jetzt den Fehler in mehreren Methoden beheben, um den PC endlich zu starten und weiter zu verwenden.
Methode 1. System File Checher (SFC) in Eingabeaufforderung ausführen
Wenn der PC nicht korrekt gestartet werden konnte, können Sie den Befehl sfc/scannow in der Eingabeaufforderung auszuführen versuchen. Der Befehl kann bestimmte Fehler auf dem PC prüfen und dann reparieren.
Schritt 1. Klicken Sie auf "Erweiterte Optionen" auf dem Automatische Reparatur Bildschirm.
Schritt 2. Wählen Sie "Problembehandlung" und dann "Erweiterte Optionen" aus.
Schritt 3. Wählen Sie "Eingabeaufforderung" aus, um die Eingabeaufforderung aufzurufen.

Schritt 4. Geben Sie "sfc /scannow" ein und drücken Sie die Eingabetaste, um den System File Checker aufzurufen.
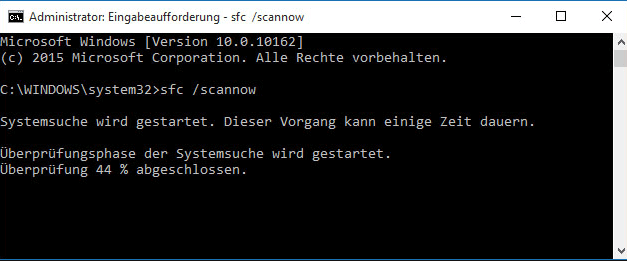
Schritt 5. Nachdem der Prüfungsvorgang abgeschlossen ist, geben Sie "exit" ein und drücken Sie die Eingabetaste.
Schritt 6. Starten Sie Ihren PC neu und prüfen, ob der PC nun korrekt gestartet werden kann.
Methode 2. In den abgesicherten Modus wechseln
Der abgesicherte Modus ist ein Diagnosemodus, der es Ihnen ermöglicht, einige Schritte zur Fehlerbehebung durchzuführen. Im abgesicherten Modus (mit Eingabeaufforderung) können Sie viele Vorgänge ausführen, um den Fehler zu beheben, wie z.B:
- Inkompatible Software deinstallieren
- Treiber aktualisieren
- Virus/Malware entfernen
- Systemdatei-Überprüfungswerkzeug ausführen
Um in den abgesicherten Mosus zu booten:
- Legen Sie das bootfähige Windows-Laufwerk ein und starten Sie den Computer davon
- Wählen Sie Ihre Spracheinstellungen und klicken Sie auf Weiter
- Klicken Sie auf Computerreparaturoptionen
- Wählen Sie Problembehandlung > Starteinstellungen
- Drücken Sie die F4-Taste, um Windows in den abgesicherten Modus zu booten
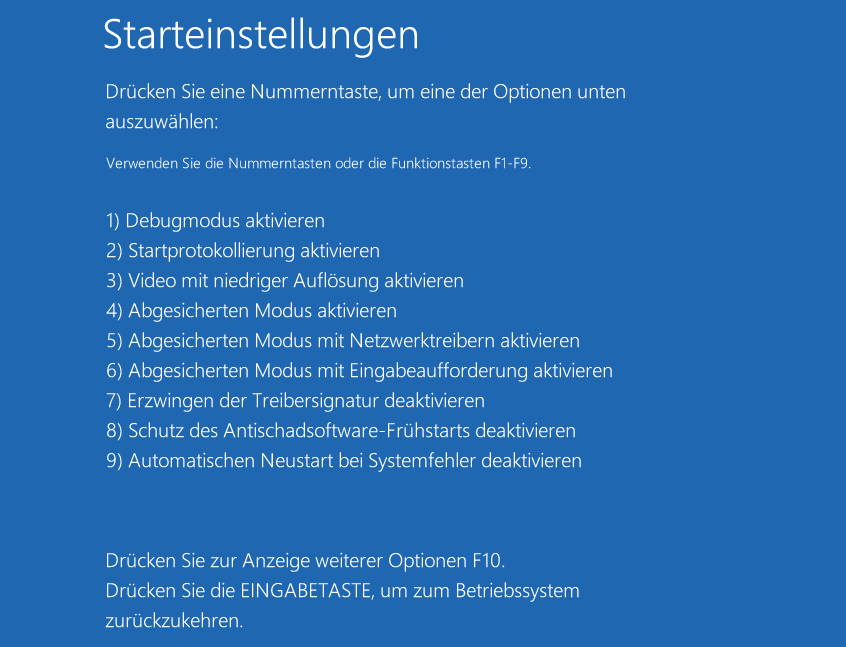
Um problematische Software zu deinstallieren im abgesicherten Modus:
- Gehen Sie zu "Start" > "Einstellungen" > "Apps" > "Apps & Features".
- Klicken Sie auf die Zielsoftware und klicken Sie auf "Deinstallieren".
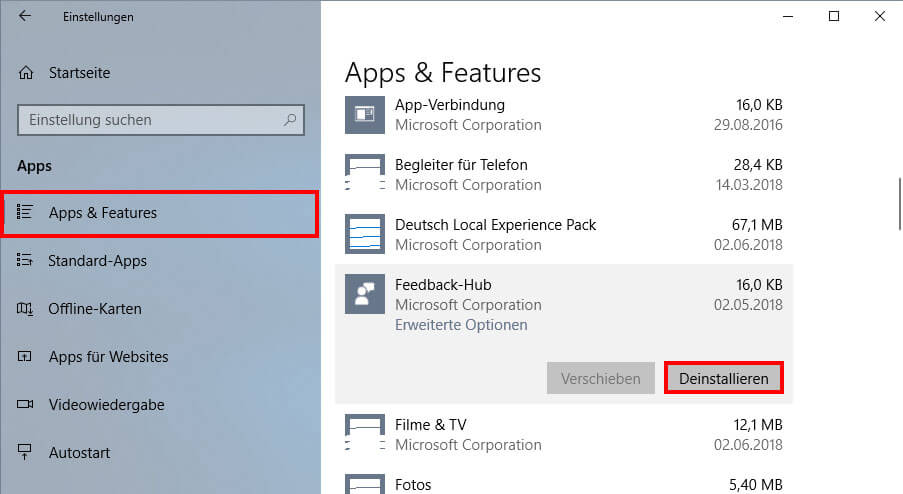
Methode 3. Systemwiederherstellung durchführen
Wenn Sie einen Systemwiederherstellungspunkt zur Verfügung haben, können Sie eine Systemwiederherstellung durchführen:
Schritt 1. Wählen Sie im Menü "Windows-Startoptionen" die Option "Problembehandlung" > "Erweiterte Optionen" > "Systemwiederherstellung".
Schritt 2. Wählen Sie einen früheren Arbeitszustand (Daten), in dem Sie Ihren Computer wiederherstellen möchten.
Schritt 3. Warten Sie, bis Windows Ihr System wiederherstellt. Starten Sie dann Ihren Computer neu.
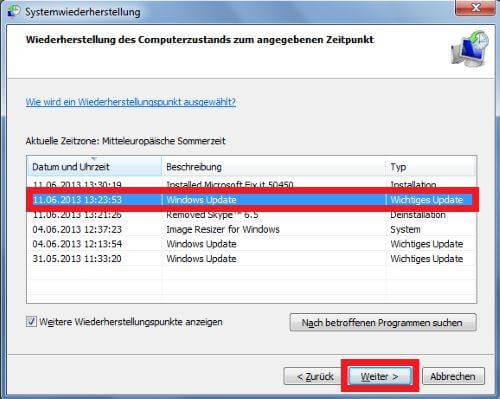
Methode 4. Registry-Konfiguration wiederherstellen
Sie haben keinen Wiederherstellungspunkt? Keine Sorge. Basierend auf den obigen Details empfehle ich Ihnen hier, "Eingabeaufforderung" zu wählen, um die Registrierung wiederherzustellen.
Die Registry ist eine Datenbank, die die Konfigurationsdaten für das Windows-Betriebssystem und die meisten Anwendungen enthält. Aus diesem Grund können Änderungen in der Registrierung die Funktionalität Ihres Computers oder Ihrer Programme beeinflussen. Registrierungsdateien können versehentlich von Ihnen selbst oder von einem Programm gelöscht werden. Und das kann zu ernsthaften Problemen führen, wie z.B. "Ihr PC hatte ein Problem und muss neu gestartet werden". Glücklicherweise können die Änderungen mit den Sicherungsdateien der Registrierung rückgängig gemacht werden, die Sie über die Eingabeaufforderung vervollständigen können.
- Wählen Sie "Eingabeaufforderung" unter den Optionen.
- Wählen Sie das Konto und geben Sie das Passwort ein.
- Geben Sie in der Eingabeaufforderung den folgenden Befehl der Reihe nach ein:
C:
CD Windows\System32
CD config
DIR
CD regback
DIR
CD..
REN default default1
ren sam sam1
ren security security1
ren software software1
ren system to system1
CD regback
copy * c:\windows\system32\config
Geben Sie exit ein. Wählen Sie auf dem Bildschirm "Wählen Sie eine Option" die Option "Schalten Sie Ihren PC aus" und starten Sie dann Ihren Computer.
Einfach ausgedrückt, dienen die obigen Befehle dazu, die vorhandenen System32-Konfigurationsdateien, die möglicherweise falsch geändert wurden, durch die Dateien im Backup-Ordner zu ersetzen. Diese Methode wird sicherlich funktionieren, wenn der Fehler "Ihr PC ist auf ein Problem gestoßen" durch Registrierungsänderungen verursacht wird.
Wenn die Wiederherstellung der Registrierung nicht funktioniert, können Sie "Starteinstellungen" auswählen und in den abgesicherten Modus wechseln, um weitere Lösungen auszuprobieren.
Methode 5. Startkonfigurationsdaten (Boot Configuration Data, BCD) neu erstellen
Boot Konfiguration Data (BCD) ist eine Firmware-unabhängige Datenbank für Konfigurationsdaten zur Boot-Zeit. Sie wird von Microsofts neuem Windows-Bootmanager verwendet und ersetzt die von NTLDR verwendete boot. ini ... Für den UEFI-Boot befindet sich die Datei unter /EFI/Microsoft/Boot/BCD auf der EFI-Systempartition. Wenn Sie Ihren PC nicht korrekt starten können, nachdem Sie die aben genannten Methoden versucht haben, gibt es eine Chance, dass Sie die Startkonfigurationsdaten reparieren und neu erstellen können, um den Fehler mit dem Booten zu beheben.
- Legen Sie das bootfähige Windows-Laufwerk ein und starten Sie davon.
- Wählen Sie die Sprachpräferenzen aus und klicken Sie auf Weiter.
- Nachdem Sie die Sprache ausgewählt haben, drücken Sie die Tastenkombinationen Umschalt + F10, um die Eingabeaufforderung zu öffnen.
- Geben Sie bootrec /fixmbr ein und drücken Sie die Eingabetaste.
- Geben Sie bootrec /fixboot ein und drücken Sie die Eingabetaste.
- Geben Sie bootrec /rebuildbcd ein und drücken Sie die Eingabetaste.
- Geben Sie anschließend exit ein und drücken Sie die Eingabetaste.
Danach starten Sie den PC neu und prüfen Sie, ob der Fehler noch besteht.
Methode 6. Antivirus-Software deaktivieren
Einige Antivirus-Programme könnten zum Fehler "Ihr PC wurde nicht korrekt gestartet" führen. Sie können den Anti-Malware-Schutz vorzeitig deaktivieren.
- Wählen Sie Erwieterte Optionen auf der Fehlermeldung aus.
- Klicken Sie auf "Problembehandlung"
- Klicken Sie auf "Starteinstellungen"
- Klicken Sue auf Neu starten und starten Sie den PC neu
- Wählen Sie "Anti-Malware-Schutz vorzeitig deaktivieren" (Option 8)
- Starten Sie Ihrn PC neu und prüfen Sie, ob der Fehler behoben wird.
Methode 7. Beschädigten MBR reparieren
Wenn die Fehlermeldung "Ihr PC wurde nicht korrekt gestartet" angezeigt wird, klicken Sie einfach auf die Schaltfläche Neu starten, damit Sie das Problem automatisch beheben können. Andernfalls versuchen Sie, den beschädigten MBR in Windows 10 zu beheben, indem Sie der einfachen Methode unten folgen.
Die Fehlermeldung "Ihr PC hat nicht korrekt gestartet" einen beschädigten oder beschädigten Master Boot Record(MBR) anzeigt. Durch die Verwendung von einer MBR-Reparatursoftware - EaseUS Partition Master - können Sie den MBR unter Windows 10 problemlos wiederherstellen. Sie können den Computer ohne Probleme booten, nur wenn Sie den MBR reparieren.
Schritt 1. Erstellen eines bootfähigen WinPE-Laufwerks
- Starten Sie EaseUS Partition Master und klicken Sie auf "Booftähiges Medium" in der Symbolleiste. Wählen Sie aus, dass Sie den bootfähigen Datenträger auf einem USB-Laufwerk erstellen möchten. Wenn Ihr Computer über ein CD/DVD-Laufwerk verfügt, können Sie den bootfähigen Datenträger auch auf CD/DVD erstellen.
- Klicken Sie auf "Weiter", um den Vorgang abzuschließen.

Schritt 2. Bootfähiges Laufwerk booten
- Schließen Sie den bootfähigen USB-Stick oder die CD/DVD an Ihren PC an.
- Drücken Sie F2 oder Entf, wenn Sie den Computer neu starten, um den BIOS-Bildschirm aufzurufen. Starten Sie Ihren Computer von "Wechseldatenträger" oder "CD-ROM-Laufwerk". Dann wird EaseUS Partition Master automatisch gestartet.
Schritt 3. MBR neu erstellen
- Klicken Sie mit der rechten Maustaste auf den Datenträger, dessen MBR beschädigt ist. Wählen Sie "MBR neu erstellen", um fortzufahren.

- Wählen Sie den Typ des MBR mit dem aktuellen Betriebssystem. Klicken Sie dann auf "Neu einbauen".

- Klicken Sie auf die Schaltfläche "Operation ausführen" in der oberen linken Ecke und klicken Sie auf "Anwenden", um den MBR zu erstellen. Danach kann Ihr Computer wieder normal booten.
War der Artikel hilfreich?
Nach dem Studium der Germanistik ist Mako seit 2013 Teil des EaseUS-Teams und hat sich in den letzten 11 Jahren intensiv mit Software-Themen beschäftigt. Der Schwerpunkt liegt auf Datenrettung, Datenmanagement, Datenträger-Verwaltung und Multimedia-Software.
Weitere Artikel & Tipps:
-
Portablen Partition Manager kostenlos herunterladen | Mit Anleirung
![author icon]() Katrin | 24.08.2025, 04:01
Katrin | 24.08.2025, 04:01 -
Wie kann man die PIN von Windows 11 umgehen (einfache Anleitung)
![author icon]() Maria | 08.06.2025, 04:00
Maria | 08.06.2025, 04:00 -
Wie kann man Windows auf dem Steam Deck installieren? Vollständige Anleitung
![author icon]() Maria | 08.07.2025, 15:48
Maria | 08.07.2025, 15:48 -
Datenträgerbereinigung bleibt bei Windows Update-Bereinigung hängen [Gelöst]🔥
![author icon]() Mako | 21.05.2025, 16:33
Mako | 21.05.2025, 16:33