Inhaltsverzeichnis
Das Löschen von Daten ist der häufigste Fall von Datenverlust. Sie können Dateien unter Windows 7 absichtlich oder unabsichtlich auf die folgenden Arten löschen:
- Drücken Sie die Schaltfläche Löschen, um die Dateien in den Papierkorb zu verschieben.
- Verwenden Sie die Funktion Umschalt+Löschen, um Dateien gründlich zu entfernen
- Dauerhaftes Löschen von Dateien durch Papierkorb leeren
- Löschen Sie Dateien direkt unter Umgehung des Papierkorbs
Es ist schmerzhaft, die Dateien zu löschen, die man eigentlich braucht. Andere Faktoren, die zum Löschen von Dateien führen können, sind Virenangriffe, Systemfehler oder die Formatierung der Festplatte. In diesem Beitrag erfahren Sie , wie Sie gelöschte Dateien in Windows 7 wiederherstellen oder wie Sie dauerhaft gelöschte Dateien in Windows 7 auf verschiedene Weise wiederherstellen können.
Dauerhaft gelöschte Dateien in Windows 7 ohne Backup wiederherstellen
Um gelöschte Dateien wiederherzustellen, die sich nicht im Papierkorb befinden, oder um dauerhaft gelöschte Dateien unter Windows 7 ohne Backup wiederherzustellen, können Sie eine professionelle Datenrettungssoftware verwenden, die die gesamte Arbeit für Sie erledigt.
Gelöschte Dateien wiederherstellen Windows 7 Software Free Download
EaseUS Data Recovery Wizard ist eine großartige Lösung für verschiedene Datenwiederherstellung, wie z.B. Wiederherstellung gelöschter Dateien, Wiederherstellung formatierter Dateien, Wiederherstellung von Raw Dateien sowie Wiederherstellung nach Virenbefall.
EaseUS Data Recovery Wizard
- Gelöschter Dateien wiederherstellen von HDD, SSD, USB-Stick, SD-Karte, externer Festplatte usw.
- Wiederherstellen von gelöschten Fotos, Videos, Audiodateien, E-Mails, Word-, Excel- und anderen Dokumenten in Windows 7
- Beschädigte Dateien reparieren in Windows 732-bit und 64-bit Versionen
- Unterstützt FAT12, FAT16, FAT32, ExFAT, NTFS, HFS + (Mac), ReFS, etc.
Hinweis: Verwenden Sie die Festplatte/Partition oder das Speichermedium mit den gelöschten Dateien nicht mehr. Wenn Sie weiterhin neue Daten schreiben, können die verlorenen Daten überschrieben werden, was die Möglichkeit einer Wiederherstellung verringert.
Laden Sie jetzt kostenlos die EaseUS File Recovery Software herunter, um gelöschte Dateien in Windows 7 in drei Schritten wiederherzustellen.
Gelöschte Dateien auf Windows 7 kostenlos wiederherstellen
EaseUS Data Recovery Wizard Pro ermöglicht es Ihnen, unbegrenzt viele gelöschte Dateien unter Windows 7 wiederherzustellen. Es ist eine benutzerfreundliche und professionelle Datenrettungssoftware, die Anfängern und Profis hilft, gelöschte Dateien ohne Sicherungskopie wiederherzustellen.
Sie können auch die kostenlose Datenwiederherstellungssoftware von EaseUS herunterladen und damit bis zu 2 GB an Daten unter Windows 7 kostenlos wiederherstellen.
Gelöschte Dateien in Windows 7 ohne Software wiederherstellen
Dieser Teil behandelt drei gängige Methoden, um gelöschte Dateien unter Windows 7 wiederherzustellen, ohne eine Datenwiederherstellungssoftware zu verwenden. Schauen wir uns die detaillierten Anweisungen gemeinsam an.
Sehen Sie sich das Video-Tutorial an, um gelöschte Dateien auf jede Weise wiederherzustellen.
Methode 1. Gelöschte Dateien unter Windows 7 aus dem Papierkorb wiederherstellen
Nachdem Sie die Daten auf normale Weise gelöscht haben, können Sie sofort zum Papierkorb gehen, um sie zu überprüfen und wiederherzustellen. Es besteht eine gute Chance, dass Sie gelöschte Dateien aus dem Papierkorb wiederherstellen können.
Hinweise: Der USB-Stick ist keine mobile Festplatte. Dateien, die auf dem USB-Stick gelöscht werden, landen nicht im Papierkorb des Computers, sondern sind für immer verloren. Wenn Sie also eine Datei, die Sie benötigen, versehentlich löschen, sollten Sie rechtzeitig lernen,wie Sie USB Stick gelöschte Dateien wiederherstellen können.
Schritt 1. Öffnen Sie den Papierkorb und suchen Sie gelöschte Dateien nach Name, Dateityp oder Datum.
Schritt 2. Wählen Sie die gelöschten Dateien aus und klicken Sie mit der rechten Maustaste auf eine beliebige Datei.
Schritt 3. Klicken Sie auf "Wiederherstellen", um gelöschte Dateien in Windows 7 wiederherzustellen.
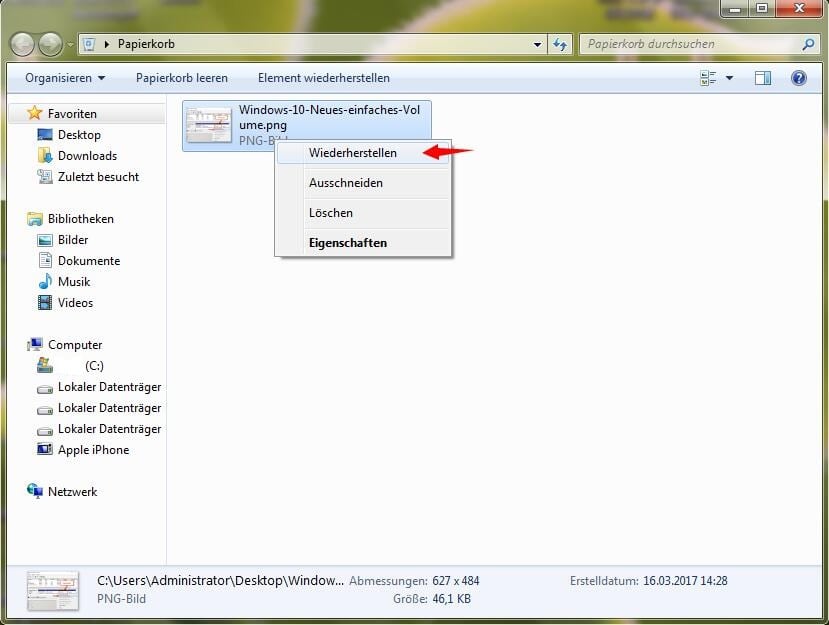
Methode 2. Gelöschte Dateien unter Windows 7 mit einer Sicherung wiederherstellen
Um eine gelöschte Datei auf dem Windows-System aus einer Sicherung wiederherzustellen, stellen Sie sicher, dass Sie die Windows-Sicherung im Voraus aktiviert haben. Gehen Sie wie folgt vor, um gelöschte Dateien aus einer Sicherung wiederherzustellen.
Schritt 1. Klicken Sie auf "Start" und wählen Sie "Systemsteuerung".
Schritt 2. Gehen Sie zu "System und Wartung" und wählen Sie "Sichern und Wiederherstellen".
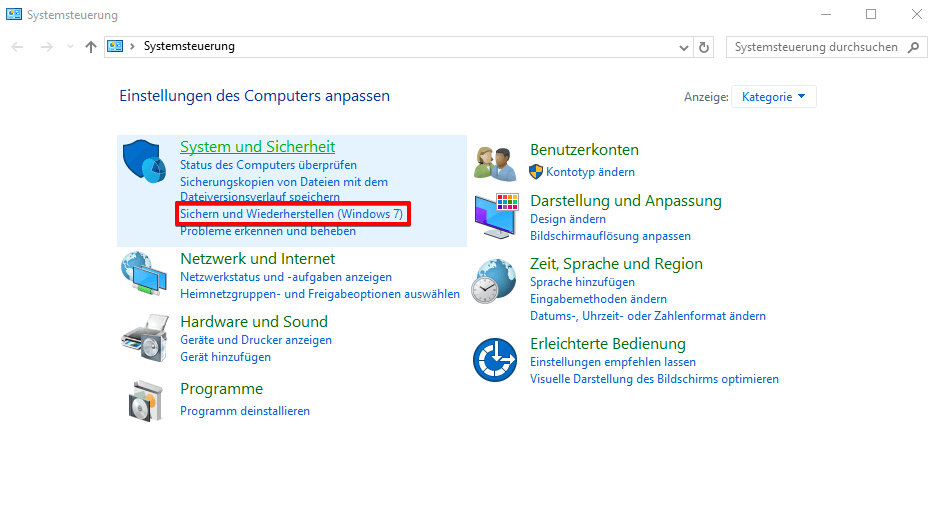
Schritt 3. Wählen Sie dann "Eigene Dateien wiederherstellen" und folgen Sie den Schritten des Assistenten, um Ihre Dateien wiederherzustellen und zu speichern.
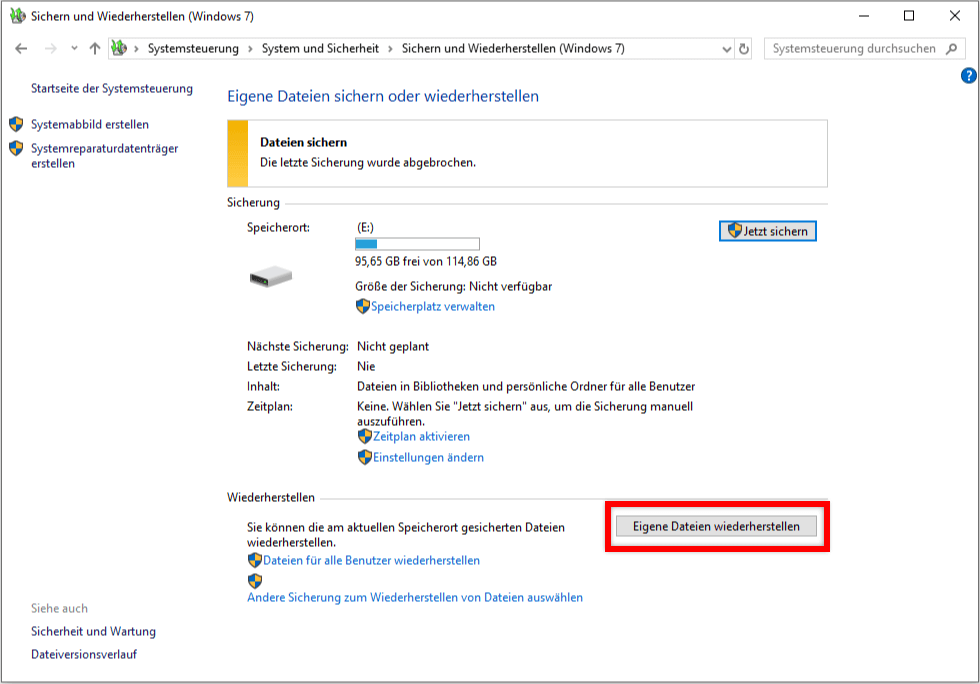
Methode 3. Wiederherstellen von gelöschten Windows 7-Dateien aus früheren Versionen
Wenn Sie Windows Backup oder Wiederherstellungspunkte verwenden, können Sie gelöschte Dateien und Ordner aus früheren Versionen wiederherstellen.
Schritt 1. Navigieren Sie zu dem Ordner, in dem die gelöschte Datei oder der gelöschte Ordner zuvor gespeichert war. Klicken Sie mit der rechten Maustaste auf die Datei und wählen Sie dann "Vorherige Versionen wiederherstellen".
Schritt 2. Eine Liste der verfügbaren früheren Versionen wird angezeigt. Wählen Sie eine frühere Version des Ordners, der die verlorenen Dateien enthält, um sie wiederherzustellen. Sie können eine Vorschau anzeigen, indem Sie auf die Schaltfläche "Öffnen" klicken, um sicherzustellen, dass es sich um die richtige Version handelt.
Schritt 3. Sobald dies bestätigt wurde, können Sie auf "Wiederherstellen" klicken, um die gelöschten Dateien wiederherzustellen.
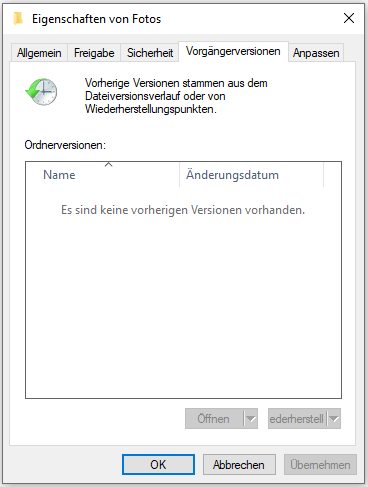
Allgemeine Erfahrung
Es gibt einige Methoden, mit denen Sie gelöschte Dateien auf einem Windows 7 Computer wiederherstellen können. Der effektivste Weg ist die Anwendung von Datenrettungssoftware wie EaseUS Data Recovery Wizard. Dieses Programm zur Wiederherstellung gelöschter Dateien verfügt über leistungsstarke Fähigkeiten, die ermöglicht Ihnen,aus Papierkorb gelöschte Dateien wiederherzustellen, von formatierten Festplatten, externen Speichergeräten, verlorenen Partitionen und Systemabstürzen.
Das sind Dinge, die Windows-Tools nicht leisten können. Mit einfachen Windows-Wiederherstellungstools können Sie eine gelöschte Datei aus früheren Versionen oder aus einer Sicherung nur dann wiederherstellen, wenn Sie die Windows-Sicherungsfunktionen aktiviert haben. Außerdem können Windows-eigene Tools Ihnen nicht dabei helfen, Daten wiederherzustellen, die von einem USB-Flash-Laufwerk gelöscht wurden. Wenn Sie also dauerhaft Daten verlieren, laden Sie kostenlos die EaseUS Datenrettungssoftware herunter, um die Datei schnell wiederherzustellen.
Gelöschte Dateien in Windows 7 wiederherstellen FAQs
Erfahren Sie mehr über die Wiederherstellung von gelöschten oder permanent gelöschten Dateien unter Windows 7.
Wo werden gelöschte Dateien in Windows 7 gespeichert?
Die kürzlich gelöschten Dateien in Windows 7 werden in den Papierkorb verschoben und für eine bestimmte Zeit aufbewahrt. Danach sind sie endgültig verloren. Wenn Sie Umschalt+Löschen verwenden, um ein Element zu entfernen, wird es sofort für immer verschwinden.
Der effizienteste Weg, dauerhaft gelöschte Dateien in Windows 7 wiederherzustellen, ist die Verwendung einer robusten Dateiwiederherstellungssoftware wie EaseUS Data Recovery Wizard. Mit dem Datenwiederherstellungstool können Sie Dateien aller Dateitypen wiederherstellen, einschließlich Fotos, Videos, Dokumente, E-Mails und mehr.
Können dauerhaft gelöschte Dateien wiederhergestellt werden?
Ja, Sie können dauerhaft gelöschte Dateien auf verschiedene Weise wiederherstellen. Verwenden Sie beispielsweise eine der besten Datenwiederherstellungssoftwares stellen Sie Dateien aus einer Sicherungskopie wieder her, oder stellen Sie Dateien aus früheren Versionen wieder her.
Wie kann ich gelöschte Dateien in Windows 7 ohne Software wiederherstellen?
Führen Sie diese Schritte aus, um gelöschte Dateien unter Windows 7 ohne Software wiederherzustellen:
Schritt 1. Öffnen Sie den Papierkorb auf Ihrem Windows-Computer.
Schritt 2. Wählen Sie die Datei oder den Ordner, den Sie wiederherstellen möchten.
Schritt 3. Klicken Sie mit der rechten Maustaste auf die Datei und wählen Sie Wiederherstellen.
Wie kann man dauerhaft gelöschte Dateien von PC Windows 7 wiederherstellen?
Sie können dauerhaft gelöschte Dateien von Windows 7 PC aus früheren Versionen wiederherstellen. Klicken Sie mit der rechten Maustaste auf den Ordner, in dem sich die verlorenen Dateien befanden, und wählen Sie dann Vorgängerversionen wiederherstellen. Es wird eine Liste der verfügbaren Vorgängerversionen der Datei oder des Ordners angezeigt. Wählen Sie eine frühere Version aus und klicken Sie auf Öffnen, um eine Vorschau anzuzeigen. Klicken Sie auf Wiederherstellen, wenn Sie sicher sind, dass es sich um die gewünschte Version handelt.
War diese Seite hilfreich?
-
Technik-Freund und App-Fan. Mako schreibe seit März 2016 für die Leser von EaseUS. Er begeistert über Datenrettung, Festplattenverwaltung, Datensicherung, Datenspeicher-Optimierung. Er interssiert sich auch für Windows und andere Geräte. …

20+
Jahre Erfahrung

160+
Länder und Regionen

72 Millionen+
Downloads

4.7 +
Trustpilot Bewertung
TOP 2 in Recovery-Tools
"Easeus Data Recovery Wizard kann die letzte Möglichkeit sein, gelöschte Daten wiederherzustellen und ist dabei sogar kostenlos."

EaseUS Data Recovery Wizard
Leistungsstarke Datenrettungssoftware zur Wiederherstellung von Dateien in fast allen Datenverlustszenarien unter Windows und Mac.
100% Sauber
Top 10 Artikel
-
 Gelöschte Dateien wiederherstellen
Gelöschte Dateien wiederherstellen
-
 USB-Stick wiederherstellen
USB-Stick wiederherstellen
-
 SD-Karte reparieren
SD-Karte reparieren
-
 Papierkorb wiederherstellen
Papierkorb wiederherstellen
-
 Festplatte wiederherstellen
Festplatte wiederherstellen
-
 USB wird nicht erkannt
USB wird nicht erkannt
-
 RAW in NTFS umwandeln
RAW in NTFS umwandeln
-
 Gelöschte Fotos wiederherstellen
Gelöschte Fotos wiederherstellen
-
 Word-Dokument wiederherstellen
Word-Dokument wiederherstellen
-
 Excel-Dokument wiederherstellen
Excel-Dokument wiederherstellen
 May 21,2025
May 21,2025



